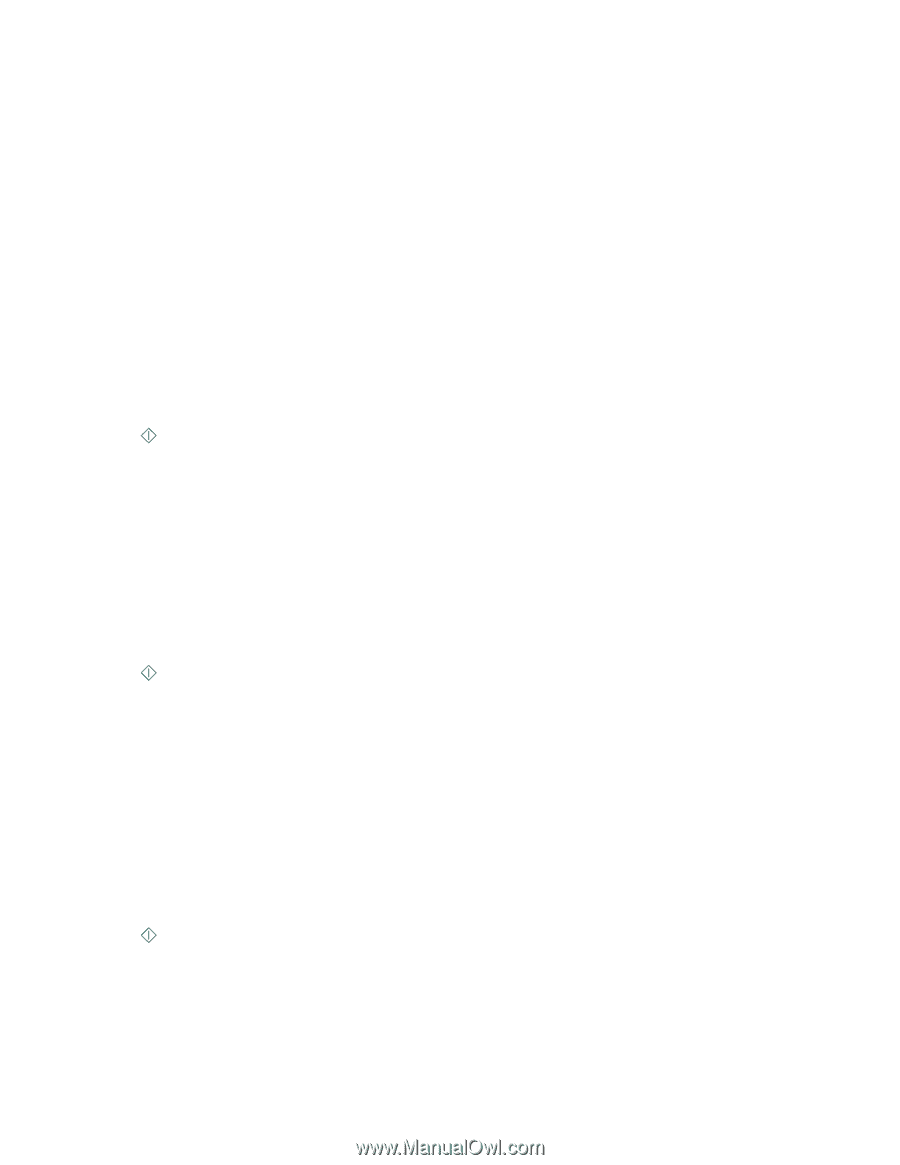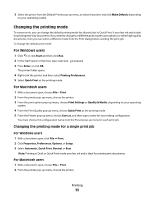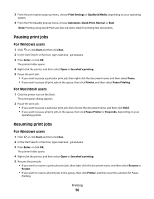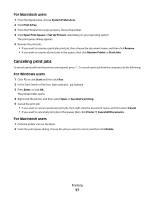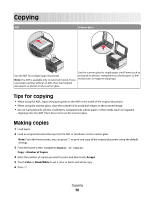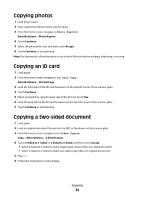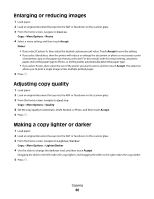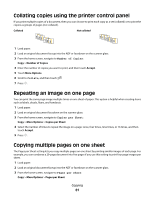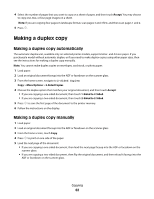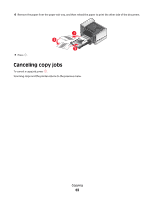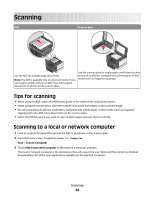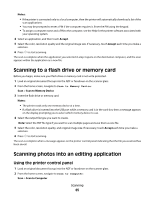Lexmark Platinum Pro905 User's Guide - Page 60
Enlarging or reducing images, Adjusting copy quality, Making a copy lighter or darker, More Options
 |
View all Lexmark Platinum Pro905 manuals
Add to My Manuals
Save this manual to your list of manuals |
Page 60 highlights
Enlarging or reducing images 1 Load paper. 2 Load an original document faceup into the ADF or facedown on the scanner glass. 3 From the home screen, navigate to Resize: Copy > More Options > Resize 4 Select a resize setting, and then touch Accept. Notes: • If you select Custom %, then select the desired custom percent value. Touch Accept to save the setting. • If you select Borderless, then the printer will reduce or enlarge the document or photo as necessary to print a borderless copy on the paper size that you selected. For best results with this resize setting, use photo paper and set the paper type to Photo, or let the printer automatically detect the paper type. • If you select Poster, then select the size of the poster you want to print, and then touch Accept. This selection allows you to print a single image across multiple printed pages. 5 Press . Adjusting copy quality 1 Load paper. 2 Load an original document faceup into the ADF or facedown on the scanner glass. 3 From the home screen, navigate to Quality: Copy > More Options > Quality 4 Set the copy quality to Automatic, Draft, Normal, or Photo, and then touch Accept. 5 Press . Making a copy lighter or darker 1 Load paper. 2 Load an original document faceup into the ADF or facedown on the scanner glass. 3 From the home screen, navigate to Lighter/Darker: Copy > More Options > Lighter/Darker 4 Use the slider to change the darkness level, and then touch Accept. Dragging the slider to the left makes the copy lighter, and dragging the slider to the right makes the copy darker. 5 Press . Copying 60