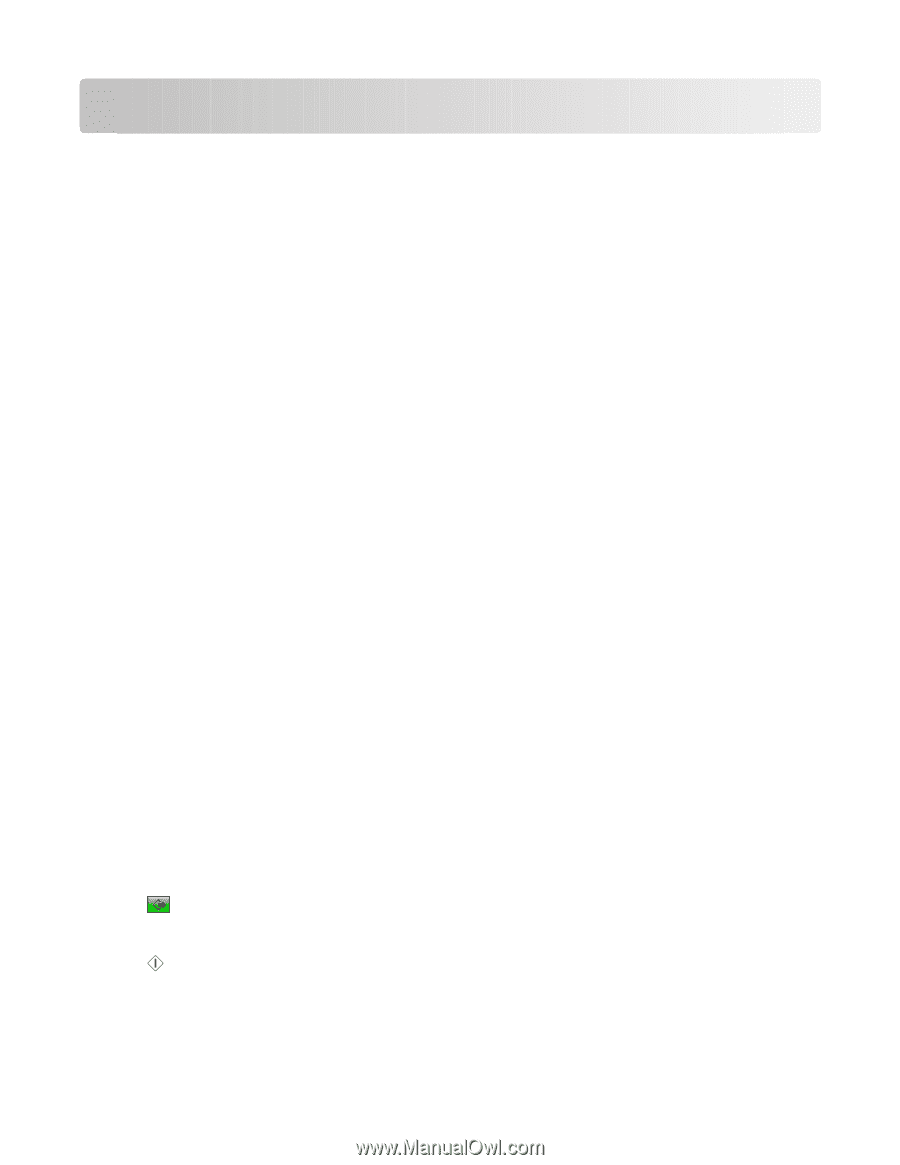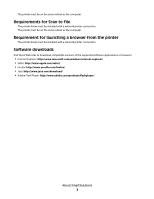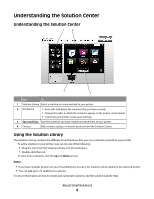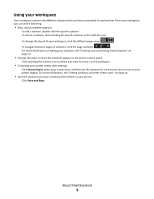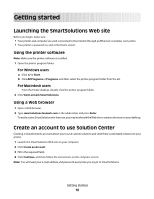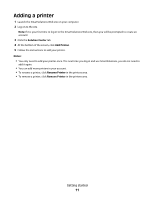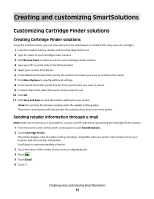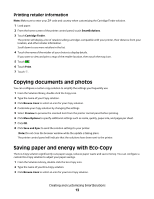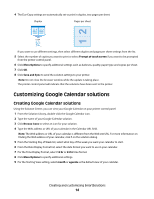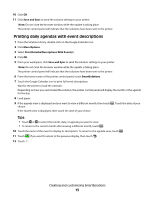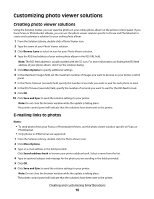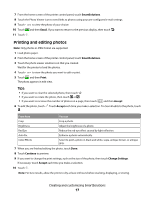Lexmark Prestige Pro800 SmartSolutions User's Guide - Page 12
Creating and customizing SmartSolutions, Customizing Cartridge Finder solutions - ink
 |
View all Lexmark Prestige Pro800 manuals
Add to My Manuals
Save this manual to your list of manuals |
Page 12 highlights
Creating and customizing SmartSolutions Customizing Cartridge Finder solutions Creating Cartridge Finder solutions Using the Solution Center, you can view and search for information on retailers that carry your ink cartridges. 1 From the Solution Library, double-click the Cartridge Finder icon. 2 Type the name of your Cartridge Finder solution. 3 Click Browse Icons to select an icon for your Cartridge Finder solution. 4 Type your ZIP or postal code in the field provided. 5 Select your country from the list. 6 In the Maximum Retailers field, specify the number of retailers you want to include in the search. 7 Click More Options to specify additional settings. 8 In the Search Area field, specify how far from your location you want to search. 9 In Search Area Units, select the search unit you want to use. 10 Click OK. 11 Click Save and Sync to send the solution settings to your printer. Note: Do not close the browser window while the update is taking place. The printer control panel will indicate that the solutions have been sent to the printer. Sending retailer information through e-mail Note: Make sure to enter your e-mail address, country, and ZIP code when customizing the Cartridge Finder solution. 1 From the home screen of the printer control panel, touch SmartSolutions. 2 Touch Cartridge Finder. The printer displays a list of retailers selling cartridges compatible with your printer, their distance from your location, and other retailer information. Scroll down to see more retailers in the list. 3 Touch the name of the retailer of your choice to display details. 4 Touch . 5 Touch Email. 6 Touch . Creating and customizing SmartSolutions 12