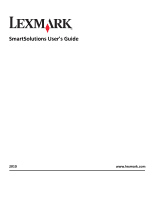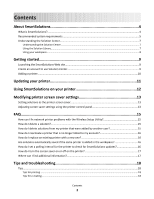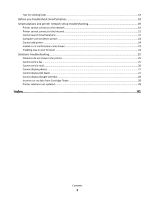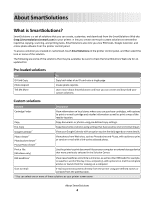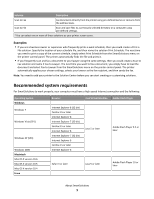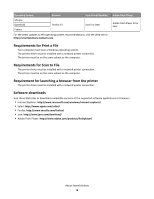Lexmark Prestige Pro802 SmartSolutions User's Guide
Lexmark Prestige Pro802 Manual
 |
View all Lexmark Prestige Pro802 manuals
Add to My Manuals
Save this manual to your list of manuals |
Lexmark Prestige Pro802 manual content summary:
- Lexmark Prestige Pro802 | SmartSolutions User's Guide - Page 1
SmartSolutions User's Guide 2010 www.lexmark.com - Lexmark Prestige Pro802 | SmartSolutions User's Guide - Page 2
16 How do I set a polling interval for the printer to check for SmartSolutions updates 16 How do I turn the screen saver on or off on the printer 17 Where can I find additional information 17 Tips and troubleshooting 18 Tips...18 Tips for printing ...18 Tips for e-mailing ...18 Contents 2 - Lexmark Prestige Pro802 | SmartSolutions User's Guide - Page 3
...24 Invalid or no confirmation code shown ...24 Enabling Java in your browser ...24 Solutions troubleshooting...25 Solutions do not show in the printer ...25 Cannot send a fax ...25 Cannot send e-mail ...26 Cannot display photos ...27 Cannot display RSS feeds ...27 Cannot display Google Calendar - Lexmark Prestige Pro802 | SmartSolutions User's Guide - Page 4
can create, customize, and download from the SmartSolutions Web site (http://smartsolutions.lexmark.com) to your printer. It lets you create one-touch custom solutions to streamline repetitive copying, scanning, and printing tasks. SmartSolutions also lets you view RSS feeds, Google Calendar, and - Lexmark Prestige Pro802 | SmartSolutions User's Guide - Page 5
computer using pre-defined settings. * You can select one or more of these solutions as your printer screen saver. Examples: • If you are a business owner or supervisor who frequently prints a work schedule, then you could create a Print a File solution. Specify the location of your schedule file - Lexmark Prestige Pro802 | SmartSolutions User's Guide - Page 6
as the computer. Requirement for launching a browser from the printer The printer driver must be installed with a network printer connection. Software downloads Visit these Web sites to download compatible versions of the supported software applications or browsers: • Internet Explorer: http://www - Lexmark Prestige Pro802 | SmartSolutions User's Guide - Page 7
. Using the Solution Library The Solution Library contains the different SmartSolutions that you can customize and add to your printer. To add a solution to your printer, you can do one of the following: • Drag the icon from the Solution Library into the workspace. • Double-click the icon. To view - Lexmark Prestige Pro802 | SmartSolutions User's Guide - Page 8
solutions, click ? on the solution dialog. Using your workspace Your workspace contains the different solutions that you have customized for each printer. From your workspace, you can do the following: • View, edit and delete solutions. To edit a solution, double-click the specific solution - Lexmark Prestige Pro802 | SmartSolutions User's Guide - Page 9
software is installed. 1 Open the printer program folder: For Windows users a Click or Start. b Click All Programs or Programs, and then select the printer program folder from the list. For Macintosh users From the Finder desktop, double-click the printer program folder. 2 Click Visit Lexmark - Lexmark Prestige Pro802 | SmartSolutions User's Guide - Page 10
to create an account. 3 Click the Solution Center tab. 4 At the bottom of the screen, click Add Printer. 5 Follow the instructions to add your printer. Notes: • Make sure you set the Date and Time on the printer correctly. Your printer needs to be set to the current date and time for the Add - Lexmark Prestige Pro802 | SmartSolutions User's Guide - Page 11
panel, check to see if the solutions have been sent to the printer. 3 If the solutions do not appear on the printer, manually update the printer from the printer control panel: a From the home screen of your printer control panel, touch SmartSolutions. b Touch More Options. c Touch Update Now. Note - Lexmark Prestige Pro802 | SmartSolutions User's Guide - Page 12
on, and at the Home screen. • You have saved the solutions you have created on the Solution Center, and sent them to your printer. 1 If using a copy or print solution, load paper. 2 If using a copy or scan solution, load an original document faceup into the ADF or facedown on the scanner glass - Lexmark Prestige Pro802 | SmartSolutions User's Guide - Page 13
can use the Solution Center to choose which solution you want to appear on your printer screen saver. Notes: • The printer screen saver only supports solutions that display Web-based information on the printer control panel. For example, you can customize your screen saver to display headlines from - Lexmark Prestige Pro802 | SmartSolutions User's Guide - Page 14
Selecting Off will disable screen savers on your printer. 4 Touch Accept. Make the screen saver run longer than the printer's default Power Saver timeout The screen saver runs for a number of minutes before the printer goes into Power Saver mode. The printer default for Power Saver is 60 minutes. To - Lexmark Prestige Pro802 | SmartSolutions User's Guide - Page 15
or Start. 2 Click All Programs or Programs, and then select the printer program folder from the list. 3 Click Printer Home. 4 Select your printer from the list. 5 From the Settings tab, click Wireless setup utility. 6 Follow the instructions on the computer screen. How do I delete a solution? 1 From - Lexmark Prestige Pro802 | SmartSolutions User's Guide - Page 16
click Start. 3 Follow the instructions on the computer screen. If you still cannot see your printer, then add it again. For more information, see "Adding a printer" on page 10. How do I replace an existing printer with a new one? 1 On the Printers area, right-click on the printer you want to replace - Lexmark Prestige Pro802 | SmartSolutions User's Guide - Page 17
chapter of the printer User's Guide. • For more information on setting up the printer to fax, see the printer Fax Getting Started Guide or the Faxing chapter of the printer User's Guide. • For more information on networking, see the printer Network Getting Started Guide or the Networking chapter - Lexmark Prestige Pro802 | SmartSolutions User's Guide - Page 18
the paper guide on the ADF to the width of the original document. • When using the scanner glass, close the scanner lid to avoid dark edges on the scanned image. Before you troubleshoot SmartSolutions Use this checklist to solve most SmartSolutions problems. Make sure: • Your printer and computer - Lexmark Prestige Pro802 | SmartSolutions User's Guide - Page 19
network setup troubleshooting Printer cannot connect to the network • Make sure all switches, hubs, routers, access points, and other connecting devices are turned on. • Make sure the IP address, gateway, and network mask are correct for your network. Print a network setup page from the printer to - Lexmark Prestige Pro802 | SmartSolutions User's Guide - Page 20
one minute for the printer to re-establish the connection. • Check the wireless signal quality. Print problem. • Make sure the printer and the computer are within the range of the wireless network. For most networks, the printer printer and access point are not separated by poles, walls, or support - Lexmark Prestige Pro802 | SmartSolutions User's Guide - Page 21
Started Guide. Printer cannot connect to the Internet The following network scenarios prevent the printer PRINTER FIRMWARE IS UPDATED Check the Lexmark Web site for critical firmware updates. 1 Go to the Lexmark Web site at http://www.lexmark.com. 2 Click Drivers and Downloads. 3 Select your printer - Lexmark Prestige Pro802 | SmartSolutions User's Guide - Page 22
IS INSTALLED IN YOUR COMPUTER MAKE SURE ADOBE FLASH PLAYER 10 IS INSTALLED FOR printer. MAKE SURE THE PRINTER FIRMWARE IS UPDATED Check the Lexmark Web site for critical firmware updates. 1 Go to the Lexmark Web site at http://www.lexmark.com. 2 Click Drivers and Downloads. Tips and troubleshooting - Lexmark Prestige Pro802 | SmartSolutions User's Guide - Page 23
the same time. Disconnect from the VPN, and then try connecting to your printer again. CHECK THE PRINTER NICKNAME Make sure you are connecting to the right printer. A printer nickname is a unique name that you assign to your printer so you can identify it on the network. Tips and troubleshooting 23 - Lexmark Prestige Pro802 | SmartSolutions User's Guide - Page 24
Started Guide. 1 From the home screen, navigate to Reset Network Settings: > Network Setup > Reset Network Settings 2 Touch Yes. The printer wireless settings are reset to factory default settings. To verify, print a network setup page. Cannot add printer Connection problems prevent communication - Lexmark Prestige Pro802 | SmartSolutions User's Guide - Page 25
2 From the Web content area, select Enable Java. Solutions troubleshooting Solutions do not show in the printer MANUALLY UPDATE THE SOLUTIONS ON YOUR PRINTER Update the solutions on your printer from the Solution Center or from your printer: • From the Solution Center, click Save and Sync to - Lexmark Prestige Pro802 | SmartSolutions User's Guide - Page 26
printer User's Guide. CHECK YOUR NETWORK CONNECTION Make sure the printer is connected to an Ethernet or wireless network. Your network must be connected to the Internet for the printer to communicate with the SMTP server. MAKE SURE TO ENTER A VALID RECIPIENT E-MAIL ADDRESS Tips and troubleshooting - Lexmark Prestige Pro802 | SmartSolutions User's Guide - Page 27
SUPPORTED FILE SIZE Images that are too large are not displayed. Cannot display RSS feeds CHECK THE INTERNET CONNECTION Viewing RSS feeds requires a working Internet connection. For more information on checking the printer Internet connection, see "Printer ENTRIES Tips and troubleshooting 27 - Lexmark Prestige Pro802 | SmartSolutions User's Guide - Page 28
retailers. Make sure to enter your correct location to get valid information. Printer solutions not updated MANUALLY UPDATE THE SOLUTIONS ON YOUR PRINTER Update the solutions on your printer from the Solution Center or from your printer: • From the Solution Center, click Save and Sync to send the - Lexmark Prestige Pro802 | SmartSolutions User's Guide - Page 29
one end of the Ethernet cable is securely connected to the printer Ethernet port and the other end to a network hub or wall connection. < < • Make sure the green light on the printer Ethernet port is lit when the Ethernet cable is attached. For more information, see the Network Getting Started Guide - Lexmark Prestige Pro802 | SmartSolutions User's Guide - Page 30
reconnecting to a wireless network. • Make sure the SSID is correct. Print a network setup page from the printer to check the network settings. • Make sure your WEP key or signal. Make sure the printer and access point are not separated by poles, walls, or support columns containing metal or concrete - Lexmark Prestige Pro802 | SmartSolutions User's Guide - Page 31
UAA: XX XX XX XX XX XX • From the printer control panel, navigate to Print Setup Page: > Network Setup > Print Setup Page This prints a network setup page showing the printer MAC address, IP address and other network settings. Finding the printer IP address Select one of the two ways to find the - Lexmark Prestige Pro802 | SmartSolutions User's Guide - Page 32
are working properly. Connection problems prevent communication between the printer and computer. How do I find SmartSolutions Setup? 1 From the home screen of the printer control panel, touch SmartSolutions. 2 Touch More Options. 3 Touch SmartSolutions Setup. Connection instructions 1 Make sure the - Lexmark Prestige Pro802 | SmartSolutions User's Guide - Page 33
manually set the network configuration of your printer, then make sure that you entered the correct subnet mask and default gateway. 3 From the Solution Center Printer Setup dialog, click Retry. For advanced users If the above steps did not solve the problem point) supports multicast communication - Lexmark Prestige Pro802 | SmartSolutions User's Guide - Page 34
• Reinsert the installation software CD or run the Wireless Setup Utility and configure the printer network settings from printer correctly. Your printer needs to be set to the current date and time for the Add Printer Wizard to work. • Try the task again at a later time. • Contact customer support - Lexmark Prestige Pro802 | SmartSolutions User's Guide - Page 35
• When adding a printer manually: - It is recommended that you place the printer near the computer. You can choose to move it again after adding it. - If the printer is far from the computer, ask for someone's help in entering the confirmation codes. • Make sure you make a copy of the confirmation - Lexmark Prestige Pro802 | SmartSolutions User's Guide - Page 36
the port number used. Contact your system support person for details on your network proxy server configuration. Checking proxy settings on an Internet browser If the printer and computer are on the same network, and your Internet browser uses manual proxy configuration, then you may copy the proxy - Lexmark Prestige Pro802 | SmartSolutions User's Guide - Page 37
on each end of the Ethernet cable for any obvious damage. If the cable is damaged, then use a new one. • Make sure that one end of the Ethernet cable is securely connected to the printer Ethernet port, and the other end to a network hub or wall connection. < < • Make sure the green light on - Lexmark Prestige Pro802 | SmartSolutions User's Guide - Page 38
printer and access point are not separated by poles, walls, or support correct for your network. Print a network setup page from the printer to check the network printer you are adding is not shown in the list of printers found in your network. For more information, see "Connection instructions - Lexmark Prestige Pro802 | SmartSolutions User's Guide - Page 39
lexmark.com. Adobe Flash Player Adobe Flash Player 9.2 or later Adobe Flash Player 10 or later Adobe Flash Player 10 or later Software downloads Visit these Web sites to download compatible versions of the supported software the address books stored in the printer memory. For more information on - Lexmark Prestige Pro802 | SmartSolutions User's Guide - Page 40
Click Search address book from the solution dialog to launch the printer address book. • From the Contacts tab, select a name from the list solutions. • You can enter only 1 contact for solutions that support e-mailing photos, news articles, and other Web-based information. Using the Solution Center - Lexmark Prestige Pro802 | SmartSolutions User's Guide - Page 41
browser 9 Index 41 using the printer software 9 N network setup checking printer network settings solutions troubleshooting 15 printer not showing number entry screen 32 printer search disabling 38 printer solutions 4 adding a printer 10 using 12 printer solutions not updated 28 printers 7 printing - Lexmark Prestige Pro802 | SmartSolutions User's Guide - Page 42
More 4 tips for adding a printer successfully 34 e-mailing 18 printing 18 sending faxes 18 troubleshooting SmartSolutions 18 SmartSolutions problems 18 troubleshooting checklist 18 troubleshooting, e-mail cannot send e-mail 26 troubleshooting, setup cannot add printer 24 cannot launch SmartSolutions
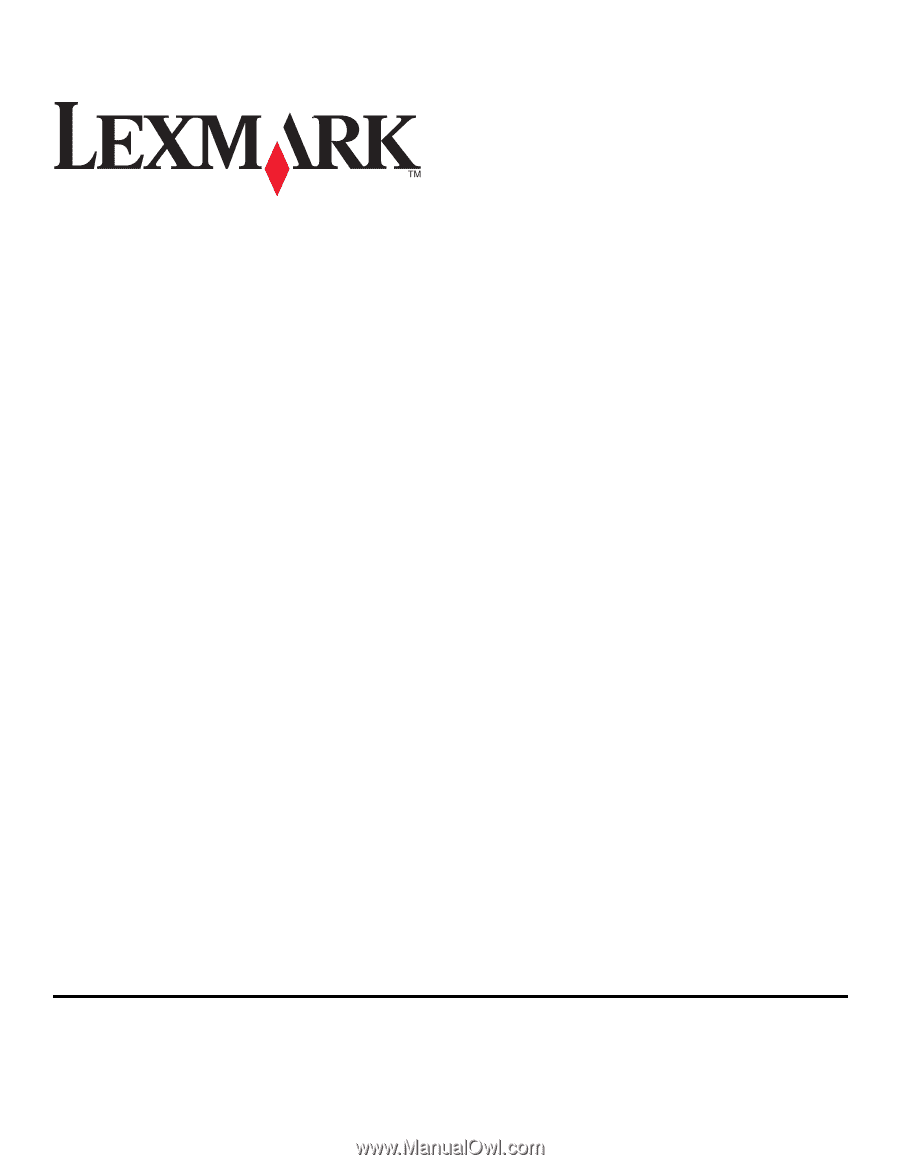
SmartSolutions User's Guide
2010
www.lexmark.com