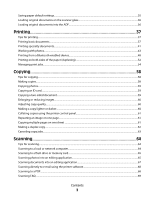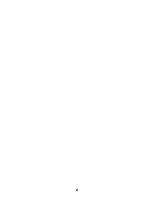Lexmark Pro805 User Guide
Lexmark Pro805 - Prestige Color Inkjet Manual
 |
UPC - 734646318662
View all Lexmark Pro805 manuals
Add to My Manuals
Save this manual to your list of manuals |
Lexmark Pro805 manual content summary:
- Lexmark Pro805 | User Guide - Page 1
Lexmark Pro800 User's Guide May 2009 Machine type(s): 4444 Model(s): 201, 20E www.lexmark.com - Lexmark Pro805 | User Guide - Page 2
Finding information about the printer...9 Understanding the parts of the printer...11 Ordering and replacing supplies 13 Ordering ink cartridges...13 Using genuine Lexmark ink cartridges...13 Replacing ink cartridges...14 Ordering paper and other supplies...15 Recycling Lexmark products...15 Using - Lexmark Pro805 | User Guide - Page 3
...60 Collating copies using the printer control panel...61 Repeating an image on one page...61 Copying multiple pages on one sheet ...61 Making a duplex copy...62 Canceling copy jobs...63 Scanning 64 Tips for scanning...64 Scanning to a local or network computer...64 Scanning to a flash drive or - Lexmark Pro805 | User Guide - Page 4
Maintaining the printer 106 Maintaining ink cartridges...106 Cleaning the exterior of the printer...108 Cleaning the scanner glass...108 Cleaning the touch screen...109 Troubleshooting 110 Before you troubleshoot...110 Using the Service Center to solve printer problems 110 If Troubleshooting does - Lexmark Pro805 | User Guide - Page 5
Edition notice...144 Power consumption...147 Index 159 Contents 5 - Lexmark Pro805 | User Guide - Page 6
6 - Lexmark Pro805 | User Guide - Page 7
such problems. Remove the power cord from the electrical outlet before inspecting it. Refer service or repairs, other than those described in the user documentation, to a professional service person. CAUTION-SHOCK HAZARD: To avoid the risk of electric shock when cleaning the exterior of the printer - Lexmark Pro805 | User Guide - Page 8
printer, read the User's Guide carefully, and make sure you check the latest updates on our Web site. We're committed to delivering performance and value with our printers, and we want to make sure you're satisfied. If you do encounter any problems along the way, one of our knowledgeable support - Lexmark Pro805 | User Guide - Page 9
Clean Printhead" features. These features clean the printhead nozzles to improve the quality of your prints. Recycling • Return ink cartridges for reuse or recycling through the Lexmark Cartridge Collection Program. To return an ink cartridge, go to www.lexmark.com/recycle. Follow the instructions - Lexmark Pro805 | User Guide - Page 10
printer Program folder or on the desktop, depending on your operating system. The latest supplemental information, updates, and online technical support: • Troubleshooting hints and tips • Frequently asked questions • Documentation • Driver downloads • Live chat support • E-mail support Lexmark - Lexmark Pro805 | User Guide - Page 11
exit from the ADF. 7 Wi-Fi indicator Check wireless status. 8 Memory card slot Insert a memory card. 9 PictBridge and USB port Connect a PictBridge-enabled digital camera, a USB Bluetooth adapter, or a flash drive to the printer. 10 Printer control panel Operate the printer. 11 Paper tray - Lexmark Pro805 | User Guide - Page 12
using a USB cable. Warning-Potential Damage: Do not touch the USB port except when plugging in or removing a USB cable or installation cable. 5 Power supply with port Connect the printer to a power source. 6 Duplex unit • Print on both sides of a sheet of paper. • Remove paper jams. About your - Lexmark Pro805 | User Guide - Page 13
only Lexmark ink cartridges. Lexmark Pro800 Series models Item Return Program Cartridge1 Regular cartridge2 Black cartridge 100 100A High yield black cartridge 100XL, 105XL 100XLA Yellow color cartridge 100 100A High yield yellow color cartridge 100XL 100XLA Cyan color cartridge 100 - Lexmark Pro805 | User Guide - Page 14
the old ones or the ink remaining in the printhead nozzles may dry out. 1 Turn on your printer. 2 Open the printer. Note: The printhead moves to the cartridge installation position. 3 Press the release tab, and then remove the used ink cartridge or cartridges. 4 Install each ink cartridge. Use two - Lexmark Pro805 | User Guide - Page 15
Recycling Lexmark products To return Lexmark products to Lexmark for recycling: 1 Visit our Web site at www.lexmark.com/recycle. 2 Find the product type you want to recycle, and then select your country from the list. 3 Follow the instructions on the computer screen. Ordering and replacing supplies - Lexmark Pro805 | User Guide - Page 16
. 2 Back • Return to the previous screen. • Exit from one menu level to a higher one. 3 Touch screen display • Navigate the printer menus. Note: The display is turned off in Power Saver mode. • Change settings. • View printer messages and animation. 4 Start Start a job, depending on which - Lexmark Pro805 | User Guide - Page 17
. 3 Memory Device View, select, print, or attach photos and documents to printer. or PictBridge 4 SmartSolutions Open the SmartSolutions menu. 5 Ink levels • Display the current ink levels of the installed tanks. • Access cartridge maintenance and information functions. Using the printer - Lexmark Pro805 | User Guide - Page 18
of a sheet of paper. 8 Eco-Mode Activate Eco-Mode to select the following options: • Print on both sides of the paper (duplex). • Change to Power Saver mode after the printer is left idle for 10 minutes. • Set screen brightness to low. Navigating menus using the touch screen Use To 1 Left - Lexmark Pro805 | User Guide - Page 19
Touch . Note: All the instructions in this guide start from the home screen. Power Saver timeout The Power Saver timeout is the time it takes for the printer to switch to Power Saver mode when the printer is left idle. The Power Saver feature optimizes energy efficiency by reducing the printer power - Lexmark Pro805 | User Guide - Page 20
to activate, and then touch Accept. • Power Saver after 10 Minutes • Auto Screen Dim • 2-Sided Printing Note: If you select 2-Sided Printing, then the printer prints on both sides of the paper (duplex) for copy and fax jobs, and for printing in Windows. Resetting to factory settings Resetting to - Lexmark Pro805 | User Guide - Page 21
11.0 and 11.1 (Web only)1 • Linux Fedora 10 (Web only)1 1 The printer driver for this operating system is available only at support.lexmark.com. Using the Windows printer software Software installed during printer installation When you set up the printer using the installation software CD, all the - Lexmark Pro805 | User Guide - Page 22
scanned documents. • Scan documents to PDF. • Adjust settings for the printer. • Order supplies. • Maintain ink cartridges. • Print a test page. • Register the printer. • Contact technical support. Manage, edit, transfer, and print photos and documents. • Print black or text-only Web pages to save - Lexmark Pro805 | User Guide - Page 23
Macintosh OS Use the To Print dialog Adjust the print settings and schedule print jobs. Printer Services dialog (not available in Mac OS X v10.5 or later) • Access the printer utility. • Troubleshoot. • Order ink or supplies. • Contact Lexmark. • Check the printer software version installed on - Lexmark Pro805 | User Guide - Page 24
over a network. Lexmark Printer Utility (referred to as Printer Utility) • Get help with cartridge installation. • Print a test page. • Print an alignment page. • Clean the printhead nozzles. • Order ink or supplies. • Register the printer. • Contact technical support. Lexmark Wireless Setup - Lexmark Pro805 | User Guide - Page 25
Updating the printer software (Windows only) Checking for software updates 1 Click or Start. 2 Click All Programs or Programs, and then select the printer program folder from the list. 3 Select Printer Home. 4 Choose your printer from the printer drop-down list. 5 From the Support tab, select Check - Lexmark Pro805 | User Guide - Page 26
Follow the instructions on the installation dialog. Using the World Wide Web 1 Go to the Lexmark Web site at www.lexmark.com. 2 From the Drivers & Downloads menu, click Driver Finder. 3 Select your printer, and then select your operating system. 4 Download the driver and install the printer software - Lexmark Pro805 | User Guide - Page 27
• If you are using specialty paper, you follow the instructions that came with it. Note: To avoid jams, make sure the paper does not buckle when you adjust the paper guides. 1 Pull tray completely out of the printer. 2 Move the paper guides to the sides of tray. Loading paper and original documents - Lexmark Pro805 | User Guide - Page 28
3 If you are loading A4- or legal-size paper, then squeeze the tab and pull to extend the tray. Note: When you pull the extension out, the first stop accommodates A4-size paper. When the extension is fully out, it accommodates legal-size paper. 4 Load the paper. Loading paper and original documents - Lexmark Pro805 | User Guide - Page 29
5 Adjust the paper guides to rest gently against the left, right, and bottom edges of the paper. 6 Insert the tray. Note: If you extended the tray to accommodate A4- or legal-size paper, then the tray sticks out from the front of the printer when inserted. 7 Flip up the paper stop to catch - Lexmark Pro805 | User Guide - Page 30
Loading envelopes or photo paper 1 Pull tray completely out of the printer. 2 Move the paper guides to the sides of tray. Loading paper and original documents 30 - Lexmark Pro805 | User Guide - Page 31
. Note: Load envelopes or photo paper with the printable side facedown. (If you are not sure which side is the printable side, then see the instructions that came with the envelopes or photo paper.) Loading paper and original documents 31 - Lexmark Pro805 | User Guide - Page 32
5 Adjust the paper guides to rest gently against the left, right, and bottom edges of the envelopes or photo paper. 6 Insert the tray. 7 Flip up the paper stop to - Lexmark Pro805 | User Guide - Page 33
10 envelopes Make sure • The paper is designed for use with inkjet printers. • The paper guides side, then see the instructions that came with the paper.) • The paper guides rest against the left, envelopes are designed for use with inkjet printers. • The print side of the envelopes faces down - Lexmark Pro805 | User Guide - Page 34
The print side of the labels faces down. • The top of the labels feeds into the printer first. • The paper guides rest ink smudging. 10 iron-on transfers • You follow the loading instructions that came with the iron-on transfers. • The print side of the transfers faces down. • The paper guides - Lexmark Pro805 | User Guide - Page 35
Load up to 20 sheets of banner paper Make sure • The print side of the banner faces down. • The leading edge of the banner paper feeds into the printer first. • If your printer has more than one paper tray, then load banner paper in Tray 1. To load banner paper: 1 Pull the tray completely out of - Lexmark Pro805 | User Guide - Page 36
can load up to 50 sheets of an original document into the ADF for scanning, copying, and faxing. You can load A4-, letter-, or legal-size paper into the ADF. 1 Adjust the paper guide on the ADF tray to the width of the original document. 2 Load the original document faceup and top edge first - Lexmark Pro805 | User Guide - Page 37
in the ink cartridges. • Remove each sheet as it is printed when printing photos or when working with specialty media. • Select the borderless setting when printing photos. Printing basic documents Printing a document 1 Load the paper in the printer. 2 Send the print job: For Windows users a With - Lexmark Pro805 | User Guide - Page 38
option is available only when you are printing multiple copies. • To prevent smudging when printing photos, remove each photo as it exits the printer, and then let it dry before stacking. For Windows users 1 With a document open, click File Print. 2 Click Properties, Preferences, Options, or Setup - Lexmark Pro805 | User Guide - Page 39
the first page first, clear the Reverse page order or Reverse option. 6 Click Print. Printing multiple pages on one sheet For Windows users 1 With a document open, click File Print. 2 Click Properties, Preferences, Options, or Setup. 3 From the Layout list of the Advanced tab, select Pages per - Lexmark Pro805 | User Guide - Page 40
or flash drive (Windows only) To enable the File Print function: • The printer must be connected to a computer through a USB cable or through a network. • The printer and the computer must be on. • The memory card or flash drive must contain document files that are supported by the printer. For more - Lexmark Pro805 | User Guide - Page 41
use landscape orientation. • Make sure the same orientation is also selected in the software application. Printing labels 1 Load the label sheets in the printer. 2 Send the print job: For Windows users a With a document open, click File Print. b Click Properties, Preferences, Options, or Setup - Lexmark Pro805 | User Guide - Page 42
) may cause labels to peel off during printing, resulting in a paper jam. Printing on custom-size paper Before beginning these instructions, load the custom-size paper in the printer. For Windows users 1 With a document open, click File Print. 2 Click Properties, Preferences, Options, or Setup - Lexmark Pro805 | User Guide - Page 43
. d Click OK. 7 Click Print. Working with photos Using a memory card or flash drive with the printer Memory cards and flash drives are storage . • Make sure that the memory card inserted is supported by the printer. For more information, see "Supported memory cards and file types" on page 44. • - Lexmark Pro805 | User Guide - Page 44
the display prompting you to choose which memory device to use. Supported memory cards and file types Memory Card File Type • Secure Digital PRO Duo (with adapter) Images: • xD-Picture Card • JPEG • xD-Picture Card (Type H) • TIFF • xD-Picture Card (Type M) Printing photos using the printer - Lexmark Pro805 | User Guide - Page 45
best results, allow the prints to dry at least 24 hours before stacking, displaying, or storing. Editing photos using the printer control panel 1 Load effect caused by light reflection. Enhance a photo automatically. Color Effects Select whether to print a photo in black and white, sepia, antique - Lexmark Pro805 | User Guide - Page 46
photo paper. 2 Insert a memory card or flash drive. 3 Transfer or print the photos: If the printer is using a USB connection • For Windows users Fast Pics launches automatically when you insert the memory device. Follow the instructions on the computer screen to transfer the photos to the computer - Lexmark Pro805 | User Guide - Page 47
or an error message is displayed on the printer control panel. For more information, see the camera documentation. • The printer reads only one memory device Camera Connected. Use Camera to choose and print photos. 4 If you want to change the default print settings: a Touch More Options to access - Lexmark Pro805 | User Guide - Page 48
to determine their hardware compatibility and interoperability. It is recommended that you use the latest firmware on your Bluetooth-enabled device. • To print Microsoft documents from your Windows® Mobile/Pocket PC PDA, additional third-party software and drivers are required. For more information - Lexmark Pro805 | User Guide - Page 49
setup of the deleted device to be able to send a print job to the printer. Note: You need to set up a connection for each Bluetooth device that you use to send a print job to the printer. To set up a connection between the printer and a Bluetooth-enabled device: 1 Insert a USB Bluetooth adapter into - Lexmark Pro805 | User Guide - Page 50
four-digit numeric pass key on the Bluetooth device before connecting and sending print jobs to the printer. 4 The Bluetooth Pass Key menu opens on the display if you Printing from a Bluetooth-enabled device Note: The printer does not support printing files from your computer using a Bluetooth - Lexmark Pro805 | User Guide - Page 51
. Warning-Potential Damage: Do not touch any cables, any network adapter, any connector, the USB Bluetooth adapter, or the printer in the areas shown while actively printing, reading, or writing from a Bluetooth-enabled device. A loss of data can occur. Notes: • A Bluetooth adapter is not included - Lexmark Pro805 | User Guide - Page 52
only on selected printer models, supports letter- and A4-size paper. If you purchased a model without automatic duplex, or if you need to print duplex using other paper sizes, then see the instructions for printing on both sides of the paper (duplexing) manually. For Windows users 1 With a document - Lexmark Pro805 | User Guide - Page 53
Windows users 1 With a document open, click File Print. 2 Click Properties, Preferences, Options, or Setup. 3 Click the Advanced tab. 4 From the 2-Sided Printing section, select Manual. Note: The Print Instruction Page to Assist in Reloading item is selected automatically. 5 Click OK. The printer - Lexmark Pro805 | User Guide - Page 54
7 Click Print. Managing print jobs Setting your printer as the default printer Your printer should be selected automatically from the Print dialog when you send a print job. If you have to manually select your printer, then it is not the default printer. To set the default printer: For Windows users - Lexmark Pro805 | User Guide - Page 55
default print mode: For Windows users 1 Click , or click Start and then click Run. 2 In the Start Search or Run box, type control printers. 3 Press Enter, or click OK. The printer folder opens. 4 Right-click the printer, and then select Printing Preferences. 5 Select Quick Print as the printing mode - Lexmark Pro805 | User Guide - Page 56
job, then choose the document name, and then click Hold. • If you want to pause all print jobs in the queue, then click Pause Printer or Stop Jobs, depending on your operating system. Resuming print jobs For Windows users 1 Click , or click Start and then click Run. 2 In the Start Search or Run box - Lexmark Pro805 | User Guide - Page 57
Resume. • If you want to resume all print jobs in the queue, then click Resume Printer or Start Jobs. Canceling print jobs To cancel a print job from the printer control panel, press . To cancel a print job from the computer, do the following: For Windows users 1 Click , or click Start and then - Lexmark Pro805 | User Guide - Page 58
ADF is available only on selected models. If you purchased a printer without an ADF Tips for copying • When using the ADF, adjust the paper guide on the ADF to the width of the original document into the ADF or facedown on the scanner glass. Note: From the home screen, you can press to print one copy - Lexmark Pro805 | User Guide - Page 59
of the scanner glass. 7 Touch Continue to start printing. Copying a two-sided document 1 Load paper. 2 Load an original document faceup into the ADF or facedown on the scanner glass. 3 From the home copies (like the original document). 5 Press . 6 Follow the instructions on the display. Copying 59 - Lexmark Pro805 | User Guide - Page 60
you select Borderless, then the printer will reduce or enlarge the document or photo as necessary to print a borderless copy on the paper copy lighter or darker 1 Load paper. 2 Load an original document faceup into the ADF or facedown on the scanner glass. 3 From the home screen, navigate to Lighter - Lexmark Pro805 | User Guide - Page 61
copies using the printer control panel If you print multiple copies of a document, then you can choose to print each copy as a set (collated) or to print the copies as groups of pages (not collated). Collated Not collated 1 Load paper. 2 Load an original document faceup into the ADF or facedown - Lexmark Pro805 | User Guide - Page 62
page of the document to the printer memory. 6 Follow the instructions on the display. Making a duplex copy manually 1 Load paper. 2 Load an original document faceup into the ADF or facedown on the scanner glass. 3 From the home screen, touch Copy. 4 Press to print on one side of the paper. 5 Load - Lexmark Pro805 | User Guide - Page 63
6 Remove the paper from the paper exit tray, and then reload the paper to print the other side of the document. 7 Press . Canceling copy jobs To cancel a copy job, press . Scanning stops and the printer returns to the previous menu. Copying 63 - Lexmark Pro805 | User Guide - Page 64
for scanning • When using the ADF, adjust the ADF paper guide to the width of the original them as one file. Scanning to a local or network computer 1 Load an original document faceup into the ADF or printer has finished downloading a list of the scan applications available - Lexmark Pro805 | User Guide - Page 65
1 Load an original document faceup into the ADF or facedown on the scanner glass. 2 From the flash drive or memory card. Notes: • The printer reads only one memory device at a time. • If a flash multiple pages and save them as one file. 5 Select the color, resolution quality, and original image - Lexmark Pro805 | User Guide - Page 66
application as a new file. Using the printer software For Windows users 1 Load a photo or photos printer Center to open the All-In-One Center. 4 From the "What is being scanned?" menu on the main screen, select Photo. 5 From the "How will the scanned image be used?" pop-up menu, choose To be printed - Lexmark Pro805 | User Guide - Page 67
scan settings as needed. 10 Click Scan. Scanning documents . For Windows users 1 Load an original document faceup into the ADF or facedown ADF or facedown on the scanner glass. 2 From the Finder desktop, double-click the printer program folder. 3 Double-click the printer Center to open the All-In-One - Lexmark Pro805 | User Guide - Page 68
ADF or facedown on the scanner glass. 2 From the Finder desktop, double-click the printer program folder. 3 Double-click the printer Center to open the All-In-One an attachment. Scanning to a PDF For Windows users 1 Load an original document faceup into the ADF or facedown on the scanner glass. 2 - Lexmark Pro805 | User Guide - Page 69
ADF or facedown on the scanner glass. 2 From the Finder desktop, double-click the printer program folder. 3 Double-click the printer Center to open the All-In-One white? Color is the default for all scans. To scan in black and white, do the following: 1 From the home screen of the printer control - Lexmark Pro805 | User Guide - Page 70
What is an application list, and how do I update it? When you scan a file, you can choose which application to use to open it on your computer. The printer downloads this application list from your computer when scanning for the first time. If you do not see the application you want on the list - Lexmark Pro805 | User Guide - Page 71
e-mail address to the list of known e-mail providers. 4 Follow the prompts on the display: • If your e-mail address matches one of the domains on the list, then the printer automatically assigns the SMTP server settings. Note: You may be required to enter your e-mail account user name and password - Lexmark Pro805 | User Guide - Page 72
OK. d Touch Add Group Member, and then select whether you want to add a contact manually or import a contact: - Address Book-import a contact from the Address Book. - mail contact list using the printer software For Windows users 1 Click or Start. 2 Click All Programs or Programs, and then - Lexmark Pro805 | User Guide - Page 73
or to view the help information for the fax software. Sending e-mail ADF Scanner glass Use the ADF for multiple-page documents. Note: The ADF is available only on selected models. If you purchased a printer without an ADF, then load original documents or photos on the scanner glass. Use the - Lexmark Pro805 | User Guide - Page 74
Tips for e-mailing • When using the ADF, adjust the paper guide on the ADF to the width of the original document. for the printer to communicate with the SMTP server. If the printer cannot connect to the Internet, then contact your system support person. The printer supports only one active network - Lexmark Pro805 | User Guide - Page 75
card. The Memory Device screen appears on the display. Notes: • The printer reads only one memory device at a time. • If a flash drive is inserted into or select the recipients: • Enter E-mail Address-enter the e-mail address manually. • Address Book-touch Sort by Name or Sort by Group, and then - Lexmark Pro805 | User Guide - Page 76
compatibility Your printer contains an IEEE 802.11n wireless print server. Your printer is compatible with IEEE 802.11 b/g/n routers that are Wi-Fi certified. Supported network security options The printer supports key has: • Exactly 10 or 26 hexadecimal characters. 64 hexadecimal characters. Hexadecimal characters are - Lexmark Pro805 | User Guide - Page 77
cards that support WPA. printer, including the IP address and MAC address of the printer. 1 Load plain paper. 2 From the home screen, navigate to Print Setup Page: > Network Setup > Print Setup Page The network setup page prints • Exactly 10 or 26 hexadecimal or • Exactly 64 hexadecimal characters. - Lexmark Pro805 | User Guide - Page 78
the printer again, although you will need to run the setup software on each computer to install the driver. For Windows users 1 Close all open software programs. 2 Insert the installation software CD. If the Welcome screen does not appear after a minute, then launch the CD manually: a Click - Lexmark Pro805 | User Guide - Page 79
instructions on the computer screen for installing a configured printer on a new computer. Interpreting the colors of the Wi-Fi indicator light The colors of the Wi-Fi indicator light show the network status of the printer. • Off means one of the following: - The printer is turned off or is powering - Lexmark Pro805 | User Guide - Page 80
settings, do the following: For Windows users 1 Click or Start. 2 Click All Programs or Programs, and then select the printer program folder from the list. 3 Select Printer Home. 4 Click the Settings tab. 5 Click the Wireless setup utility link. 6 Follow the instructions on the computer screen to - Lexmark Pro805 | User Guide - Page 81
prompted to choose a connection option, and then click Next. 7 Follow the instructions in the "Set up a wireless ad hoc network" wizard. As part of the setup: a Create a network name or SSID for the network between the computer and your printer. b Write down the name of your network. Be sure to use - Lexmark Pro805 | User Guide - Page 82
the installation or network cables until instructed to do so by the setup software. 10 When the available networks are printer for use with your computer. 11 Store a copy of your network name and security information in a safe place for future reference. Note: You may need to reconnect Windows - Lexmark Pro805 | User Guide - Page 83
not connect the installation or network cables until instructed to do so by the setup software. in step 13. The installer will configure the printer for use with your computer. 26 Store a network with Windows 2000. For Macintosh users 1 Access the Airport settings: In Mac OS X version 10.5 a From - Lexmark Pro805 | User Guide - Page 84
on a secure wireless network. WPS is faster than manual configuration, and it reduces typing errors when new devices are added to a wireless network. The SSID and WPA passphrase are automatically detected and configured for you. The printer supports WPS and can be configured for wireless access - Lexmark Pro805 | User Guide - Page 85
that you have configured your printer for one type of connection and that the printer drivers are installed on the computer. See related topics on troubleshooting specific connection types if you encounter difficulties during configuration. Note: The printer supports one active local connection (USB - Lexmark Pro805 | User Guide - Page 86
1 Attach a USB cable to the computer and to the printer. 2 Wait a moment for Windows to locate the driver and finish setting up the printer. 3 Select the USB printer (see "Selecting the printer" on page 86). Note: You can continue to use the printer through Ethernet or wireless connection. Using the - Lexmark Pro805 | User Guide - Page 87
that you have configured your printer for one type of connection and that the drivers are installed on the computer. See related topics on troubleshooting specific connection types if you encounter difficulties during configuration. Note: The printer supports one active local connection (USB) and - Lexmark Pro805 | User Guide - Page 88
to configure the printer. 3 Follow the instructions on the computer screen for configuring a printer on an Ethernet network. Note: You will need a USB cable to complete the configuration. Add the printer In Mac OS X version 10.5 1 From the Apple menu, choose System Preferences. 2 Click Print & Fax - Lexmark Pro805 | User Guide - Page 89
by enabling File and Print Sharing. See the Windows documentation for instructions on enabling File and Print Sharing. b Install the printer software on all computers that will print to the printer. 2 Identify the printer: a On the computer that is attached to the printer, do one of the following - Lexmark Pro805 | User Guide - Page 90
10.3 or later use any printer connected to your Macintosh computer, double-click Sharing your printer with Mac OS X users. or To let Windows computers on the network use any printer connected to your Macintosh computer, double-click Sharing your printers with Windows users. 5 Follow the instructions - Lexmark Pro805 | User Guide - Page 91
one of the following: a Click , or click Start and then click Run. b In the Start Search or Run box, type D:\setup.exe, where D is the letter of your CD or DVD drive. 3 Follow the instructions on the computer screen to set up the printer . WPS only supports networks that communicate through access points - Lexmark Pro805 | User Guide - Page 92
are unable to locate the information in the manual, contact your system support person. What is an SSID? A Service Set Identifier (SSID) is the name that , contact your system support person. What is a network? A network is a collection of devices such as computers, printers, Ethernet hubs, wireless - Lexmark Pro805 | User Guide - Page 93
Web page associated with the wireless access point, or consult your system support person. Note: The WEP key or WPA passphrase is not the same Five common examples appear below. Note: The printers in the following diagrams represent printers with internal print servers built in to them so that they - Lexmark Pro805 | User Guide - Page 94
• The network is connected to the Internet through a DSL or cable modem. Scenario 2: Wireless network with Internet access • All computers and printers connect to the network using a wireless access point or wireless router. • The wireless access point connects the network to the Internet through a - Lexmark Pro805 | User Guide - Page 95
Internet access • A computer is directly connected to a printer without going through a wireless router. • This configuration is referred to as an ad hoc network. • The network has no connection to the Internet. Note: Most computers can connect to only one wireless network at a time. If you access - Lexmark Pro805 | User Guide - Page 96
printer. 3 Continue following the on-screen instructions. How are infrastructure and ad hoc networks different? Wireless networks can operate in one with a wireless network adapter communicates directly with a printer equipped with a wireless print server. The computer must have a valid IP address - Lexmark Pro805 | User Guide - Page 97
conditions. If you think signal strength is a problem between your access point and the printer, try one or more of the following: Notes: • printer closer to the computer if they seem to have trouble communicating. MOVE THE PRINTER CLOSER TO THE WIRELESS ACCESS POINT/WIRELESS ROUTER If the printer - Lexmark Pro805 | User Guide - Page 98
absorb part of the wireless signal when it passes through them, and certain types of objects absorb enough to cause communications problems. Place print wirelessly. The SSID of the printer must match the SSID of the computer, if the computer is already connected to the wireless network. For Windows - Lexmark Pro805 | User Guide - Page 99
If the SSIDs are not the same, then run the utility again to set up the printer on the wireless network used by the computer. For Macintosh users with an AirPort base station In Mac OS X version 10.5 1 From the Apple menu, choose System Preferences. 2 Click Network. 3 Click AirPort. The SSID of the - Lexmark Pro805 | User Guide - Page 100
the same time? Yes; the printer supports a simultaneous USB and network connection. The printer can be configured in the following ways has a MAC address. Network printers, computers, and routers, whether Ethernet or wireless, all have MAC addresses. While it is possible to change the MAC address of - Lexmark Pro805 | User Guide - Page 101
MAC filtering. If MAC filtering is enabled in your access point and you want to add a printer to your network, then the MAC address of the printer must be included in the MAC type cmd. 3 Press Enter, or click OK. The Command Prompt window opens. 4 Type ipconfig, and then press Enter. The IP address - Lexmark Pro805 | User Guide - Page 102
menu, choose About This Mac. 2 Click More Info. 3 From the Contents pane, choose Network. 4 If you are connected over a wireless network, choose AirPort from the Active Services list. How to locate a printer IP address • You can locate the printer IP address by viewing the printer network setup page - Lexmark Pro805 | User Guide - Page 103
headlines with options to e-mail the complete articles or launch them for viewing on a Windows computer. Web Calendar* View your own Web-based calendar with an option to print the daily agenda. * You can select one or more of these solutions as your printer screen saver. Using SmartSolutions 103 - Lexmark Pro805 | User Guide - Page 104
e-mail with a link to the selected photos. Cartridge Finder* View information on local stores where you can purchase cartridges with an option to print or e-mail cartridge information. * You can select one or more of these solutions as your printer screen saver. Examples: • If you are a business - Lexmark Pro805 | User Guide - Page 105
For Windows users a Click or Start. b Click All Programs or Programs, and then select the printer program folder from the list. c Select your printer. For Macintosh users From the Finder desktop, double-click the printer program folder. 2 Select the SmartSolutions link. 3 From the SmartSolutions Web - Lexmark Pro805 | User Guide - Page 106
will briefly come out of Power Saver mode or will temporarily power on if it is turned off. Checking ink levels Using the printer control panel From the home screen, touch . The graphic of the ink levels appears on the display. Using the printer software For Windows users 1 Click or Start. 2 Click - Lexmark Pro805 | User Guide - Page 107
the ink cartridges before you can clean the printhead nozzles. Using the printer control panel From the home screen, navigate to Clean Printhead or Deep Clean Printhead: > More Options > Clean Printhead or Deep Clean Printhead A cleaning page prints. Using the printer software For Windows users - Lexmark Pro805 | User Guide - Page 108
: To avoid the risk of electric shock when cleaning the exterior of the printer, unplug the power cord from the wall outlet and disconnect all cables to the printer before proceeding. 2 Remove all paper from the printer. 3 Dampen a clean, lint-free cloth with water. Warning-Potential Damage: Do not - Lexmark Pro805 | User Guide - Page 109
risk of electric shock when cleaning the exterior of the printer, unplug the power cord from the wall outlet and disconnect all cables from the printer before proceeding. 2 Wipe the touch screen with the cloth that came with your printer or with another clean, dry, lint-free cloth. Warning-Potential - Lexmark Pro805 | User Guide - Page 110
on. Using the Service Center to solve printer problems The Service Center provides step-by-step troubleshooting help and contains links to printer maintenance tasks and customer support. To open the Service Center, use one of these methods: Method 1 If it appears on an error message dialog, click - Lexmark Pro805 | User Guide - Page 111
Defaults 2 Touch Yes. The printer resets and starts the initial printer setup. 3 Complete the initial printer setup. Printhead errors If the "Before you troubleshoot" checklist does not solve the problem, then try the following: REMOVE AND REINSERT THE PRINTHEAD 1 Open the printer and lift the latch - Lexmark Pro805 | User Guide - Page 112
contacts using a clean, lint-free cloth. 4 Reinsert the printhead, and then close the latch until it clicks. 5 Close the printer. Note: If removing and reinserting the printhead does not resolve the error, then contact technical support. Software did not install If you encountered problems while - Lexmark Pro805 | User Guide - Page 113
the printer, and then reinsert it. 3 Plug the power cord into the wall outlet, and then turn on the printer. Print job does not print or is missing pages If the "Before you troubleshoot" checklist does not solve the problem, then try one or more of the following: MAKE SURE THE INK CARTRIDGES ARE - Lexmark Pro805 | User Guide - Page 114
then wait 10 seconds. 2 Insert the power cord into the wall outlet, and then turn on the printer. If this problem persists, then check our Web site for updates for your printer software or firmware. RECONNECT THE PRINTER POWER SUPPLY 1 Turn off the printer, and then unplug the power cord from the - Lexmark Pro805 | User Guide - Page 115
and misfeeds troubleshooting • "Paper jam in the printer" on page 115 • "Paper jam in the duplex unit" on page 116 • "Paper jam in the ADF (selected models only)" on page 117 • "Paper or specialty media misfeeds" on page 118 Paper jam in the printer Note: The parts inside the printer are sensitive - Lexmark Pro805 | User Guide - Page 116
: Be careful not to tear the paper while removing it. 4 Press to turn the printer back on. Paper jam in the duplex unit Note: The parts inside the printer are sensitive. Avoid unnecessarily touching these parts while clearing jams. 1 Push down the duplex latches and pull out the duplex unit. CAUTION - Lexmark Pro805 | User Guide - Page 117
the duplex unit. 4 Touch DONE or press , depending on your printer model. 5 From your computer, resume the print job. Paper jam in the ADF (selected models only) Note: The parts inside the printer are sensitive. Avoid unnecessarily touching these parts while clearing jams. Troubleshooting 117 - Lexmark Pro805 | User Guide - Page 118
sure which side is the printable side, see the instructions that came with the paper.) • Check the loading instructions for your paper or specialty media. REMOVE EACH PAGE AS IT IS PRINTED ADJUST THE PAPER GUIDES TO FIT THE LOADED PAPER Print troubleshooting • "Poor quality at the edges of the page - Lexmark Pro805 | User Guide - Page 119
lines on printed image If the "Before you troubleshoot" checklist does not solve the problem, then try one or more of the following: CHECK THE INK LEVELS Replace low or empty ink cartridges. SELECT A HIGHER PRINT QUALITY FROM THE PRINTER SOFTWARE MAKE SURE THE INK CARTRIDGES ARE PROPERLY INSTALLED - Lexmark Pro805 | User Guide - Page 120
ALIGN THE PRINTHEAD CLEAN OR DEEP CLEAN THE PRINTHEAD NOZZLES Note: If these solutions do not remove the streaks or lines on the printed image, then contact technical support. Print speed is slow If the "Before you troubleshoot" checklist does not solve the problem, then try one or more of the - Lexmark Pro805 | User Guide - Page 121
image quality If the "Before you troubleshoot" checklist does not solve the problem, then try one or more of the following: CLEAN THE SCANNER GLASS ADJUST THE SCAN QUALITY FROM THE PRINTER SOFTWARE REVIEW THE TIPS FOR COPYING, SCANNING, AND IMPROVING PRINT QUALITY USE A CLEARER VERSION OF THE - Lexmark Pro805 | User Guide - Page 122
NOT BEING USED USE A LOWER SCANNING RESOLUTION Cannot scan to a computer over a network If the "Before you troubleshoot" checklist does not solve the problem, then try one or more of the following: MAKE SURE THE PRINTER AND THE DESTINATION COMPUTER ARE CONNECTED TO THE SAME NETWORK MAKE SURE THE - Lexmark Pro805 | User Guide - Page 123
can be used in the printer. • Make sure the memory card is not damaged. • Make sure memory card contains supported file types. Nothing happens when a memory card is inserted If the "Memory card troubleshooting checklist" does not solve the problem, then try one or more of the following: REINSERT - Lexmark Pro805 | User Guide - Page 124
the printer. Cannot print documents from a memory card or flash drive If the "Memory card troubleshooting checklist" does not solve the problem, then try the following: CHECK THE USB CONNECTION 1 Check the USB cable for any obvious damage. If the cable is damaged, then use a new one. 2 Firmly - Lexmark Pro805 | User Guide - Page 125
over a wireless connection. • The printer driver is installed on the computer from which you are performing a task. • The correct printer port is selected. • The IP address, gateway, and network mask are correct for your network. Print a network setup page from the printer to check the network - Lexmark Pro805 | User Guide - Page 126
's Guide. You can access the User's Guide from the link at the bottom of the installation screen. RECONNECT THE POWER SUPPLY 1 Turn off the printer. 2 Unplug the power cord from the power outlet. 3 Remove the power supply from the back of the printer and then plug it back in. Troubleshooting 126 - Lexmark Pro805 | User Guide - Page 127
the power cord back into the power outlet. 5 Turn on the printer, and printer will not print wirelessly, then a firewall could be the problem. If there is a firewall (other than the Windows firewall) on the computer, try one or more of the following: • Update the firewall using the most recent update - Lexmark Pro805 | User Guide - Page 128
If you encountered problems while installing, or if your printer does not appear in the printers folder or as a printer option when sending a print job, then you can try uninstalling and reinstalling the software. Before you reinstall the software, check the troubleshooting checklist, and then - Lexmark Pro805 | User Guide - Page 129
having trouble printing, try placing the computer and printer no more than 100 feet apart. CHECK THE WIRELESS SIGNAL QUALITY Print the network setup page and check the signal quality. If the signal quality is listed as good or excellent, then another factor is causing the problem. Troubleshooting - Lexmark Pro805 | User Guide - Page 130
the same wireless network as the computer, then you will not be able to print wirelessly. The SSID of the printer must match the SSID of the computer, if the computer is already connected to the wireless network. For Windows users 1 Obtain the SSID of the network that the computer is connected to - Lexmark Pro805 | User Guide - Page 131
capital letters. • Store the SSID and the WEP key or WPA passphrase in a safe place for future reference. MAKE SURE YOUR OS IS COMPATIBLE WITH WIRELESS PRINTING THROUGH AIRPORT The printer only supports wireless printing through AirPort base stations for Mac OS X 10.5 or later. Troubleshooting 131 - Lexmark Pro805 | User Guide - Page 132
into a power strip, make sure it is turned on and working. Wi-Fi indicator light is green but the printer does not print (Windows only) If you have completed the configuration for wireless printing and all of the settings appear to be correct, but the printer does not print, then try one or more - Lexmark Pro805 | User Guide - Page 133
a network name. If you set a new network name, you must reset the printer and computer SSID to the same network name. CHECK SECURITY KEYS If you are using WEP security A valid WEP key is: • Exactly 10 or 26 hexadecimal characters. Hexadecimal characters are A-F, a-f, and 0-9. or • Exactly 5 or 13 - Lexmark Pro805 | User Guide - Page 134
64 PRINTER printer network setup page. CHECK MAC ADDRESS If your network uses MAC address filtering, make sure that you include the MAC address of the printer in the MAC address filter list. This will allow the printer printer Try one or PRINTER trouble printing, try placing the computer and printer - Lexmark Pro805 | User Guide - Page 135
• Exactly 10 or 26 Exactly 64 hexadecimal MAC address of the printer in the MAC address filter list. This will allow the printer to operate on the network. For more information, see "How do I find the MAC address?" on page 100. PING THE ACCESS POINT TO MAKE SURE THE NETWORK IS WORKING For Windows - Lexmark Pro805 | User Guide - Page 136
click OK. d Select the appropriate connection from the ones shown. e Right-click the connection, and then status indicator should be green. Notes: • Yellow means the port is active but not Mac. b Click More Info. c From the Contents pane, choose Network. d From the Active Services Troubleshooting 136 - Lexmark Pro805 | User Guide - Page 137
address of the wireless access point (or router). For example: 10.168.1.101 e Click Ping. 4 If the wireless access point to help resolve the problem. MAKE SURE YOUR COMPUTER CAN COMMUNICATE WITH THE PRINTER For Windows users 1 Obtain the printer IP address by printing a network setup page. - Lexmark Pro805 | User Guide - Page 138
. Wireless print server not installed You may see a message during installation indicating that the printer does not have a wireless print server installed. If you are sure the printer is capable of wireless printing, try the following: CHECK POWER Make sure the light is on. Troubleshooting 138 - Lexmark Pro805 | User Guide - Page 139
and then try to print again. The laptop and printer require a few seconds to power up again and reattach to the wireless network. If you see this message again after you have waited long enough for the printer and the laptop to attach to the network, there may be a problem with your wireless network - Lexmark Pro805 | User Guide - Page 140
this, refer to the manual that came with your wireless router for more information. If the printer and computer have valid IP addresses and the network is operation correctly, continue troubleshooting. MAKE SURE THE WIRELESS PORT IS SELECTED Note: This solution applies to Windows users only 1 Click - Lexmark Pro805 | User Guide - Page 141
you do not have a VPN Client software installed, check the connections manually using the Windows VPN Client. If you would like to have the ability to connect to your local network and to a VPN at the same time, the system support person for the VPN must enable split tunneling. Be aware that some - Lexmark Pro805 | User Guide - Page 142
problems when more than one network is operating in the same area with the same SSID. The printer it is powered on. firmware updates and other advice from the manufacturer. Check the manual that came with your wireless router if you are not sure how to reach the manufacturer Web site. Troubleshooting - Lexmark Pro805 | User Guide - Page 143
UPDATES If you are having trouble printing from one particular computer, check the Web site of the manufacturer of the network adapter card in that computer. It is possible that there is an updated driver . If this solves the problem, you may want to upgrade not be fully compatible with the newer - Lexmark Pro805 | User Guide - Page 144
include technical inaccuracies or typographical errors. Changes are periodically made services, except those expressly designated by the manufacturer, are the user's responsibility. For Lexmark technical support, visit support.lexmark.com. For information on supplies and downloads, visit www.lexmark - Lexmark Pro805 | User Guide - Page 145
Lexmark and Lexmark with diamond design are trademarks of Lexmark B digital device, pursuant to Part 15 of the FCC Rules. accordance with the instructions, may cause to correct the interference by one or more of the following measures service representative for additional suggestions. Notices 145 - Lexmark Pro805 | User Guide - Page 146
part number 1021294 for USB attach. Use of a substitute cable not properly shielded and grounded may result in a violation of FCC regulations. Any questions regarding this compliance information statement should be directed to: Director of Lexmark Technology & Services Lexmark International, Inc - Lexmark Pro805 | User Guide - Page 147
visit the Lexmark Web site at www.lexmark.com for your local sales office phone number. Product disposal Do not dispose of the printer or supplies in the hard-copy documents. 11 Ready The product is waiting for a print job. 10 Power Saver The product is in energy-saving mode. 3.9 Off The product - Lexmark Pro805 | User Guide - Page 148
after delivering a fixed amount of ink. A variable amount of ink will remain in the cartridge when replacement is required. After this single use, the license to use the print cartridge terminates, and the used cartridge must be returned only to Lexmark for remanufacturing, refilling or recycling - Lexmark Pro805 | User Guide - Page 149
Lexmark. You may not separate the components of the Software Program for use on more than one computer. You agree that you will not Use the Software Program, in whole or in part terms at the time of download. Use of the Freeware by all software components, media, printed materials, and this License - Lexmark Pro805 | User Guide - Page 150
error correction, and security testing. If you have such statutory rights, you will notify Lexmark updates or supplements to the original Software Program provided by Lexmark unless Lexmark provides other terms along with the update PURPOSE. 10 TERM. any goods and services and personal property taxes - Lexmark Pro805 | User Guide - Page 151
signed by you and Lexmark relating to your Use of the Software Program). To the extent any Lexmark policies or programs for support services conflict with the .com/fwlink/?LinkId=52369. 2 This product is based on Microsoft Print Schema technology. You may find the terms and conditions upon which - Lexmark Pro805 | User Guide - Page 152
and Technical Support, Lexmark International, Inc equipment uses the RJ-11C Universal Service Order Code (USOC) jack. A Part 68 rules and requirements adopted by the ACTA. A compliant telephone cord and modular plug is provided with this product. It is designed to be connected to a compatible - Lexmark Pro805 | User Guide - Page 153
until the problem is resolved. This equipment contains no user serviceable parts. For repair and warranty information, contact Lexmark International, customer terminal equipment connected to AC power sources. This has been identified as a major nationwide problem. It is recommended that the customer - Lexmark Pro805 | User Guide - Page 154
is compatible with all of Telecom's network services. This equipment 10 call attempts to the same number within any 30 minute period for any single manual one call attempt and the beginning of another. Using this product in Switzerland This product requires a Swiss billing tone filter (Lexmark part - Lexmark Pro805 | User Guide - Page 155
directives is available from the Director of Manufacturing and Technical Support, Lexmark International, S. A., Boigny, France. Refer to the table proximity card readers. Exposure to radio frequency radiation The radiated output power of this device is far below the radio frequency exposure limits of - Lexmark Pro805 | User Guide - Page 156
antenna is strictly prohibited per regulations of Industry Canada. To prevent radio interference to the licensed service, this device is intended to be operated indoors and away from windows to provide maximum shielding. Equipment (or its transmit antenna) that is installed outdoors is subject to - Lexmark Pro805 | User Guide - Page 157
use only. A declaration of conformity with the requirements of the directives is available from the Director of Manufacturing and Technical Support, Lexmark International, S. A., Boigny, France. Refer to the table at the end of the Notices section for further compliance information. Česky Dansk - Lexmark Pro805 | User Guide - Page 158
toestel dit product in overeenstemming is met de essentiële eisen en de andere relevante bepalingen van richtlijn 1999/5/EG. Norsk Polski Lexmark International, Inc. erklærer herved at dette produktet er i samsvar med de grunnleggende krav og øvrige relevante krav i direktiv 1999/5/EF. Niniejszym - Lexmark Pro805 | User Guide - Page 159
genuine Lexmark 13 changing Power Saver timeout 19 changing printing mode 55 changing wireless settings after installation (Mac) 80 changing wireless settings after installation (Windows) 80 checking an unresponsive printer 110 checking ink levels 106 checklist before you troubleshoot 110 memory - Lexmark Pro805 | User Guide - Page 160
needed for setting up Ethernet printing 90 Ethernet networking for Macintosh 91 for Windows 91 Ethernet port location 12 Ethernet setup information needed for 90 exterior of the printer cleaning 108 e-mail setting up 71 e-mail settings configuring 71 e-mail troubleshooting cannot attach files 123 - Lexmark Pro805 | User Guide - Page 161
wireless 87 Macintosh printer software using 23 memory card inserting 43 printing documents from 40 printing photos using the proof sheet 48 scanning to 65 supported types 44 memory card cannot be inserted 123 memory card slot location 11 memory card troubleshooting cannot print from a flash drive - Lexmark Pro805 | User Guide - Page 162
not respond 114 printer printing blank pages 114 printer problems, basic solutions 110 printer software installing 26 uninstalling 25 printer solutions 103 printer, setting as default 54 printhead aligning 106 location 12 printhead error 111 printhead nozzles cleaning 107 printing collate 38 custom - Lexmark Pro805 | User Guide - Page 163
for copying 58 e-mailing 74 printing 37 scanning 64 touch screen cleaning 109 navigating 18 transparencies loading 34 tray loading paper 27 troubleshooting checking an unresponsive printer 110 contacting technical support 110 Service Center 110 solving basic printer problems 110 wireless network 125 - Lexmark Pro805 | User Guide - Page 164
printing 77 installing printer on (Macintosh) 78 installing printer on (Windows) 78 interference 97 resolving communication problems 141 security 76 security information 93 signal strength 97 SSID 92 troubleshooting 125 types of wireless networks 96 wireless network compatibility 76 wireless print

Lexmark Pro800 User's Guide
May 2009
www.lexmark.com
Machine type(s):
4444
Model(s):
201, 20E