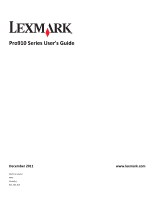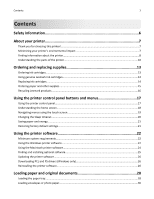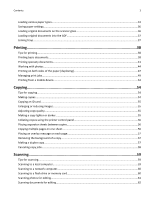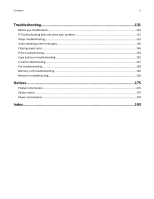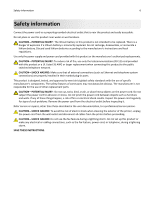Lexmark Pro915 User's Guide
Lexmark Pro915 Manual
 |
View all Lexmark Pro915 manuals
Add to My Manuals
Save this manual to your list of manuals |
Lexmark Pro915 manual content summary:
- Lexmark Pro915 | User's Guide - Page 1
Pro910 Series User's Guide December 2011 Machine type(s): 4449 Model(s): 901, 90E, 91E www.lexmark.com - Lexmark Pro915 | User's Guide - Page 2
printer software 22 Minimum system requirements...22 Using the Windows printer software...22 Using the Macintosh printer software...24 Finding and installing optional software 25 Updating the printer software...26 Downloading PCL and PS drivers (Windows only 26 Reinstalling the printer software - Lexmark Pro915 | User's Guide - Page 3
panel 56 Placing separator sheets between copies 56 Copying multiple pages on one sheet...56 Placing an overlay message on each page 57 Removing the background of a copy...57 Making a duplex copy...57 Canceling copy jobs...58 Scanning...59 Tips for scanning...59 Scanning to a local computer - Lexmark Pro915 | User's Guide - Page 4
setup...103 Installing the printer on an Ethernet network 105 Performing network management tasks 106 Networking FAQ...112 Using SmartSolutions 125 What are SmartSolutions?...125 Creating and customizing printer solutions 125 Maintaining the printer 127 Maintaining ink cartridges...127 Cleaning - Lexmark Pro915 | User's Guide - Page 5
Before you troubleshoot...131 If Troubleshooting does not solve your problem 131 Setup troubleshooting...131 Understanding printer messages...136 Clearing paper jams...146 Print troubleshooting...153 Copy and scan troubleshooting...155 E-mail troubleshooting...157 Fax troubleshooting...158 Memory - Lexmark Pro915 | User's Guide - Page 6
such problems. Remove the power cord from the electrical outlet before inspecting it. Refer service or repairs, other than those described in the user documentation, to a professional service person. CAUTION-SHOCK HAZARD: To avoid the risk of electric shock when cleaning the exterior of the printer - Lexmark Pro915 | User's Guide - Page 7
printer, read the User's Guide carefully, and make sure you check the latest updates on our Web site. We're committed to delivering performance and value with our printers, and we want to make sure you're satisfied. If you do encounter any problems along the way, one of our knowledgeable support - Lexmark Pro915 | User's Guide - Page 8
about the printer Publications What are you looking for? Initial setup instructions: • Connecting the printer • Installing the printer software Find it here Setup documentation The setup documentation came with the printer and is also available on the Lexmark Web site at http://support.lexmark.com - Lexmark Pro915 | User's Guide - Page 9
Frequently asked questions • Documentation • Driver downloads • Live chat support • E‑mail support Find it here User's Guide The User's Guide is available on the installation software CD. For updates, check our Web site at http://support.lexmark.com. SmartSolutions User's Guide and Help Go to http - Lexmark Pro915 | User's Guide - Page 10
for your region or country can be found on the Support Web site (http://support.lexmark.com) or on the printed warranty that came with your printer. • In the US-See the Statement of Limited Warranty included with this printer, or at http://support.lexmark.com. • In other countries or regions-See the - Lexmark Pro915 | User's Guide - Page 11
8 Printer control panel 9 ADF To Load original documents into the ADF for scanning, copying, or faxing. Connect a PictBridge-enabled digital camera or a flash drive to the printer. Hold paper as it exits. Load paper. Catch the paper as it exits. Operate the printer. Scan, copy, or fax multiple‑page - Lexmark Pro915 | User's Guide - Page 12
EXT LINE 19 18 16 17 Use the To 10 Scanner unit • Access the ink cartridges and printhead. • Remove paper jams. 11 Ink cartridge access area Install, replace, or remove ink cartridges. 12 Ethernet port Connect your printer to a computer, a local network, an external DSL, or a cable modem - Lexmark Pro915 | User's Guide - Page 13
ink cartridges Lexmark Pro910 Series except Pro919 Item Return Program Cartridge1 Regular cartridge2 Black cartridge 150 Not available High‑yield black cartridge 150XL, 155XL 150XLA Yellow color cartridge 150 Not available High‑yield yellow color cartridge 150XL 150XLA Cyan color - Lexmark Pro915 | User's Guide - Page 14
by non-Lexmark ink or ink cartridges. Replacing ink cartridges Make sure you have a new ink cartridge or cartridges before you begin. You must install new cartridges immediately after removing the old ones, or the ink remaining in the printhead nozzles may dry out. Removing ink cartridges 1 Turn on - Lexmark Pro915 | User's Guide - Page 15
finger along the ink cartridge until the cartridge clicks into place. Notes: • Insert the color cartridges first, and then the black cartridge. • Insert the new ink cartridges immediately after removing the protective cap to avoid exposing the ink to air. 3 Close the printer. Ordering paper and - Lexmark Pro915 | User's Guide - Page 16
printing photos or other high-quality images, use Lexmark Photo Paper or Lexmark PerfectFinishTM Photo Paper. • For more information, go to www.lexmark.com Recycling Lexmark products To return Lexmark instructions on the computer screen. Note: Printer supplies and hardware not listed in a Lexmark - Lexmark Pro915 | User's Guide - Page 17
Using the printer control panel Note: The icons appear when they are selectable on the current screen. If an icon does not appear, then the function is not available. 12 3 4 7 6 5 Use 1 Power 2 Back To • Turn the printer on and off. • Switch to Sleep mode. Note: When the printer is on - Lexmark Pro915 | User's Guide - Page 18
screen while a memory card, flash drive or PictBridge‑enabled camera is connected to the printer. or PictBridge 5 SmartSolutions Access the SmartSolutions menu. 6 Ink levels icon • View the current ink levels of the installed cartridges. • Access cartridge maintenance and information functions. - Lexmark Pro915 | User's Guide - Page 19
Sleep mode after the printer is left idle for 10 minutes. • Set screen brightness to low. Check the network connection status of your printer and access the network settings. or Ethernet indicator Navigating menus using the touch screen 1 2 3 4 Select Photos 1 - 6 of 10 Layout Change Print - Lexmark Pro915 | User's Guide - Page 20
: All the instructions in this guide start from the home screen. If you are not on the home screen, then touch . For example, to navigate to Paper Type and select the default paper type setting: 1 Touch > Paper Setup > Paper Type. Note: For select printer models with two paper trays installed, touch - Lexmark Pro915 | User's Guide - Page 21
, navigate to: > Device Setup 2 Touch Sleep or Screen Brightness, and then adjust the setting. 3 Touch Accept. Note: If you select 2-Sided Copy, Standalone, then the printer prints on both sides of the paper (duplex) for copy and fax jobs, and for printing in Windows and Macintosh, depending on your - Lexmark Pro915 | User's Guide - Page 22
10 and 9* • PCLinux OS 2010* * The printer driver for this operating system is available only at http://support.lexmark.com. Using the Windows printer software Software installed during printer installation When you set up the printer using the installation software CD, all the necessary software - Lexmark Pro915 | User's Guide - Page 23
Update To • Launch applications or programs. • Scan or e‑mail a photo or document. • Edit scanned documents. • Scan documents to PDF. • Adjust settings for the printer. • Order supplies. • Maintain ink cartridges. • Register the printer. • Contact technical support. • Access the User's Guide - Lexmark Pro915 | User's Guide - Page 24
fax jobs. • Create and edit the Contacts list. • Configure e‑mail connectivity settings. • Configure the language, country, date, and time. Speed up usual tasks with your printer. Set up the printer on a wireless network. Note: This application is automatically installed with the printer software - Lexmark Pro915 | User's Guide - Page 25
select your printer > Support > Online support 4 From the Web site, select your printer and then download the driver. 5 Install additional or optional software. For Macintosh users 1 From the Finder, navigate to: Applications > select your printer folder > Web Links > Lexmark Software Updates 2 From - Lexmark Pro915 | User's Guide - Page 26
. 4 Follow the instructions on the computer screen. For Macintosh users 1 From the Finder, navigate to: Applications > select your printer folder > Web Links > Lexmark Software Updates 2 From the Web site, select your printer and then download the driver. Downloading PCL and PS drivers (Windows only - Lexmark Pro915 | User's Guide - Page 27
the software installer package, and then follow the instructions on the computer screen. Using the Internet 1 Go to the Lexmark Web site at http://support.lexmark.com. 2 Navigate to: SUPPORT & DOWNLOADS > select your printer > select your operating system 3 Download the driver, and then install the - Lexmark Pro915 | User's Guide - Page 28
the paper tray Make sure: • You use paper designed for inkjet printers. • The paper is not used or damaged. • If you are using specialty paper, you follow the instructions that came with it. • The paper does not buckle when you adjust the paper guides to avoid jams. 1 Pull the tray completely out of - Lexmark Pro915 | User's Guide - Page 29
, the first stop accommodates A4‑size paper. When the extension is fully out, it accommodates legal‑size paper. 4 Load the paper facedown. 5 Adjust the paper guides to rest gently against the left, right, and bottom edges of the paper. 1 2 - Lexmark Pro915 | User's Guide - Page 30
the tray. Note: If you extended the tray to accommodate A4- or legal-size paper, then the tray sticks out from the front of the printer when inserted. 7 Flip up the paper stop to catch the paper as it exits. 2 1 Note: If you loaded A4‑ or legal‑size paper, then extend - Lexmark Pro915 | User's Guide - Page 31
Loading paper and original documents 31 2 Move the paper guides to the sides of tray. 1 3 2 3 Use the envelope icon and the photo paper outline on side facedown. (If you are not sure which side is the printable side, then see the instructions that came with the envelopes or photo paper.) - Lexmark Pro915 | User's Guide - Page 32
Loading paper and original documents 32 5 Adjust the paper guides to rest gently against the left, right, and bottom edges of the envelopes or photo paper. 1 1 6 Insert the tray. 2 3 2 3 - Lexmark Pro915 | User's Guide - Page 33
100 sheets of coated paper 25 sheets of photo paper 25 sheets of glossy paper Make sure • The paper is designed for use with inkjet printers. • The paper guides rest against the left, right, and bottom edges of the paper. • The glossy or printable side of the paper faces down. (If you are - Lexmark Pro915 | User's Guide - Page 34
Loading paper and original documents 34 Load up to 10 envelopes Make sure 25 sheets of labels • The envelopes are designed for use with inkjet printers. • The print side of the envelopes faces down with the flap to the left as shown. • You load the envelopes in the center of the tray as - Lexmark Pro915 | User's Guide - Page 35
time. Remove each transparency as it exits, and allow it to dry to avoid ink smudging. • You follow the loading instructions that came with the iron-on transfers. • The print side of the transfers faces down. • The paper guides rest against the edges of the transfers. Note: For best results, load - Lexmark Pro915 | User's Guide - Page 36
settings You can adjust the settings for your print and copy jobs to match the paper size and type you have loaded in the printer. 1 From the home screen, touch > Paper Setup. Note: If you have installed two trays in your printer, then touch Setup. 2 Adjust the settings, if necessary: • If you - Lexmark Pro915 | User's Guide - Page 37
tray. From the home screen, touch > Paper Setup > Tray Linking > Automatic > Accept. Notes: • Optional trays are purchased separately. For more information, contact the place where you purchased the printer. • Make sure the printer is off before installing the optional tray. • The paper type and - Lexmark Pro915 | User's Guide - Page 38
For Windows users 1 With a document open, click File > Print. 2 Click Properties, Preferences, Options, or Setup. 3 Select the print quality, the number of copies to print, the type of paper to use, and how the pages should print. 4 Click OK to close any printer software dialogs. 5 Click OK or Print - Lexmark Pro915 | User's Guide - Page 39
to close any printer software dialogs. 6 Click OK or Print. For Macintosh users 1 With a document open, choose File > Page Setup. 2 From the Page Setup dialog, set the printer, paper size, and orientation. 3 Click OK. 4 From the menu bar, choose File > Print. 5 From the Printer pop‑up menu, choose - Lexmark Pro915 | User's Guide - Page 40
select Multiple pages per side (N‑Up) 4 Select the number of page images to print on each side. 5 Adjust other settings as needed. 6 Click OK to close any printer software dialogs. 7 Click OK or Print. For Macintosh users 1 With a document open, choose File > Page Setup. 2 From the Page Setup dialog - Lexmark Pro915 | User's Guide - Page 41
Orientation area > select an orientation 6 Click OK to close any printer software dialogs. 7 Click OK or Print. For Macintosh users 1 With a document open, choose File > Page Setup. 2 From the "Format for" pop‑up menu, choose your printer. 3 From the Paper Size pop‑up menu, choose your envelope size - Lexmark Pro915 | User's Guide - Page 42
type list > select the created custom type 6 Click OK to close any printer software dialogs. 7 Click OK or Print. For Macintosh users 1 With a document open, choose File > Page Setup. 2 From the "Format for" pop‑up menu, choose your printer. 3 From the Paper Size pop‑up menu, choose your paper size - Lexmark Pro915 | User's Guide - Page 43
then click OK. 5 Click Close, and then click OK to close any printer software dialogs. 6 Click OK or Print. For Macintosh users 1 With a document open, choose File > Page Setup. 2 From the "Format for" pop‑up menu, choose your printer. 3 From the Paper Size pop‑up menu, choose Manage Custom Sizes - Lexmark Pro915 | User's Guide - Page 44
arrows on the card point toward the printer. • If necessary, connect the memory card to the adapter that came with it. • Make sure that the memory card inserted is supported by the printer. For more information, see "Supported memory cards and file types" on page 45. • The card reader light comes on - Lexmark Pro915 | User's Guide - Page 45
Printing 45 Supported memory cards and file types Memory card File type • Secure Digital (SD) Documents: • Secure Digital High Stick PRO Duo Printing photos using the printer control panel 1 Load photo paper. 2 Insert a memory card, flash drive, or digital camera set to mass storage mode. - Lexmark Pro915 | User's Guide - Page 46
is set to the correct USB mode. If the camera USB selection is incorrect, then the camera is detected as a flash drive, or an error message is displayed on the printer control panel. For more information, see the camera documentation. • The printer reads only one memory device at a time. Warning - Lexmark Pro915 | User's Guide - Page 47
printer software dialogs. 6 Click OK or Print. To return to single-sided printing, repeat steps 1 and 2, and then navigate to: Layout tab > Print on Both Sides (Duplex) area > Print on one side only For Macintosh users 1 With a document open, choose File > Page Setup. 2 From the Page Setup dialog - Lexmark Pro915 | User's Guide - Page 48
touch >Print Mode Setup > Page Dry Time. 2 Select the dry time setting, and then touch Accept. Note: The dry time varies depending on the print quality selected for the print job. Touch Extended to extend the dry time for your prints. Using the printer software For Windows users 1 Click File > Print - Lexmark Pro915 | User's Guide - Page 49
when installing or adding the printer. Note: Several print queues may appear in the list depending on how the printer is connected (USB, Ethernet, wireless). Make sure you know how your printer is connected to the computer to be able to select the correct print queue. For Windows users 1 Open - Lexmark Pro915 | User's Guide - Page 50
50 Creating a print queue For Windows users 1 From the Printer Tasks area, click Add a Printer. 2 Follow the instructions on the computer screen. For more information, see the documentation that came with your operating system. For Macintosh users 1 From the Print & Fax area, click +. 2 If - Lexmark Pro915 | User's Guide - Page 51
before sending the print job. For Windows users 1 With a document open, click File > Print. 2 Click Properties, Preferences, Options, or Setup. 3 Navigate to: Quality tab > select a print quality > OK For Macintosh users 1 With a document open, choose File > Print. 2 From the printer pop‑up menu - Lexmark Pro915 | User's Guide - Page 52
Resume. • If you want to resume all print jobs in the queue, then click Resume Printer or Start Jobs. Canceling print jobs To cancel a print job from the printer control panel, press . To cancel a print job from the computer, do the following: For Windows users 1 Click , or click Start and then - Lexmark Pro915 | User's Guide - Page 53
/lexprint. • For other Lexmark printers, your mobile device can send print jobs to your printer as long as the printer software and LexPrint Listener are installed on the computer where the printer is connected. Note: The application referred to as Rendezvous in Mac OS X version 10.2 is now called - Lexmark Pro915 | User's Guide - Page 54
document using the default settings. 2 From the home screen, navigate to: Copy > More Options > Number of Copies 3 Enter the number of copies you want to print, and then touch Accept. 4 Press , and then touch Color or Black/White to set a color or black-and-white copy. 5 Press . - Lexmark Pro915 | User's Guide - Page 55
the upper left corner of the scanner glass. 6 Touch Continue to start printing. Enlarging or reducing images 1 Load the original document. 2 From the home : • If you select Fit To Page, then the printer scales the document or photo proportionately to fit a single page. • If you select Custom %, - Lexmark Pro915 | User's Guide - Page 56
touch Accept. 4 Press . Copying multiple pages on one sheet You can copy multiple pages on one sheet by printing smaller images of each page. For example, you can condense a 20‑page document into five pages if you use this setting to print four page images per sheet. 1 Load the original document - Lexmark Pro915 | User's Guide - Page 57
supports A4- and letter-size paper. If you need to make two‑sided copies using other paper sizes, then see the instructions for making a two‑sided copy manually Accept. • If you are copying a one-sided document, then select 1‑Sided to If you want to specify the page orientation and layout of the - Lexmark Pro915 | User's Guide - Page 58
Copying 58 Making a duplex copy manually 1 Load the original document. 2 From the home screen, touch Copy. 3 Set the copy options you want. If necessary, touch Accept each time you make a selection. 4 Press to print on one side of the paper. 5 Load the next page of the document: • If you are - Lexmark Pro915 | User's Guide - Page 59
document. 2 From the home screen, touch Scan > Computer > USB‑Connected Computer. The USB‑connected computer is the default destination that will receive the scan. Note: Make sure the scan software is installed on the destination computer. 3 Select the output file type you want to create and other - Lexmark Pro915 | User's Guide - Page 60
appears on the printer control panel indicating that the file you scanned has been saved. Scanning to a network computer 1 Load the original document. 2 From the home screen, touch Scan > Computer. 3 Touch the name of the destination computer. Notes: • Make sure the scan software is installed on the - Lexmark Pro915 | User's Guide - Page 61
photos for editing For Windows users 1 Load photo or photos facedown on the scanner glass. 2 Click or Start. 3 Click All Programs or Programs, and then select the printer program folder from the list. 4 Navigate to: Printer Home > select your printer > Scan • If you want to scan a single photo, or - Lexmark Pro915 | User's Guide - Page 62
for the scan, select to scan to the local computer or network computer where the OCR is installed. For Windows users 1 Load the original document faceup into the ADF or facedown on the scanner glass. 2 Click or Start. 3 Click All Programs or Programs, and then select the printer program folder - Lexmark Pro915 | User's Guide - Page 63
Scanning 63 Scanning directly to e‑mail using the printer software Make sure you have set up your e‑mail settings before proceeding. For more information, see the section on e‑mailing in the User's Guide. For Windows users 1 Load an original document faceup into the ADF or facedown on the scanner - Lexmark Pro915 | User's Guide - Page 64
application. • Use a high resolution. How do I scan in black and white? Note: Color is the default for all scans. 1 From the home screen, touch Scan. 2 Choose a scan destination. 3 Select the output file type you want to create. 4 From the Scan Options screen, touch Color > Black/White. 5 Press . - Lexmark Pro915 | User's Guide - Page 65
may be prompted to enter a PIN if the network computer you are scanning to requires one. To learn how PINs get assigned to network computers, see the Help for the printer software associated with your operating system. Canceling scan jobs Press on the printer control panel, or click Cancel on the - Lexmark Pro915 | User's Guide - Page 66
using a computer. To do this, you can either scan a document or photo and then send it as an e-mail, or you can attach a saved document or photo from a memory device to an e-mail. Before you can send e-mail using the printer control panel, you must first configure the network connection and e-mail - Lexmark Pro915 | User's Guide - Page 67
email provider or your system support person. 3 To check home screen, touch > E‑mail Setup. 2 Touch each item, and then an e‑mail contact list using the printer control panel 1 From the home screen, navigate select whether you want to add a contact manually or import a contact: - Address Book-Import - Lexmark Pro915 | User's Guide - Page 68
list using the computer For Windows users 1 Click or Start. 2 Click All Programs or Programs, and then select the printer program folder from the list. 3 Navigate to: Printer Home > select your printer > Fax > Edit contact information, click Help or to view the help information for the fax software. - Lexmark Pro915 | User's Guide - Page 69
The printer supports only one active network connection (Ethernet or wireless) at a time. • Add contacts to your address book. When sending an e‑mail, you can just select contacts from your address book instead of typing their e‑mail addresses repeatedly. • Use the ADF when scanning two‑sided pages - Lexmark Pro915 | User's Guide - Page 70
Scan > E‑mail. 3 Select the output file type you want to create. 4 Touch an option to enter or select the recipients: • Enter E‑mail Address-Enter the e‑mail address manually up to 30 recipients. 6 Set the color, quality, original image size, and the other scan options. If necessary, touch Accept to - Lexmark Pro915 | User's Guide - Page 71
as the power supply cord or telephone, during a lightning storm. Note: The fax function is available only in select printer models. Setting up the printer to fax Scenario 1: Standard telephone line Setup 1: Printer is connected to a dedicated fax line EXT LINE To connect: Connect the cable from - Lexmark Pro915 | User's Guide - Page 72
Faxing 72 Setup 2: Printer is sharing the line with an answering machine Connected to the same telephone wall jack EXT LINE PHONE LINE To connect: 1 Connect the cable from the wall jack to the port of the printer. 2 Remove the protective plug from the port of the printer, and then connect the - Lexmark Pro915 | User's Guide - Page 73
set the correct ring pattern for the printer. Otherwise, the printer will not receive faxes even if you have set it to receive faxes automatically. Setup 3: Printer is sharing the line with a telephone subscribed to voice mail service EXT LINE 02 To connect: 1 Connect the cable from the wall jack - Lexmark Pro915 | User's Guide - Page 74
causes noise and static on the telephone, failed and poor quality faxes for the printer, and slow Internet connection on your computer. To install a filter for the printer: 1 Connect the line port of the DSL filter to the wall jack. 2 Connect a telephone cable from the port on the back of the - Lexmark Pro915 | User's Guide - Page 75
a computer for Internet access, connect the computer to the DSL HPN port on the DSL filter. 4 To connect a telephone to the printer, remove the protective plug from the port of the printer and then connect the telephone to the port. Scenario 3: VoIP telephone service To connect: 1 Connect one end - Lexmark Pro915 | User's Guide - Page 76
Faxing 76 Scenario 4: Digital telephone service through a cable provider Setup 1: Printer is connected directly to a cable modem Follow this setup if you normally connect your telephone to a cable modem. To connect: 1 Connect one end of a telephone cable to the port of the printer. 2 Connect the - Lexmark Pro915 | User's Guide - Page 77
Faxing 77 Setup 2: Printer is connected to a wall jack; cable modem is installed elsewhere in the house Follow this setup if your cable provider activated the wall jacks in your house so that you do not have to plug your devices into the cable modem. Your cable telephone service comes from the - Lexmark Pro915 | User's Guide - Page 78
Faxing 78 Connecting the printer to a non‑RJ‑11 wall jack EXT LINE To connect: 1 Connect one end of a telephone cable to the port of the printer. 2 Connect the other end of the cable to the RJ‑11 adapter, and then connect the adapter to the wall jack. 3 If you want to connect another device ( - Lexmark Pro915 | User's Guide - Page 79
Faxing 79 If the additional device (telephone or answering machine) has an RJ-11 connector, then you can remove the wrap plug and connect the device to the port of the printer. EXT LINE Connecting the printer in countries or regions that use serial connection In some countries or regions, you - Lexmark Pro915 | User's Guide - Page 80
Faxing 80 EXT LINE To connect: Connect the cable from the wall jack to the port of the printer. Connecting the printer to a wall jack in Germany The German wall jack has two kinds of ports. The N ports are for fax machines, modems, and answering machines. The F port is for telephones. NFN - Lexmark Pro915 | User's Guide - Page 81
Faxing 81 Connect the printer to any of the N ports. EXT LINE NFN PHONE LINE To connect: 1 Connect one end of a telephone cable to the port of the printer. 2 Connect the other end of the cable to the RJ‑11 adapter, and then connect the adapter to an N port. 3 If you want to connect a - Lexmark Pro915 | User's Guide - Page 82
the settings that you choose in the fax software, unless you set the printer to block changes made from the computer. Configuring fax settings using the printer control panel 1 From the printer control panel, navigate to: > Fax Setup 2 Configure the fax settings using the selections in the menu - Lexmark Pro915 | User's Guide - Page 83
the fax software Before you begin, make sure that: • The printer is properly connected to the telephone line. • The printer is turned on and connected to the computer. • The printer is not in Sleep mode. If the printer is in Sleep mode, then press to wake up the printer. Using the Fax Setup Wizard - Lexmark Pro915 | User's Guide - Page 84
. Creating a contact list using the fax software For Windows users 1 Click or Start. 2 Click All Programs or Programs, and then select the printer program folder from the list. 3 Click Printer Home > Fax > Edit contact list. The Contacts tab of the Printer Setup Utility opens. 4 Click Select from - Lexmark Pro915 | User's Guide - Page 85
from the phone books on your computer that are supported by the fax software. In addition to the software Address Book, you may also have phone books of the mail clients installed on your computer, such as Microsoft Outlook. 7 Click OK. For Macintosh users 1 From the Applications folder in the - Lexmark Pro915 | User's Guide - Page 86
set a color or black‑and‑white fax, adjust the quality of the fax, set the size of the document, add a cover page, schedule the fax, or view pending faxes. Sending faxes using the computer For Windows users 1 With a document open, click File > Print. 2 Make sure the appropriate printer is selected - Lexmark Pro915 | User's Guide - Page 87
a cover page with the fax. 8 Click OK. For Macintosh users 1 With a document open, choose File > Print. 2 From the Printer pop‑up menu, select the fax version of your printer. Note: In order to see the fax options on the Print dialog, you must use the fax driver for your printer. If the fax version - Lexmark Pro915 | User's Guide - Page 88
the fax through the fax software that was installed with the printer software. 1 Connect the printer to the telephone line. For more information, see "Setting up the printer to fax" on page 71. 2 Configure the fax settings using the fax software. To access the fax software: For Windows users a Click - Lexmark Pro915 | User's Guide - Page 89
number in the fax software or in the Fax Setup menu of the printer control panel. If you have more than one telephone line, then make sure that you enter the number for the line on which the printer is connected. What is my dialing prefix? The dialing prefix is the number or series of numbers that - Lexmark Pro915 | User's Guide - Page 90
telephone into the port of the printer. 2 Listen for a dial tone. If you hear a dial tone, then the telephone line is working and properly connected to the printer. If you do not hear a dial tone through both the wall jack and the printer, then see the "Fax troubleshooting checklist" on page 158. - Lexmark Pro915 | User's Guide - Page 91
, and which device you should use to answer the call. If you do not have distinctive ring service, then set the printer to receive faxes manually (Auto Answer Off). This setting lets you receive both voice calls and fax calls, but works best if you use voice mail more often. You need to turn off - Lexmark Pro915 | User's Guide - Page 92
printer to print a confirmation page, or transmission report, every time you send a fax. This report includes the date and time that the fax was sent. If the fax job is unsuccessful, then the report also includes the cause of the error. 1 From the home screen, navigate to: > Fax Setup > Fax Reports - Lexmark Pro915 | User's Guide - Page 93
How do I view the fax history of the printer? You can view the fax history of the printer on the display. You can also print reports of sent or received faxes, or both. From the printer control panel, navigate to: > Fax Setup > Fax Reports > History on Screen How do I print a fax on both sides of - Lexmark Pro915 | User's Guide - Page 94
you cannot retrieve a failed fax if the failure is due to power loss. In this case, the printer automatically prints an error report the next time it is turned on. For incoming faxes, the error report lets you know who sent the fax and how many pages were not printed. For outgoing faxes, it lets you - Lexmark Pro915 | User's Guide - Page 95
print server and you are having issues with an n router, then verify with your router manufacturer that the current mode setting is compatible with g devices, as this setting varies depending on the router brand or model. Supported network security options The printer supports on a series of - Lexmark Pro915 | User's Guide - Page 96
home screen, navigate to: > Network Setup > Print Setup Page Information you will need during wireless setup To set up the printer for wireless printing, you need to know the following: • The name of your wireless network, which is also known as the SSID (Service Set Identifier) • If encryption was - Lexmark Pro915 | User's Guide - Page 97
support person. Information you will need during advanced wireless setup The Wireless Setup Utility does not detect the wireless network SSID for you during advanced wireless setup. You must know the following information before configuring the wireless printer settings manually: Wireless Mode - Lexmark Pro915 | User's Guide - Page 98
is set up and working properly. • The computer you are using is connected to the same wireless network where you want to set up the printer. For Windows users 1 Close all open software programs. 2 Insert the installation software CD. If the installation dialog does not appear after a minute, then - Lexmark Pro915 | User's Guide - Page 99
the printer again, although you will need to run the setup software on each computer to install the driver. For Windows users 1 Close all open software programs. 2 Insert the installation software CD. If the installation dialog does not appear after a minute, then launch the CD manually: a Click - Lexmark Pro915 | User's Guide - Page 100
: - If necessary, turn on the printer. Make sure it is not in Sleep mode. - From the printer control panel, press . • For non‑touch‑screen printers, check the network indicator light. Indicator Printer status The printer is connected through an Ethernet connection, and is ready for use. or - Lexmark Pro915 | User's Guide - Page 101
to complete the printer installation. 3 Return to the computer screen. From the wireless networks list that appears, select your network, and then click Continue. If your wireless network does not appear in the list, then: a Connect to another wireless network. For Windows users Click Unlisted - Lexmark Pro915 | User's Guide - Page 102
the following: For Windows users 1 Click or Start. 2 Click All Programs or Programs, and then select the printer program folder from the list. 3 Select your printer, and then navigate to: Printer Home > Settings > Wireless setup utility 4 Follow the instructions on the computer screen. For Macintosh - Lexmark Pro915 | User's Guide - Page 103
Windows users 1 Click or Start. 2 Click All Programs or Programs, and then select the printer program folder from the list. 3 Select your printer, and then navigate to: Printer Home > Settings > Wireless setup utility 4 Follow the instructions on the computer screen. Note: Windows Vista computers - Lexmark Pro915 | User's Guide - Page 104
Note: Make sure your access point (wireless router) is Wi‑Fi Protected Setup (WPS) certified. For more information, see the User's Guide. If your printer or device has not yet been configured for wireless connection and you want to configure it using WPS, then push the WPS button on the wireless - Lexmark Pro915 | User's Guide - Page 105
to the CA certificate, or click Browse to locate the certificate file. 2 Type the necessary information that the authentication server requires. 3 Click OK, and then follow the instructions on the computer screen. Installing the printer on an Ethernet network Information you will need to set up - Lexmark Pro915 | User's Guide - Page 106
your printer for one type of connection and that the printer drivers are installed on the computer. See related topics on troubleshooting specific connection types if you encounter difficulties during configuration. Note: The printer supports one active local (USB) connection and one active - Lexmark Pro915 | User's Guide - Page 107
wireless 1 Attach a USB cable to the computer and to the printer. 2 Wait a moment for Windows to locate the driver and finish setting up the printer. 3 Select the USB printer. See "Selecting a printer" on page 108. Note: You can continue to use the printer through Ethernet or wireless connection. - Lexmark Pro915 | User's Guide - Page 108
printer for one type of connection and that the drivers are installed on the computer. See related topics on troubleshooting specific connection types if you encounter difficulties during configuration. Note: The printer supports one active local connection (USB) and one active network connection - Lexmark Pro915 | User's Guide - Page 109
installation software CD. If the installation dialog does not appear after a minute, then click the CD icon on the desktop. 3 Double‑click Lexmark Extras > Lexmark Setup Assistant. 4 Follow the instructions on the computer screen. Note: There is no need to remove the USB cable connecting the printer - Lexmark Pro915 | User's Guide - Page 110
computers to share the printer: a Make all computers printing to the printer accessible through Network Neighborhood by enabling File and Print Sharing. See the Windows documentation for instructions on enabling File and Print Sharing. b Install the printer software on all computers that will print - Lexmark Pro915 | User's Guide - Page 111
one of the following: • Sharing your printer with Mac OS X users-Let other Macintosh computers on the network that use Mac OS X version 10.4 or later use any printer connected to your Macintosh computer. • Sharing your printer with Windows users-Let Windows computers on the network use any printer - Lexmark Pro915 | User's Guide - Page 112
contact your system support person. - If you are using a proxy server, then temporarily disable it to load the Web page correctly. 2 Enter the user name and password /WPA2 preshared key/passphrase allows printers and computers to join your wireless network. 3 Look for the WEP key or - Lexmark Pro915 | User's Guide - Page 113
software application that allows you to view the wireless settings of your computer, including your SSID. If you are unable to locate your SSID using either of these methods, then contact your system support person. What is a network? A network is a collection of devices such as computers, printers - Lexmark Pro915 | User's Guide - Page 114
support person. - If you are using a proxy server, then temporarily disable it to load the Web page correctly. 2 Enter the user computers, laptops, and printers to communicate with each other over a network, they must be connected by cables and/or have wireless network adapters built in or installed - Lexmark Pro915 | User's Guide - Page 115
connected wirelessly to a printer without Internet access • A computer is directly connected to a printer without going through a wireless router. • This configuration is referred to as an ad hoc network. • The network has no connection to the Internet. Note: Most computers can connect to only one - Lexmark Pro915 | User's Guide - Page 116
‑Fi Protected Setup (WPS). How do I attach the USB cable? The USB cable attaches to a USB port on the computer and to the square connector on the back of the printer. This connection allows you to configure the printer for a network or local (USB) installation. The USB port on the computer and on - Lexmark Pro915 | User's Guide - Page 117
of the printer. EXT LINE EXT LINE 3 Firmly plug the rectangular end of the USB cable into the USB port of the computer. 4 Follow the instructions on the computer screen. How are infrastructure and ad hoc networks different? Wireless networks can operate in one of two modes: infrastructure or - Lexmark Pro915 | User's Guide - Page 118
during configuration. Checking computer connectivity 1 From your computer system tray, click the wireless icon that corresponds to the software managing your wireless network adapter. 2 Check the signal quality. Checking printer connectivity • From the printer, print a network setup page. In the - Lexmark Pro915 | User's Guide - Page 119
If the signal quality is listed as good or excellent, then another factor is causing the problem. For more information on printing a network setup page, see the User's Guide. MOVE THE PRINTER CLOSER TO THE ACCESS POINT If the printer is too far away from the access point, then it will not be able to - Lexmark Pro915 | User's Guide - Page 120
, then you will not be able to print wirelessly. The SSID of the printer must match the SSID of the computer, if the computer is already connected to the wireless network. For Windows users 1 Obtain the SSID of the network that the computer is connected to: a Type the IP address of your access - Lexmark Pro915 | User's Guide - Page 121
for future reference. Can I use my printer on a USB and a network connection at the same time? Yes; the printer supports a simultaneous USB and network connection. The printer can be configured in the following ways: • Locally attached (connected to a computer using a USB cable) • Wireless network - Lexmark Pro915 | User's Guide - Page 122
XX XX www.lexmark.com Pro715 Cya1InN5K0C, O1M5MPa0AgATeI,Bn1ILta5ITY0CXYHLAe,Rl1lTo5w0X15L0A,, 115505A, ,115550AX, L1,5155X0LX, L1A55, X15L5A, 155BAlack MT/MN: 4449-70E MAC: xSx X erX ix al xNu xmxbexr xxxxxxx XX XX XX XX XX The MAC address of the internal print server is a series of letters - Lexmark Pro915 | User's Guide - Page 123
printer to your network, then the MAC address of the printer as a wireless printer, computer, or access to function when computers, printers, and other are essentially unique computer names in a do I locate IP addresses? For Windows users 1 Click , or click Start and users 1 From the Apple menu, navigate - Lexmark Pro915 | User's Guide - Page 124
detect the network for you. • You want to connect your printer to the wireless network using Wi‑Fi Protected Setup (WPS). Use Advanced setup if: • The printer and the installing computer are not on the same wireless network, or if the computer does not have wireless access. • The wireless network - Lexmark Pro915 | User's Guide - Page 125
begin, make sure: • Your printer and computer are each connected to the Internet through an Ethernet or wireless connection. • Your printer is powered on. 1 Launch the SmartSolutions Web site: Using the printer software a Open the printer program folder: For Windows users 1 Click or Start. 2 Click - Lexmark Pro915 | User's Guide - Page 126
Type smartsolutions.lexmark.com in the address bar, and then press Enter. 2 From the SmartSolutions Web site, log in or create an account. 3 Add your printer. 4 Use the Web site to create, customize, and download solutions to your printer. For more information, see the SmartSolutions User's Guide on - Lexmark Pro915 | User's Guide - Page 127
. It will briefly come out of Sleep mode or will temporarily turn on if it is turned off. Checking ink levels Using the printer control panel From the home screen, touch . The graphic of the ink levels appears on the display. Using the printer software For Windows users 1 Click or Start. 2 Click All - Lexmark Pro915 | User's Guide - Page 128
Printhead or Deep Clean Printhead. A cleaning page prints. Cleaning the exterior of the printer 1 Make sure that the printer is turned off and unplugged from the wall outlet. CAUTION-SHOCK HAZARD: To avoid the risk of electric shock when cleaning the exterior of the printer, unplug the power cord - Lexmark Pro915 | User's Guide - Page 129
your printer control panel may need to be cleaned from time to time to remove fingerprints and smudges. 1 Make sure the printer is turned off and unplugged from the wall outlet. CAUTION-SHOCK HAZARD: To avoid the risk of electric shock when cleaning the exterior of the printer, unplug the power cord - Lexmark Pro915 | User's Guide - Page 130
the printer must have a surface able to support the full footprint of the printer and the dimensions of the optional tray. • Remove all paper from the trays. • Make sure the paper stop and paper trays are in their original positions. • Keep the printer in an upright position to prevent the ink from - Lexmark Pro915 | User's Guide - Page 131
customer support • Firmware and software updates Setup troubleshooting • "Incorrect language appears on the display" on page 132 • "Software did not install" on page 132 • "Print job does not print or is missing pages" on page 133 • "Printer is printing blank pages" on page 134 • "Printer is - Lexmark Pro915 | User's Guide - Page 132
have problems, then try another USB port on the computer. You may have connected to a defective port. RECONNECT THE PRINTER POWER SUPPLY 1 Turn off the printer. Note: Make sure the printer is not in Sleep mode. Press and hold for three seconds to turn off the printer. 2 Unplug the power cord from - Lexmark Pro915 | User's Guide - Page 133
133 Print job does not print or is missing pages If the "Before you troubleshoot" checklist does not solve the problem, then try one or more of the following: MAKE SURE THE INK CARTRIDGES ARE INSERTED CORRECTLY 1 Turn the printer on, and then open the printer. 2 Make sure the cartridges are - Lexmark Pro915 | User's Guide - Page 134
port on the computer. You may have connected to a defective port. REMOVE AND REINSTALL THE PRINTER SOFTWARE Printer is printing blank pages Blank pages may be caused by improperly installed ink cartridges. If the "Before you troubleshoot" checklist does not solve the problem, then try one or more - Lexmark Pro915 | User's Guide - Page 135
mode, then reset the power: 1 Unplug the power cord from the wall outlet, and then wait 10 seconds. 2 Insert the power cord into the wall outlet, and then turn on the printer. If this problem persists, then check our Web site for updates for your printer software or firmware. RECONNECT THE PRINTER - Lexmark Pro915 | User's Guide - Page 136
For more information, see the computer documentation. REMOVE AND REINSTALL THE PRINTER SOFTWARE Understanding printer messages Alignment Problem Try any of the following: • Check the ink cartridges. 1 Open the printer, and then remove and reinstall the ink cartridges. 2 Load a plain and unmarked A4 - Lexmark Pro915 | User's Guide - Page 137
Error The printer cannot communicate with the requested destination. Try one or more of the following: • Make sure your printer and computer are each connected to the Internet through an Ethernet or wireless connection. • Make sure your printer is securely connected to the host computer, print - Lexmark Pro915 | User's Guide - Page 138
server. If the printer cannot connect to the Internet, then contact your system support person. • Make sure the SMTP server settings are correct. • Touch OK to clear the message. Ink Cartridge Error The printer is unable to authenticate one or more of the installed ink cartridges. Try one or more of - Lexmark Pro915 | User's Guide - Page 139
10 seconds, and then turn the printer back on. Note: Make sure the printer is not in Sleep mode. Press and hold for three seconds to turn off the printer. • See the User's Guide or visit the Lexmark Support Web site at http://support.lexmark.com for more information. Ink Cartridge Missing Try one - Lexmark Pro915 | User's Guide - Page 140
Software Error [x] is the number of the network connection. Try one or more of the following: • Touch Continue to clear the message. • Turn the printer off and then back on to reset the printer message and continue printing. • Press to cancel the current job. Paper Tray [x] Detected Try one or more - Lexmark Pro915 | User's Guide - Page 141
to remove any obstructions to the printhead, and then close the printer. Printhead Error Remove and reinsert the printhead Warning-Potential Damage: Do not touch the cartridge contacts with bare hands to avoid damage and print quality problems. 1 Open the printer, and then lift the latch. 2 Remove - Lexmark Pro915 | User's Guide - Page 142
removing and reinserting the printhead does not resolve the error, then turn off the printer, and then turn it back on. If the problem persists, then contact customer support. Printhead Missing Try one or more of the following: • Install the printhead. 1 Open the printer, and then lift the carrier - Lexmark Pro915 | User's Guide - Page 143
the printhead is already installed, then see "Printhead Error" in the User's Guide. Printhead Unsupported Try one or more of the following: • Turn the printer off, and then turn it back on. • Install a supported printhead. 1 Open the printer. 2 Press the release tab, and then remove the cartridges - Lexmark Pro915 | User's Guide - Page 144
sure to install the ink cartridges into the printhead. For more information, see "Replacing ink cartridges" in the User's Guide. 6 Close the printer. • Visit the Lexmark support Web site at http://support.lexmark.com or contact customer support for more information. Printhead Warning One or more - Lexmark Pro915 | User's Guide - Page 145
ink cartridge with one that is supported by your printer. • If a Cartridge Finder widget has been downloaded to you printer, then touch Find Ink. The Cartridge Finder solution available in the SmartSolutions menu appears. • Touch OK to clear the message. • See the User's Guide or visit the Lexmark - Lexmark Pro915 | User's Guide - Page 146
is securely connected to the host computer, print server, or other network access point. • Touch OK to clear the message. Unrecoverable Scan Error Try one or more of the following: • Restart your printer. • Update your printer firmware. For more information, visit http://support.lexmark.com. USB - Lexmark Pro915 | User's Guide - Page 147
Troubleshooting 147 Check the jam clearance area 1 Lift the scanner unit. 2 Remove the jam clearance cover. 1 2 3 Notes: • Squeeze the snap to lift the jam clearance cover. • Make sure that the printhead is moved to the side and away from the jammed paper. 3 Firmly grasp the paper on both - Lexmark Pro915 | User's Guide - Page 148
Troubleshooting 148 4 Reattach the jam clearance cover until it clicks into place. 1 2 5 Close the printer. 6 Touch OK or press , depending on your printer model. Check the paper tray Notes: • For select models that support a second tray, make sure you also check the second tray. • If the paper - Lexmark Pro915 | User's Guide - Page 149
Troubleshooting 149 3 Insert the tray. 4 Touch OK or press , depending on your printer model. Paper jam in the exit tray 1 Firmly grasp the paper, and then gently pull it out. Note: Make sure all paper fragments are removed. 2 Touch OK or press , depending on your printer model. Paper jam in the - Lexmark Pro915 | User's Guide - Page 150
Troubleshooting 150 2 Firmly grasp the paper, and then gently pull it out. EXT LINE Note: Make sure all paper fragments are removed. 3 Reinsert the duplex unit. EXT LINE 4 Touch OK or press , depending on your printer model. Paper jam in the ADF (select models only) Note: The parts inside the - Lexmark Pro915 | User's Guide - Page 151
Troubleshooting 151 2 Firmly grasp the paper on both sides, and then gently pull it out. Scenario 1 Scenario 2 Note: Make sure all paper fragments are removed. 3 Close the ADF cover. 4 Touch OK or press , depending on your printer model. Check under the ADF tray 1 Remove the ADF tray. 3 - Lexmark Pro915 | User's Guide - Page 152
into the printer. • Load paper with the print side facedown. (If you are not sure which side is the printable side, see the instructions that came with the paper.) • Check the loading instructions for your paper or specialty media. REMOVE EACH PAGE AS IT IS PRINTED ADJUST THE PAPER GUIDES TO FIT - Lexmark Pro915 | User's Guide - Page 153
edges of the page" on page 153 • "Streaks or lines on printed image" on page 154 • "Print speed is slow" on page 154 • "Computer slows down when printing" on page 155 Poor quality at the edges of the page If the "Before you troubleshoot" checklist does not solve the problem, then try one or more of - Lexmark Pro915 | User's Guide - Page 154
not solve the problem, then try one or more of the following: CHECK THE INK LEVELS Replace low or empty ink cartridges. SELECT A HIGHER PRINT QUALITY FROM THE PRINTER SOFTWARE MAKE SURE THE INK CARTRIDGES ARE PROPERLY INSTALLED ALIGN THE PRINTHEAD CLEAN OR DEEP CLEAN THE PRINTHEAD NOZZLES Note: If - Lexmark Pro915 | User's Guide - Page 155
Troubleshooting 155 Computer slows down when printing If the "Before you troubleshoot" checklist does not solve the problem, then try one or more of the following: CHECK THE USB CONNECTION BETWEEN THE PRINTER AND COMPUTER If your computer is connected to the printer through a USB cable, then try - Lexmark Pro915 | User's Guide - Page 156
scanner unit. Poor copy or scanned image quality If the "Before you troubleshoot" checklist does not solve the problem, then try one or more of the following: CLEAN THE SCANNER GLASS ADJUST THE SCAN QUALITY REVIEW THE TIPS FOR COPYING, SCANNING, AND IMPROVING PRINT QUALITY USE A CLEARER VERSION OF - Lexmark Pro915 | User's Guide - Page 157
the problem, then try one or more of the following: MAKE SURE THE PRINTER AND THE DESTINATION COMPUTER ARE CONNECTED TO THE SAME NETWORK MAKE SURE THE PRINTER SOFTWARE IS INSTALLED ON THE DESTINATION COMPUTER E-mail troubleshooting • "Cannot send e‑mail" on page 157 • "Cannot attach files" on page - Lexmark Pro915 | User's Guide - Page 158
the printer control panel" on page 161 For detailed descriptions of common terms and tasks, see the following: • "Setting up the printer to fax" on page 71 • "Faxing FAQ" on page 88 Fax troubleshooting checklist If you encounter problems sending and receiving faxes, then check the connection first - Lexmark Pro915 | User's Guide - Page 159
. Cannot send faxes If the "Fax troubleshooting checklist" does not solve the problem, then try one or more of the following: MAKE SURE TO ENTER YOUR USER INFORMATION IN THE PRINTER If you did not enter your user information during initial setup, then enter your fax name and fax number. This - Lexmark Pro915 | User's Guide - Page 160
the correct prefix, and then touch Accept. Cannot receive faxes If the "Fax troubleshooting checklist" does not solve the problem, then try one or more of the following: MAKE SURE THAT YOU HAVE CONFIGURED THE CORRECT SETTINGS FOR YOUR SETUP If the printer is sharing the line with other devices, then - Lexmark Pro915 | User's Guide - Page 161
it to a number that only you know. Cannot run the fax software The printer must be connected to a telephone, DSL, VoIP, or cable service before you can configure the fax settings in the fax software. MAKE SURE A FAX DRIVER IS INSTALLED The fax option is available for use only with the PostScript - Lexmark Pro915 | User's Guide - Page 162
Turn off the printer, turn it back on, and errors. then resend the fax. The fax modem of the printer may be busy, or the fax modem may have encountered problems during transmission. Turn off the printer, turn it back on, and then resend the fax. The telephone cable is connected to the wrong - Lexmark Pro915 | User's Guide - Page 163
memory card quickly. Network troubleshooting • "Network troubleshooting checklist" on page 164 • "The Continue button is unavailable" on page 165 • "Computer firewall is blocking communication with the printer" on page 166 • "Communication with printer lost when connected to Virtual Private Network - Lexmark Pro915 | User's Guide - Page 164
the Internet over a wireless connection. • The printer driver is installed on the computer from which you are performing a task. • The correct printer port is selected. • The IP address, gateway, and network mask are correct for your network. Print a network setup page from the printer to check the - Lexmark Pro915 | User's Guide - Page 165
or be within the same series. If unsure, look for an updated version of the printer software on the Lexmark Web site. For more information, see the printer User's Guide. RECONNECT THE PRINTER POWER SUPPLY 1 Turn off the printer. Note: Make sure the printer is not in Sleep mode. Press and hold for - Lexmark Pro915 | User's Guide - Page 166
may have stopped the printer from connecting to your computer. If a firewall is installed on your computer, then do one of the following: • Turn off your computer firewall. • Update your computer firewall to the most recent version, and then allow the printer software to communicate over the - Lexmark Pro915 | User's Guide - Page 167
then connect the printer to the computer using a USB cable. For more information, see the User's Guide. Wireless troubleshooting • "Resetting the wireless settings to factory defaults" on page 167 • "Cannot print over wireless network" on page 167 • "Wireless print server not installed" on page 170 - Lexmark Pro915 | User's Guide - Page 168
the abilities of your access point and network adapters. If you are having trouble printing, then try placing the computer and printer no more than 100 feet apart. CHECK THE WIRELESS SIGNAL QUALITY Print a network setup page and check the signal quality. If the signal quality is listed as good - Lexmark Pro915 | User's Guide - Page 169
the network that the printer is connected to: a From the printer, print a network setup page. b In the Wireless section, look for SSID. 3 Compare the SSID of the computer and SSID of the printer. If the SSIDs are the same, then the computer and the printer are connected to the same wireless network - Lexmark Pro915 | User's Guide - Page 170
SURE YOUR OS IS COMPATIBLE WITH WIRELESS PRINTING THROUGH AIRPORT The printer supports wireless printing only through AirPort base stations for Mac OS X version 10.5 or later. Wireless print server not installed You may see a message during installation indicating that the printer does not have - Lexmark Pro915 | User's Guide - Page 171
this, then refer to the manual that came with your wireless router. If the printer and computer have valid IP addresses and the network is operating correctly, then continue troubleshooting. MAKE SURE THE WIRELESS PORT IS SELECTED Note: This solution applies to Windows users only. 1 Click , or click - Lexmark Pro915 | User's Guide - Page 172
or before running the wireless setup on the computer. To check if the computer is currently connected to a VPN, open your VPN Client software and check your VPN connections. If you do not have a VPN Client software installed, then check the connections manually using the Windows VPN Client. If you - Lexmark Pro915 | User's Guide - Page 173
that the router was originally configured by the manufacturer to use. Using the default SSID can cause problems when more than one network is operating in the same area with the same SSID. The printer or computer may attempt to attach to the wrong network, although it will appear to be trying to - Lexmark Pro915 | User's Guide - Page 174
. Check for firmware updates and other advice from the manufacturer. See the documentation that came with your wireless router if you are not sure how to reach the manufacturer Web site. CHECK FOR WIRELESS NETWORK ADAPTER UPDATES If you are having trouble printing from one particular computer, then - Lexmark Pro915 | User's Guide - Page 175
include technical inaccuracies or typographical errors. Changes are periodically made services, except those expressly designated by the manufacturer, are the user's responsibility. For Lexmark technical support, visit support.lexmark.com. For information on supplies and downloads, visit www.lexmark - Lexmark Pro915 | User's Guide - Page 176
and any accompanying documentation provided under this agreement are commercial computer software and documentation developed exclusively at private expense. Trademarks Lexmark and Lexmark with diamond design are trademarks of Lexmark International, Inc., registered in the United States and/or other - Lexmark Pro915 | User's Guide - Page 177
of the installation software CD. Noise emission levels The following measurements were made in accordance with ISO 7779 and reported in conformance with ISO 9296. Note: Some modes may not apply to your product. 1-meter average sound pressure, dBA Printing 52 dBA Scanning 47 dBA Copying - Lexmark Pro915 | User's Guide - Page 178
of our products. If you have further questions about recycling options, visit the Lexmark Web site at www.lexmark.com for your local sales office phone number. Product disposal Do not dispose of the printer or supplies in the same manner as normal household waste. Consult your local authorities - Lexmark Pro915 | User's Guide - Page 179
shipped by Lexmark. Temperature information scanning hard‑copy documents. 15 Ready The product is waiting for a print job. 11.5 Sleep Mode The product is in a high‑level energy‑saving mode. 6 Off The product is plugged into a wall outlet, but the power switch is turned off. 0.4 The power - Lexmark Pro915 | User's Guide - Page 180
mode If this product has an off mode which still consumes a small amount of power, then to completely stop product power consumption, disconnect the power supply cord compatibility, is: Lexmark International Notice to users of the Service Order Code (USOC) jack. A plug and jack used to connect - Lexmark Pro915 | User's Guide - Page 181
problem is resolved. This equipment contains no user serviceable parts. For repair and warranty information, contact Lexmark International, Inc. See the previous paragraph for contact information. Connection to party line service use a computer or other electronic device, including fax machines, to - Lexmark Pro915 | User's Guide - Page 182
equipment connected to AC power sources. This has been identified as a major nationwide problem. It is recommended that the customer install an model, nor does it imply that any product is compatible with all of Telecom's network services. This equipment shall not be set up to make automatic calls - Lexmark Pro915 | User's Guide - Page 183
must be used in conjunction with an approved surge protection device when connected to the PSTN. Using this product in Switzerland This product requires a Swiss billing tone filter (Lexmark part number 14B5109 or 80D1877) to be installed on any line which receives metering pulses in Switzerland. The - Lexmark Pro915 | User's Guide - Page 184
radiation The radiated output power of this device is per regulations of Industry Canada. To prevent radio interference to the licensed service, this device is intended to be operated indoors and away from windows to provide maximum shielding. Equipment (or its transmit antenna) that is installed - Lexmark Pro915 | User's Guide - Page 185
écifications techniques d'Industry Canada. Notice to users in the European Union This product is Member States relating to electromagnetic compatibility, safety of electrical equipment PT RO SE SI SK TR UK Česky Dansk Společnost Lexmark International, Inc. tímto prohlašuje, že výrobek tento vý - Lexmark Pro915 | User's Guide - Page 186
vara er í samræmi við grunnkröfur og aðrar kröfur, sem gerðar eru í tilskipun 1999/5/EC. Italiano Con la presente Lexmark International, Inc. dichiara che questo questo prodotto è conforme ai requisiti essenziali ed alle altre disposizioni pertinenti stabilite dalla direttiva 1999/5/CE. Latviski - Lexmark Pro915 | User's Guide - Page 187
service, remove all print cartridges, programs, data, and removable storage media (unless directed otherwise by Lexmark). For further explanation of your warranty alternatives and the nearest Lexmark authorized servicer in your area contact Lexmark on the World Wide Web at http://support.lexmark - Lexmark Pro915 | User's Guide - Page 188
with Lexmark user's guides, manuals, instructions or guidance -Unsuitable physical or operating environment -Maintenance by anyone other than Lexmark or a Lexmark authorized servicer -Operation of a product beyond the limit of its duty cycle -Use of printing media outside of Lexmark specifications - Lexmark Pro915 | User's Guide - Page 189
your use of any Software Program installed on or provided by Lexmark for use in connection with your Lexmark product. The term "Software Program" includes machine-readable instructions, audio/visual content (such as images and recordings), and associated media, printed materials and electronic - Lexmark Pro915 | User's Guide - Page 190
for concurrent use, you must limit the number of authorized users to the number specified in your agreement with Lexmark. You may not separate the components of the Software Program for use on more than one computer. You agree that you will not Use the Software Program, in whole or in part, in any - Lexmark Pro915 | User's Guide - Page 191
updates or supplements to the original Software Program provided by Lexmark unless Lexmark provides other terms along with the update or supplement. 10 by you and Lexmark relating to your Use of the Software Program). To the extent any Lexmark policies or programs for support services conflict with - Lexmark Pro915 | User's Guide - Page 192
Notices 192 2 This product is based on Microsoft Print Schema technology. You may find the terms and This Product contains Adobe® Flash® player software under license from Adobe Systems Incorporated, Copyright © 1995-2007 Adobe Macromedia Software LLC. All rights reserved. Adobe, Reader - Lexmark Pro915 | User's Guide - Page 193
enabling 170 black and white scanning 64 blocking faxes 93 broadcast fax, sending immediately 86 buttons printer control panel 17 C cable installation 116 USB 116 Caller ID setting 81 Caller ID pattern, fax setting 82 camera connecting 46 canceling copy job 58 e‑mail 70 print job 52 scan job 65 - Lexmark Pro915 | User's Guide - Page 194
Line (DSL) fax setup 74 digital telephone service fax setup 76 distinctive ring 90 documents faxing using the computer 86 faxing using the control panel 86 loading into the Automatic Document Feeder (ADF) 37 loading on scanner glass 36 printing 38 scanning for editing 62 scanning to e‑mail 70 - Lexmark Pro915 | User's Guide - Page 195
sending using the printer control panel 86 setting sender information 81 setup 88 tips, receiving 87 tips, sending 86 two‑sided 93 using the computer 86 faxing tips receiving faxes automatically 87 FCC notices 176, 180, 184 file types supported 45 finding information 8 MAC address 122 print queue 49 - Lexmark Pro915 | User's Guide - Page 196
screen 19 Network [x] Software Error 140 network connection with USB 121 network indicator light 100 network indicator light 100 network overview 113 network printer installing 124 network security 113 network setup page printing 96 networking finding IP address of computer 123 finding IP address - Lexmark Pro915 | User's Guide - Page 197
SmartSolutions Update Failed 145 Unable to Retrieve the Solution 146 Unrecoverable Scan Error 146 Unsupported Cartridge 139 USB Device Not Supported 146 USB Hub Not Supported 146 printer printing blank pages 134 printer problems, basic solutions 131 Printer Settings 83 printer software installing 27 - Lexmark Pro915 | User's Guide - Page 198
network (Windows) 98 setup troubleshooting cannot print through USB 135 incorrect language appears on display 132 page does not print 133 printer does not respond 134 printer printing blank pages 134 printhead error 141 software did not install 132 shared printing 111 sharing printer in Windows 110 - Lexmark Pro915 | User's Guide - Page 199
48 TX report, fax 92 U UK special wireless setup instructions 101 Unable to Retrieve the Solution 146 uninstalling printer software 26 Universal Print Driver downloading 26 Unrecoverable Scan Error 146 Unsupported Cartridge 139 Unsupported printhead 143 updating printer software 26 USB 121 cable - Lexmark Pro915 | User's Guide - Page 200
key key index 124 locating 112 WEP transmit key 104 Windows installing printer on wireless network 98 Windows software Abbyy Sprint OCR 22 Phone Book 22 Printer Home 22 Printer Setup Utility 22 Printing Preferences 22 Product Update 22 Status Messenger 22 Status Monitor Center 22 Tools for Office
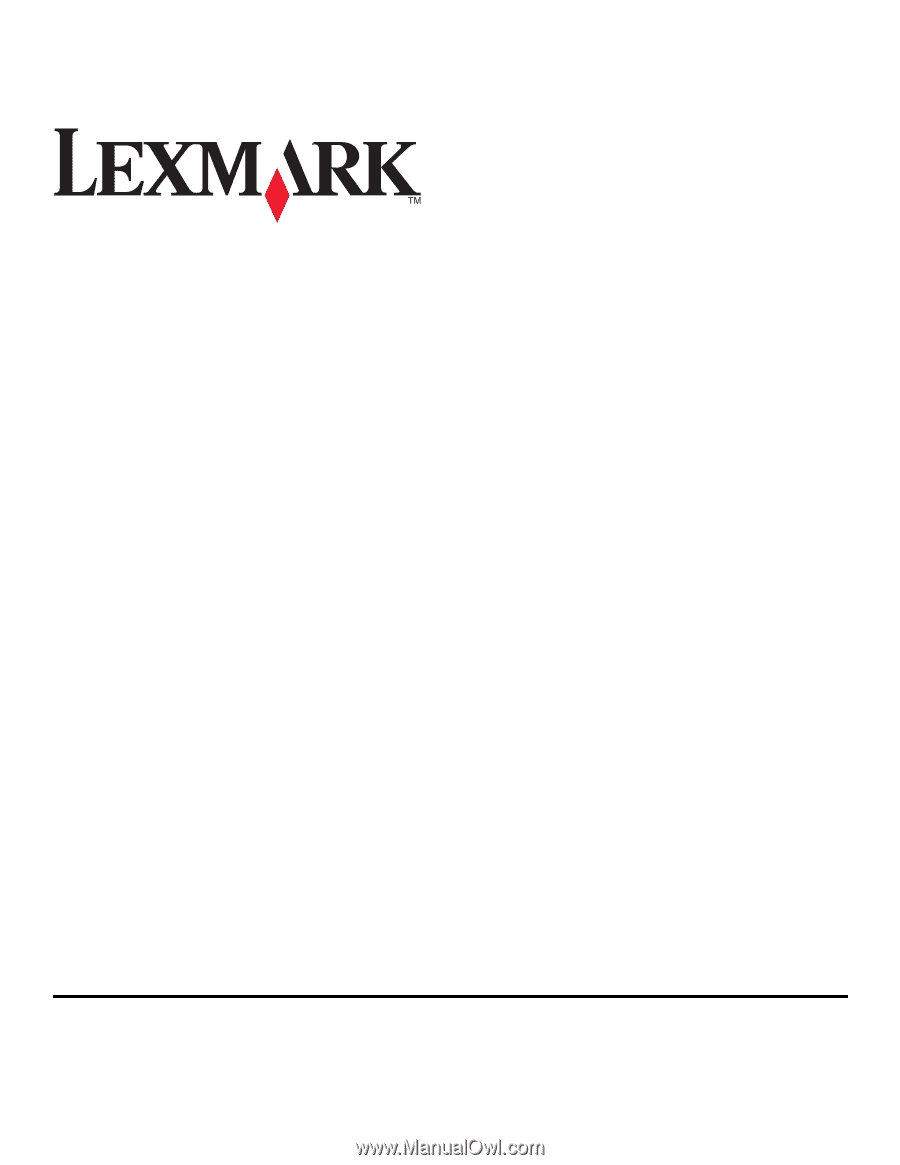
Pro910 Series User's Guide
December 2011
www.lexmark.com
Machine type(s):
4449
Model(s):
901, 90E, 91E