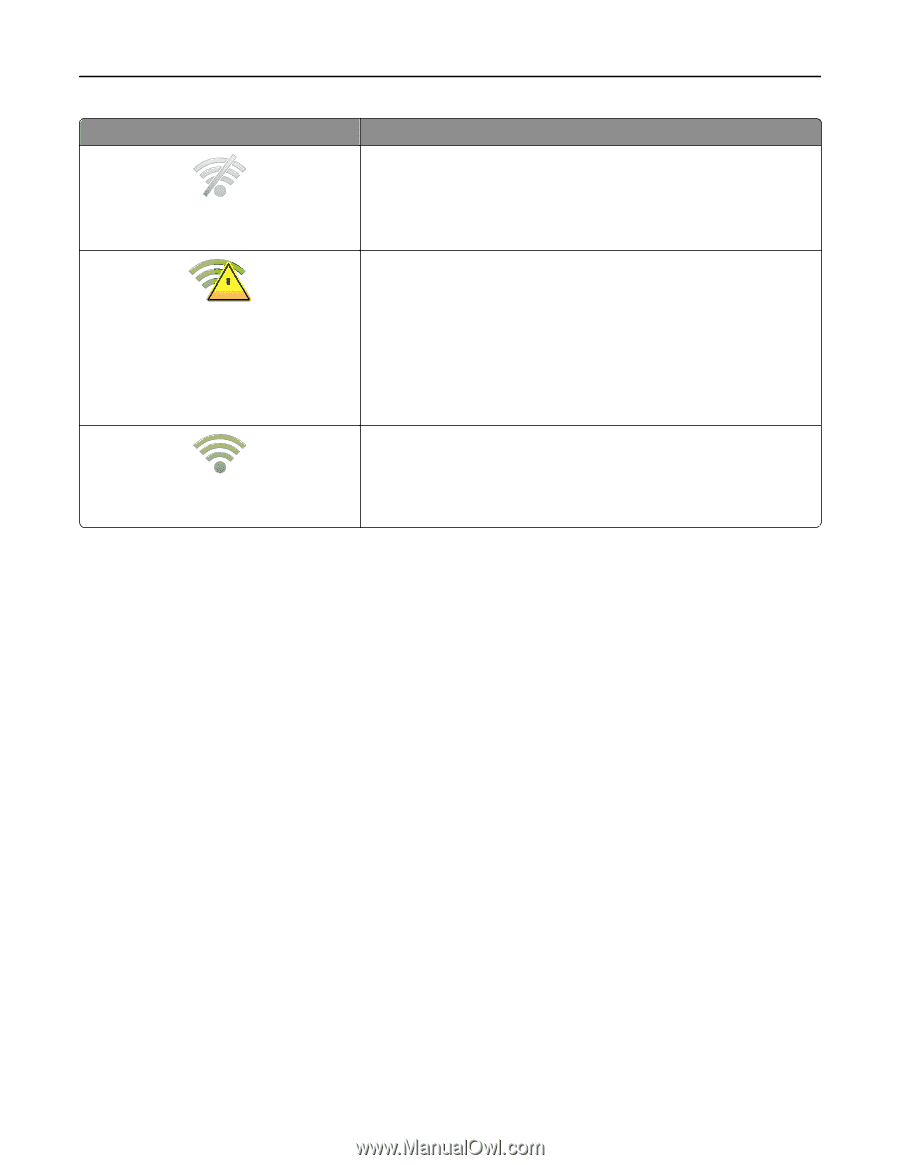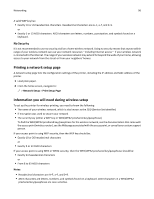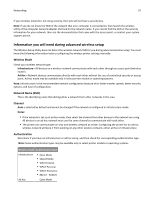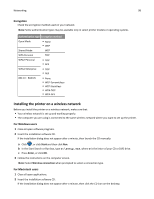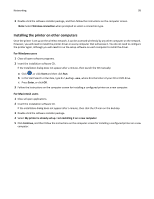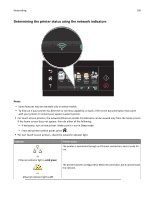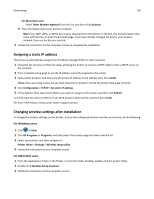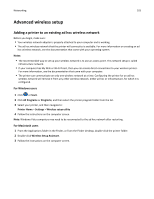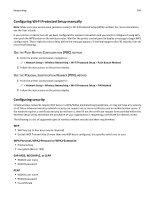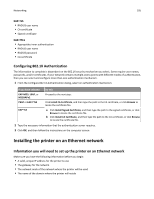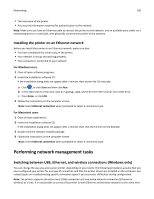Lexmark Pro915 User's Guide - Page 101
Special wireless installation instructions, Before you begin
 |
View all Lexmark Pro915 manuals
Add to My Manuals
Save this manual to your list of manuals |
Page 101 highlights
Networking 101 Indicator or Wi‑Fi indicator light is off ! or Wi‑Fi indicator light is blinking green or Wi‑Fi indicator light is solid green Printer status • The printer has not been configured for a wireless network and therefore cannot connect to a wireless network. • The printer is configured for an ad hoc connection, but it is not currently communicating with another ad hoc device. • The printer is out of the range of the access point (wireless router). • The printer is trying to communicate with the access point, but the access point is turned off or is not working properly. • The access point has been turned off and turned back on, and the printer is trying to establish connection with the network. • The wireless settings of the printer may no longer be valid. Check if the SSID, WEP key or WPA/WPA2 passphrase, security type, and IP address that the printer uses are still correct. • The printer is connected to a wireless network and is ready for use. • The printer is connected to your computer through an ad hoc connection. Special wireless installation instructions The following instructions apply to customers outside of North America who are using a wireless broadband box. Some examples of these boxes include LiveBox, AliceBox, N9UF Box, Freebox, and Club Internet. Before you begin • Make sure your box is wireless‑enabled and activated to work on a wireless network. For more information about configuring the box to work wirelessly, see the documentation that came with your box. • Make sure your box is turned on and that your computer is on and connected to your wireless network. Adding the printer to your wireless network 1 Set up your printer for wireless networking using the setup instructions provided. Stop when you are prompted to select a network. 2 If there is an association/registration button on the back of your box, then press it before selecting a network. Note: After pressing the association/registration button, you have five minutes to complete the printer installation. 3 Return to the computer screen. From the wireless networks list that appears, select your network, and then click Continue. If your wireless network does not appear in the list, then: a Connect to another wireless network. For Windows users Click Unlisted Network.