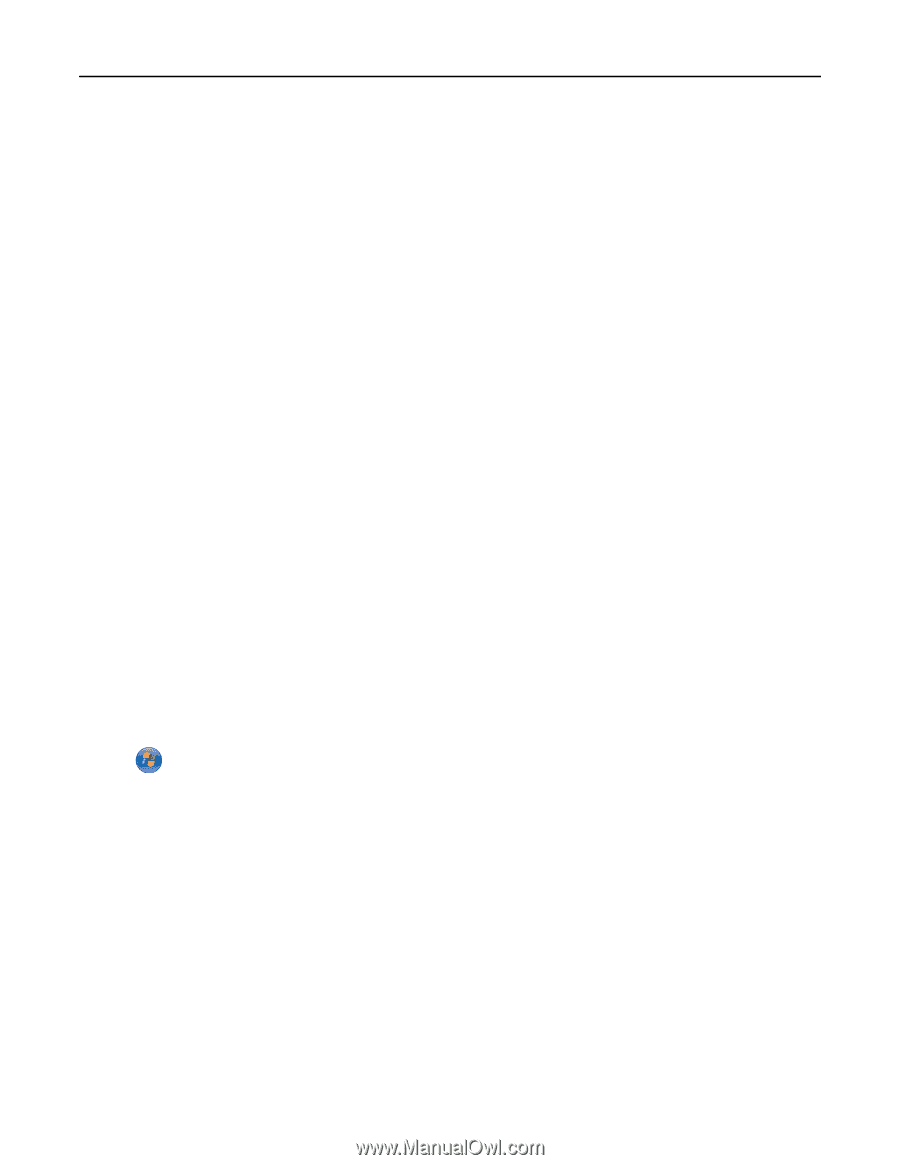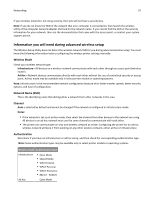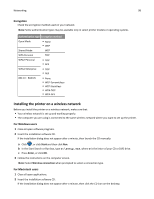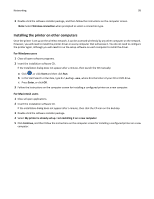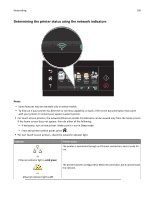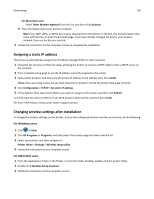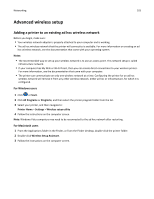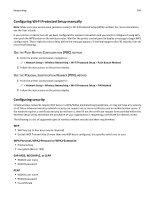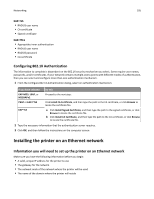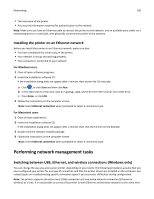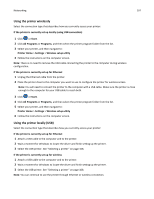Lexmark Pro915 User's Guide - Page 102
Assigning a static IP address, Changing wireless settings after installation
 |
View all Lexmark Pro915 manuals
Add to My Manuals
Save this manual to your list of manuals |
Page 102 highlights
Networking 102 For Macintosh users Select Other Wireless Network from the list, and then click Continue. b Enter the details about your wireless network. Note: Your WEP, WPA, or WPA2 key may be obtained from the bottom of the box, the documentation that came with the box, or from the box Web page. If you have already changed the key for your wireless network, then use the key you created. 4 Follow the instructions on the computer screen to complete the installation. Assigning a static IP address The printer is automatically assigned an IP address through DHCP on most networks. 1 Complete the wireless or Ethernet setup, allowing the printer to receive a DHCP address from a DHCP server on the network. 2 Print a network setup page to see the IP address currently assigned to the printer. 3 Open a Web browser, and then type the printer IP address in the address field. Press Enter. Note: If you are using a proxy server, then temporarily disable it to load the printer Web page correctly. 4 Click Configuration > TCP/IP > Set static IP address. 5 In the Address field, type the IP address you want to assign to the printer, and then click Submit. To verify, type the static IP address in the Web browser address field, and then press Enter. For more information, contact your system support person. Changing wireless settings after installation To change the wireless settings on the printer, such as the configured network and the security key, do the following: For Windows users 1 Click or Start. 2 Click All Programs or Programs, and then select the printer program folder from the list. 3 Select your printer, and then navigate to: Printer Home > Settings > Wireless setup utility 4 Follow the instructions on the computer screen. For Macintosh users 1 From the Applications folder in the Finder, or from the Finder desktop, double-click the printer folder. 2 Double‑click Wireless Setup Assistant. 3 Follow the instructions on the computer screen.