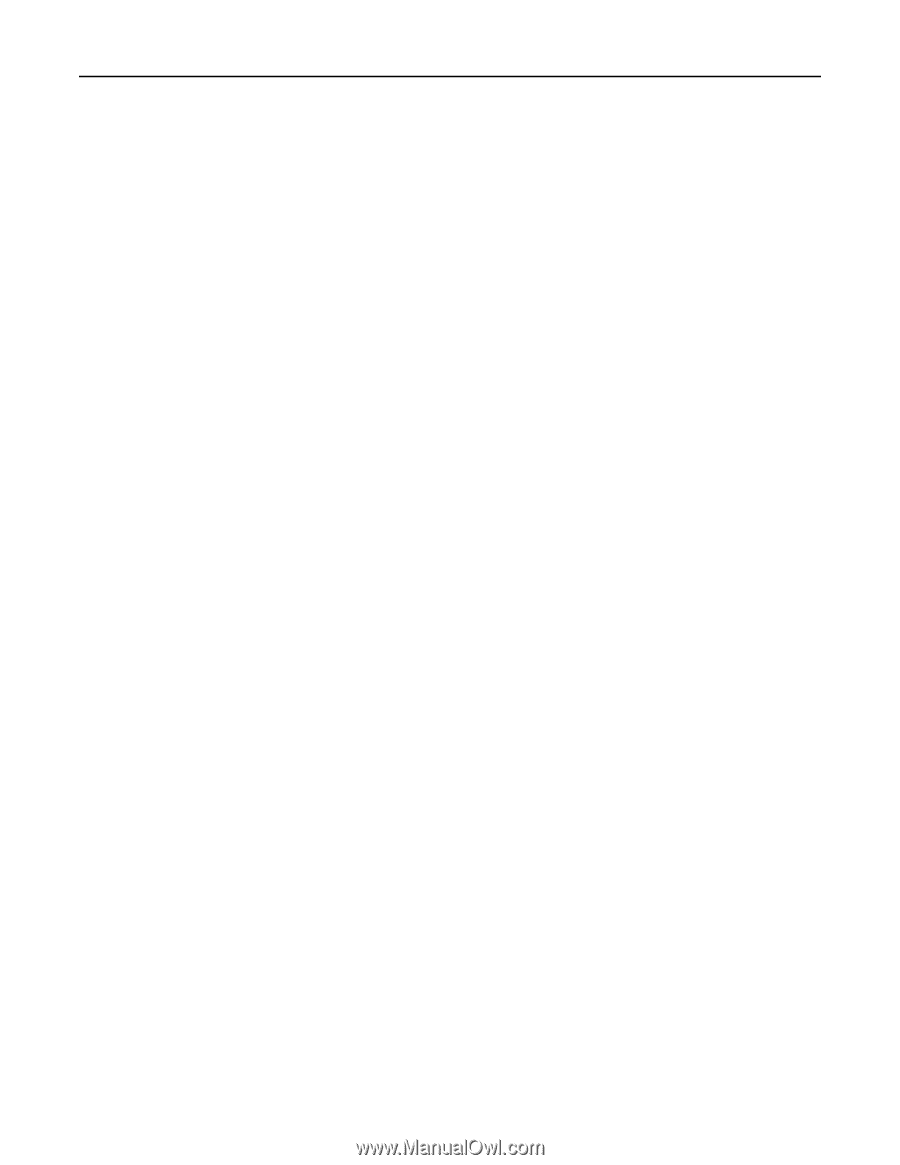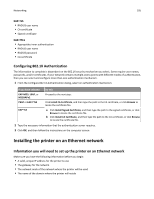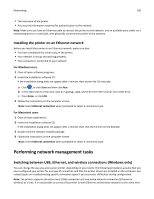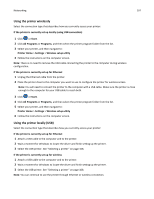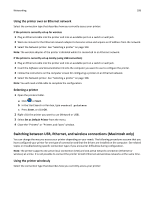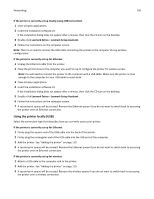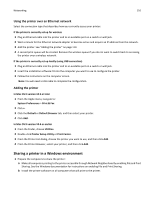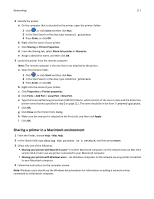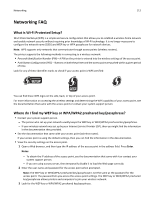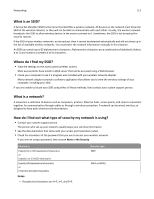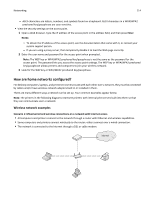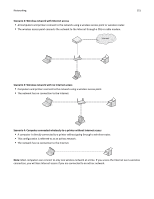Lexmark Pro915 User's Guide - Page 110
Sharing a printer in a Windows environment, Using the printer over an Ethernet network
 |
View all Lexmark Pro915 manuals
Add to My Manuals
Save this manual to your list of manuals |
Page 110 highlights
Networking 110 Using the printer over an Ethernet network Select the connection type that describes how you currently access your printer: If the printer is currently set up for wireless 1 Plug an Ethernet cable into the printer and to an available port on a switch or wall jack. 2 Wait a minute for the Ethernet network adapter to become active and acquire an IP address from the network. 3 Add the printer. See "Adding the printer" on page 110. 4 A second print queue will be created. Remove the wireless queue if you do not want to switch back to accessing the printer over a wireless network. If the printer is currently set up locally (using USB connection) 1 Plug an Ethernet cable into the printer and to an available port on a switch or wall jack. 2 Insert the installation software CD into the computer you want to use to configure the printer. 3 Follow the instructions on the computer screen. Note: You will need a USB cable to complete the configuration. Adding the printer In Mac OS X version 10.5 or later 1 From the Apple menu, navigate to: System Preferences > Print & Fax 2 Click +. 3 Click the Default or Default Browser tab, and then select your printer. 4 Click Add. In Mac OS X version 10.4 or earlier 1 From the Finder, choose Utilities. 2 Double‑click Printer Setup Utility or Print Center. 3 From the Printer List dialog, choose the printer you want to use, and then click Add. 4 From the Printer Browser, select your printer, and then click Add. Sharing a printer in a Windows environment 1 Prepare the computers to share the printer: a Make all computers printing to the printer accessible through Network Neighborhood by enabling File and Print Sharing. See the Windows documentation for instructions on enabling File and Print Sharing. b Install the printer software on all computers that will print to the printer.