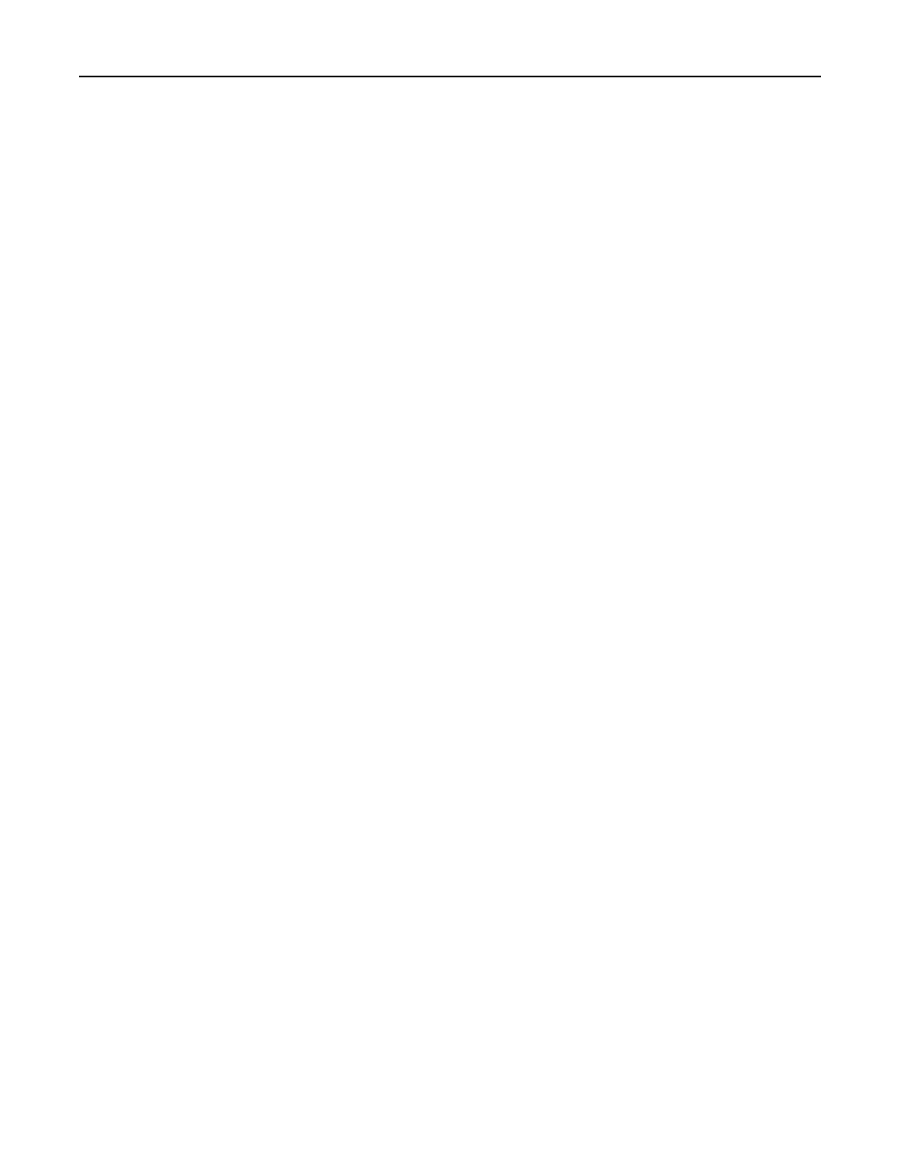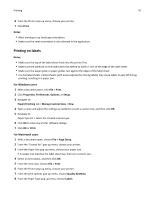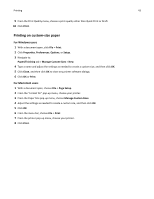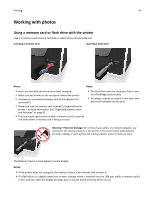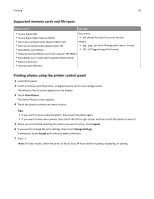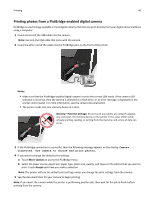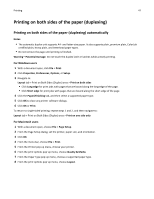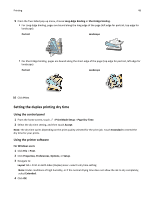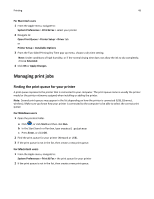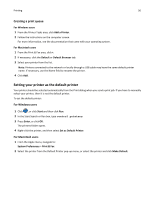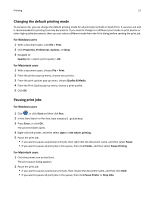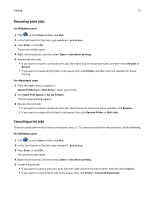Lexmark Pro915 User's Guide - Page 47
Printing on both sides of the paper (duplexing)
 |
View all Lexmark Pro915 manuals
Add to My Manuals
Save this manual to your list of manuals |
Page 47 highlights
Printing 47 Printing on both sides of the paper (duplexing) Printing on both sides of the paper (duplexing) automatically Notes: • The automatic duplex unit supports A4‑ and letter‑size paper. It also supports plain, premium plain, ColorLok certified plain, heavy plain, and letterhead paper types. • Do not remove the page until printing is finished. Warning-Potential Damage: Do not touch the duplex latch or latches while actively printing. For Windows users 1 With a document open, click File > Print. 2 Click Properties, Preferences, Options, or Setup. 3 Navigate to: Layout tab > Print on Both Sides (Duplex) area > Print on both sides • Click Long edge for print jobs with pages that are bound along the long edge of the page. • Click Short edge for print jobs with pages that are bound along the short edge of the page. 4 Click the Paper/Finishing tab, and then select a supported paper type. 5 Click OK to close any printer software dialogs. 6 Click OK or Print. To return to single-sided printing, repeat steps 1 and 2, and then navigate to: Layout tab > Print on Both Sides (Duplex) area > Print on one side only For Macintosh users 1 With a document open, choose File > Page Setup. 2 From the Page Setup dialog, set the printer, paper size, and orientation. 3 Click OK. 4 From the menu bar, choose File > Print. 5 From the Printer pop‑up menu, choose your printer. 6 From the print options pop‑up menu, choose Quality & Media. 7 From the Paper Type pop‑up menu, choose a supported paper type. 8 From the print options pop‑up menu, choose Layout.