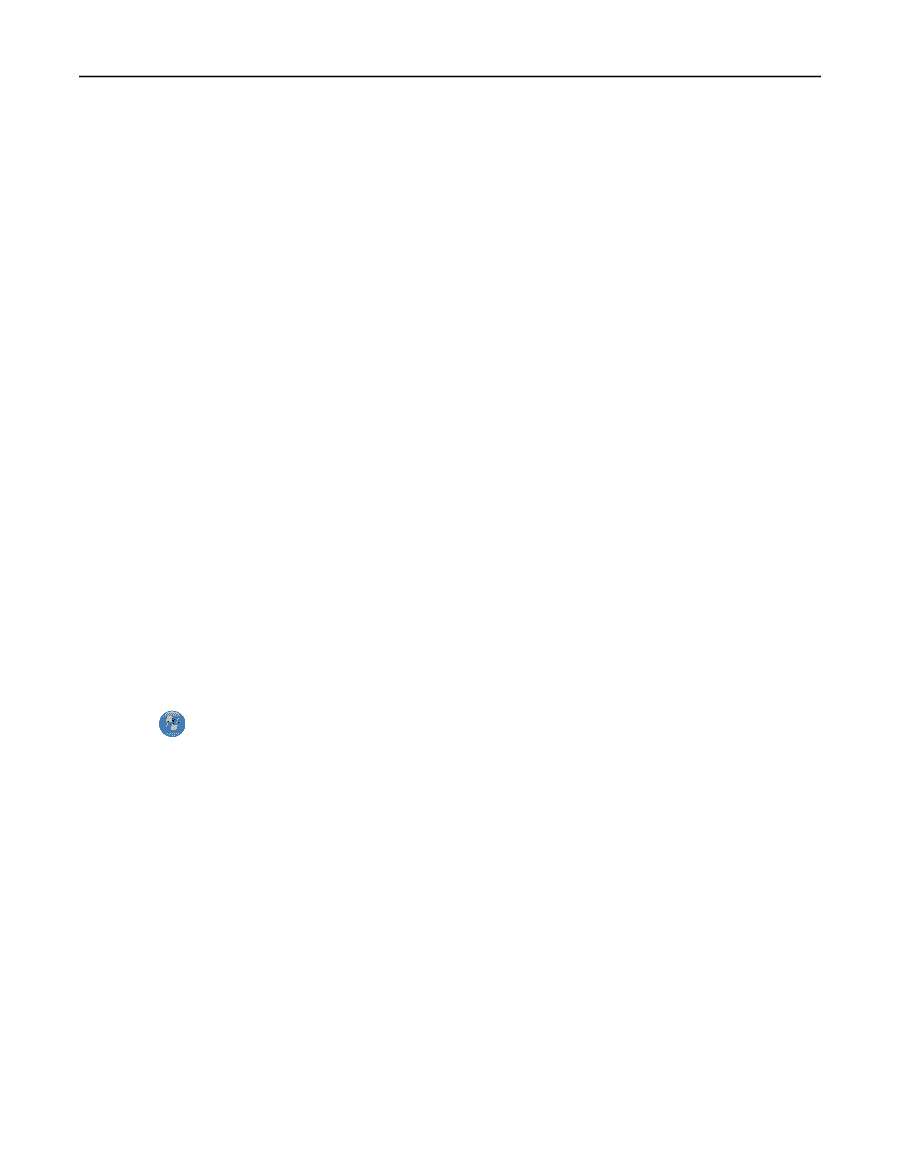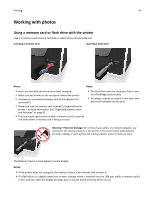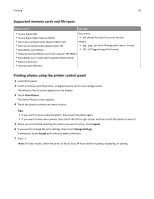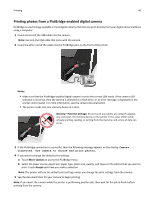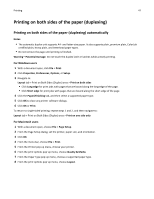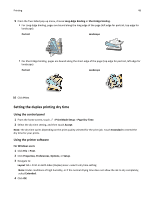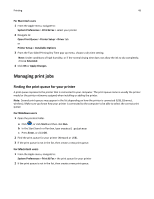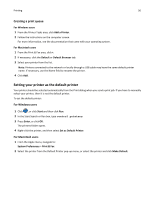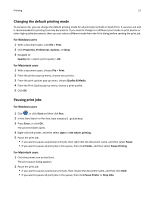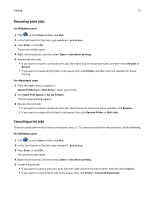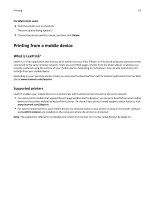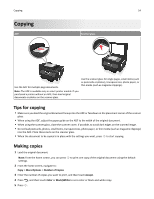Lexmark Pro915 User's Guide - Page 49
Managing print jobs, Finding the print queue for your printer - driver
 |
View all Lexmark Pro915 manuals
Add to My Manuals
Save this manual to your list of manuals |
Page 49 highlights
Printing 49 For Macintosh users 1 From the Apple menu, navigate to: System Preferences > Print & Fax > select your printer 2 Navigate to: Open Print Queue > Printer Setup > Driver tab or Printer Setup > Installable Options 3 From the Two‑Sided Printing Dry Time pop‑up menu, choose a dry time setting. Note: Under conditions of high humidity, or if the normal drying time does not allow the ink to dry completely, choose Extended. 4 Click OK or Apply Changes. Managing print jobs Finding the print queue for your printer A print queue represents the printer that is connected to your computer. The print queue name is usually the printer model or the printer nickname assigned when installing or adding the printer. Note: Several print queues may appear in the list depending on how the printer is connected (USB, Ethernet, wireless). Make sure you know how your printer is connected to the computer to be able to select the correct print queue. For Windows users 1 Open the printers folder. a Click , or click Start and then click Run. b In the Start Search or Run box, type control printers. c Press Enter, or click OK. 2 Find the print queue for your printer (Network or USB). 3 If the print queue is not in the list, then create a new print queue. For Macintosh users 1 From the Apple menu, navigate to: System Preferences > Print & Fax > the print queue for your printer 2 If the print queue is not in the list, then create a new print queue.