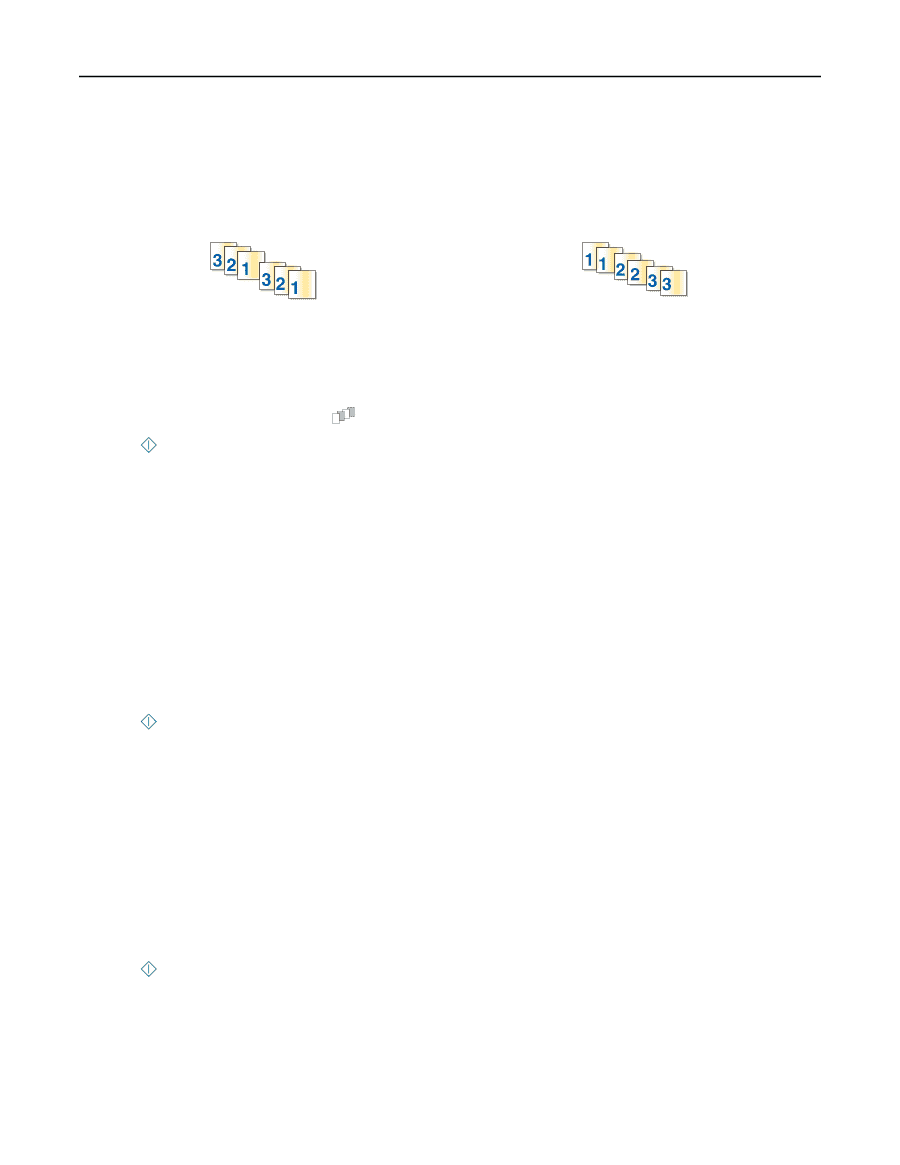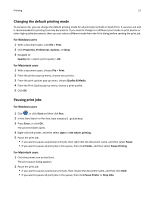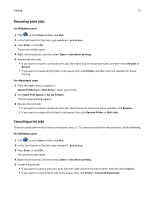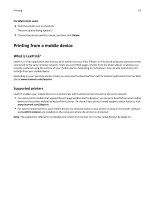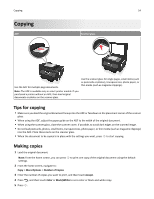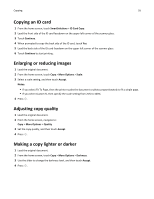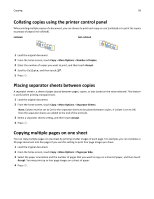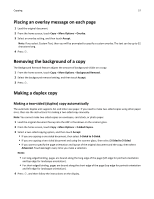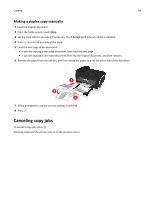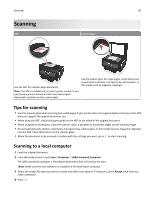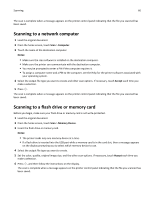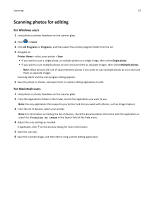Lexmark Pro915 User's Guide - Page 56
Collating copies using the printer control panel, Placing separator sheets between copies
 |
View all Lexmark Pro915 manuals
Add to My Manuals
Save this manual to your list of manuals |
Page 56 highlights
Copying 56 Collating copies using the printer control panel When printing multiple copies of a document, you can choose to print each copy as a set (collated) or to print the copies as groups of pages (not collated). Collated Not collated 1 Load the original document. 2 From the home screen, touch Copy > More Options > Number of Copies. 3 Enter the number of copies you want to print, and then touch Accept. 4 Scroll to Collate, and then touch . 1 2 1 2 5 Press . Placing separator sheets between copies A separator sheet is a sheet of paper placed between pages, copies, or jobs based on the value selected. This feature is useful when printing transparencies. 1 Load the original document. 2 From the home screen, touch Copy > More Options > Separator Sheets. Note: Collate must be set to On for the separator sheets to be placed between copies. If Collate is set to Off, then the separator sheets are added to the end of the print job. 3 Select a separator sheets setting, and then touch Accept. 4 Press . Copying multiple pages on one sheet You can copy multiple pages on one sheet by printing smaller images of each page. For example, you can condense a 20‑page document into five pages if you use this setting to print four page images per sheet. 1 Load the original document. 2 From the home screen, touch Copy > More Options > Pages per Side. 3 Select the paper orientation and the number of pages that you want to copy on a sheet of paper, and then touch Accept. You may print up to four page images on a sheet of paper. 4 Press .