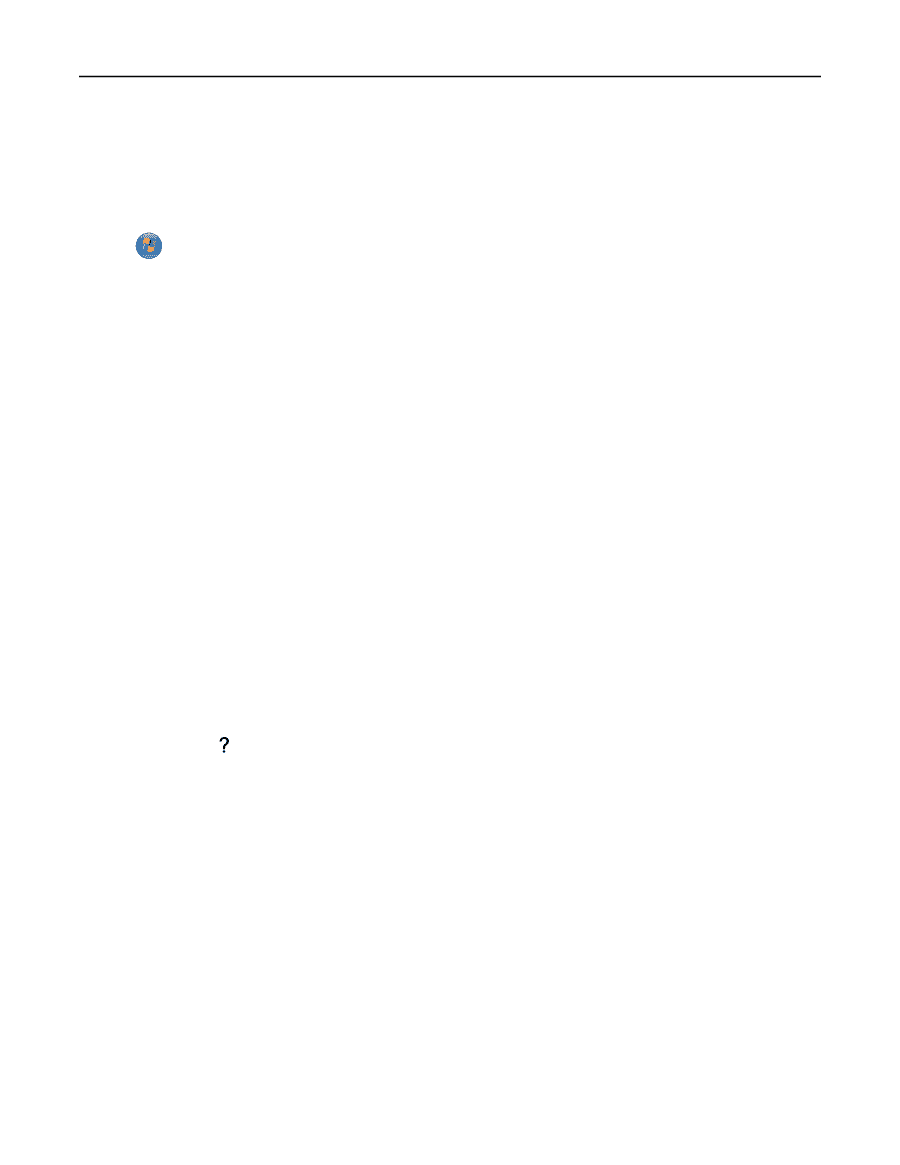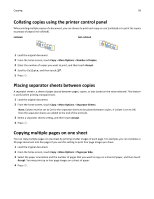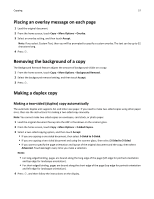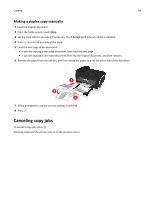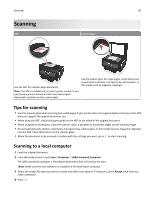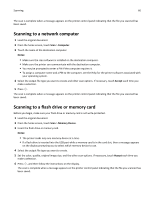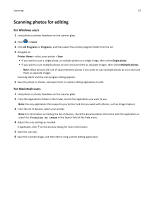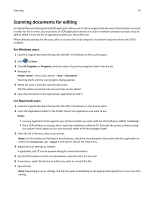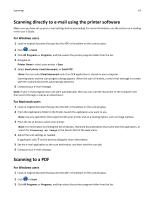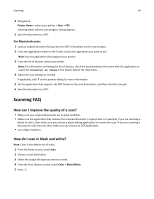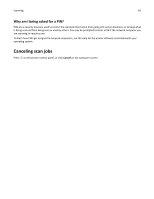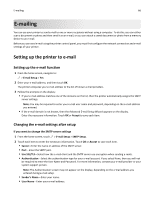Lexmark Pro915 User's Guide - Page 61
Scanning photos for editing
 |
View all Lexmark Pro915 manuals
Add to My Manuals
Save this manual to your list of manuals |
Page 61 highlights
Scanning 61 Scanning photos for editing For Windows users 1 Load photo or photos facedown on the scanner glass. 2 Click or Start. 3 Click All Programs or Programs, and then select the printer program folder from the list. 4 Navigate to: Printer Home > select your printer > Scan • If you want to scan a single photo, or multiple photos as a single image, then select Single photo. • If you want to scan multiple photos at once and save them as separate images, then select Multiple photos. Note: Allow at least 1/4 inch of space between photos if you want to scan multiple photos at once and save them as separate images. Scanning starts and the scan progress dialog appears. 5 Save the photo or photos, and open them in a photo editing application to edit. For Macintosh users 1 Load photo or photos facedown on the scanner glass. 2 From the Applications folder in the Finder, launch the application you want to use. Note: Use any application that supports your printer and lets you work with photos, such as Image Capture. 3 From the list of devices, select your printer. Note: For information on finding the list of devices, check the documentation that came with the application or search for Scanning an image in the Search field of the Help menu. 4 Adjust the scan settings as needed. If applicable, click on the preview dialog for more information. 5 Start the scan job. 6 Save the scanned image, and then edit it using a photo editing application.