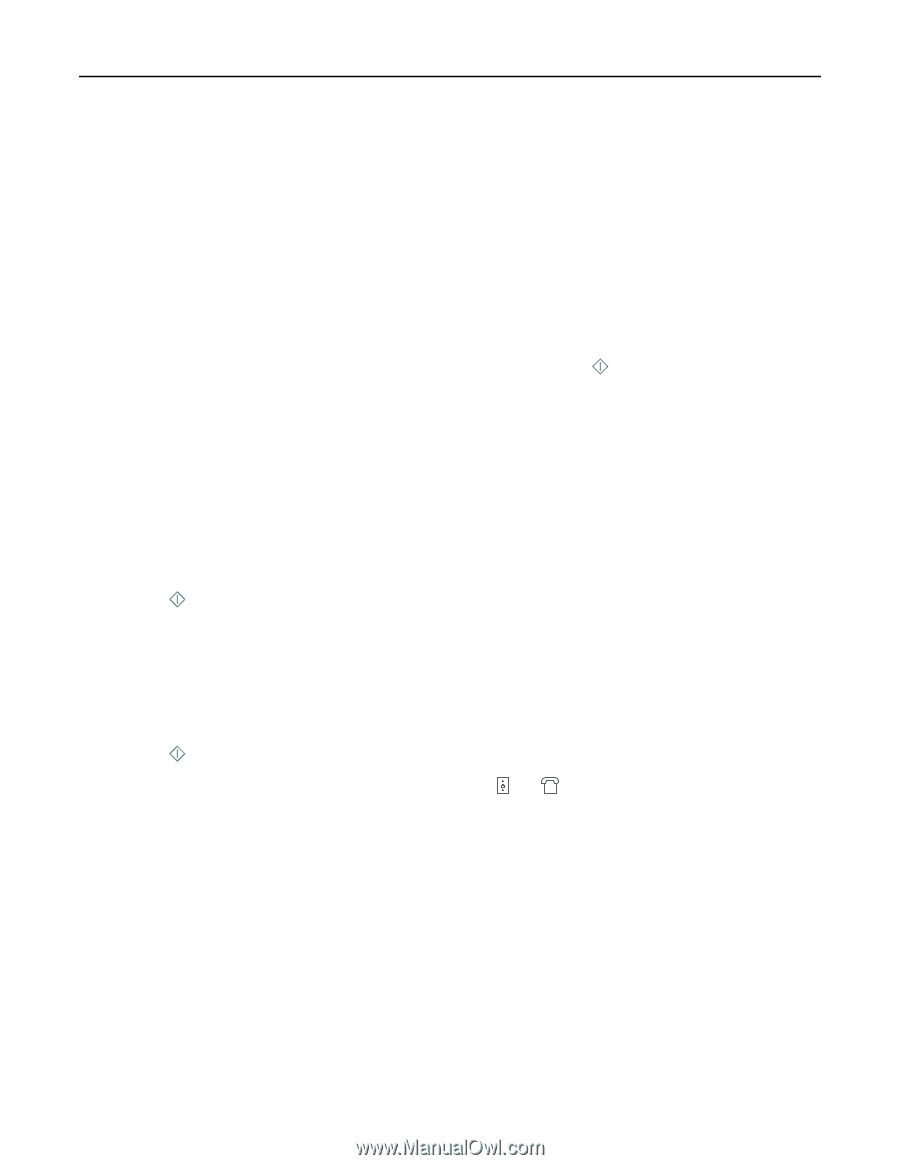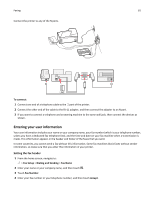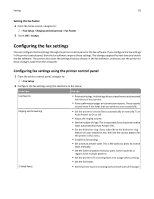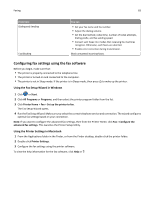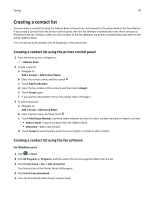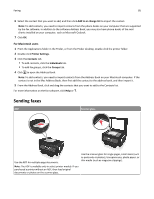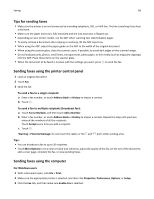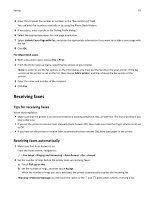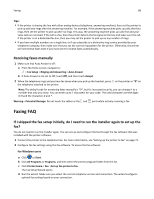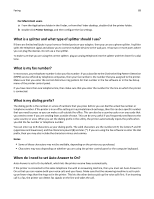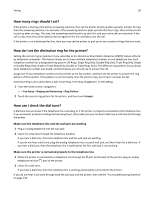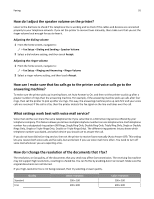Lexmark Pro915 User's Guide - Page 86
Tips for sending faxes, Sending faxes using the printer control panel - not printing color
 |
View all Lexmark Pro915 manuals
Add to My Manuals
Save this manual to your list of manuals |
Page 86 highlights
Faxing 86 Tips for sending faxes • Make sure the printer is on and connected to a working telephone, DSL, or VoIP line. The line is working if you hear a dial tone. • Make sure the paper exit tray is fully extended and the tray extension is flipped out. • Depending on your printer model, use the ADF when scanning two‑sided (duplex) pages. • To easily retrieve a document after copying or scanning, lift the ADF input tray. • When using the ADF, adjust the paper guide on the ADF to the width of the original document. • When using the scanner glass, close the scanner cover, if possible, to avoid dark edges on the scanned image. • Do not load postcards, photos, small items, transparencies, photo paper, or thin media (such as magazine clippings) into the ADF. Place these items on the scanner glass. • When the document to be faxed is in place with the settings you want, press to send the fax. Sending faxes using the printer control panel 1 Load an original document. 2 Touch Fax. 3 Send the fax: To send a fax to a single recipient: a Enter a fax number, or touch Address Book or History to import a contact. b Touch . To send a fax to multiple recipients (broadcast fax): a Touch Fax to Multiple, and then touch Add a Number. b Enter a fax number, or touch Address Book or History to import a contact. Repeat this step until you have entered the numbers of all the recipients. Touch Accept every time you add a recipient. c Touch . Warning-Potential Damage: Do not touch the cables or the and ports while sending a fax. Tips: • You can broadcast a fax to up to 30 recipients. • Touch More Options to set a color or black‑and‑white fax, adjust the quality of the fax, set the size of the document, add a cover page, schedule the fax, or view pending faxes. Sending faxes using the computer For Windows users 1 With a document open, click File > Print. 2 Make sure the appropriate printer is selected, and then click Properties, Preferences, Options, or Setup. 3 Click the Fax tab, and then make sure Enable Fax is selected.