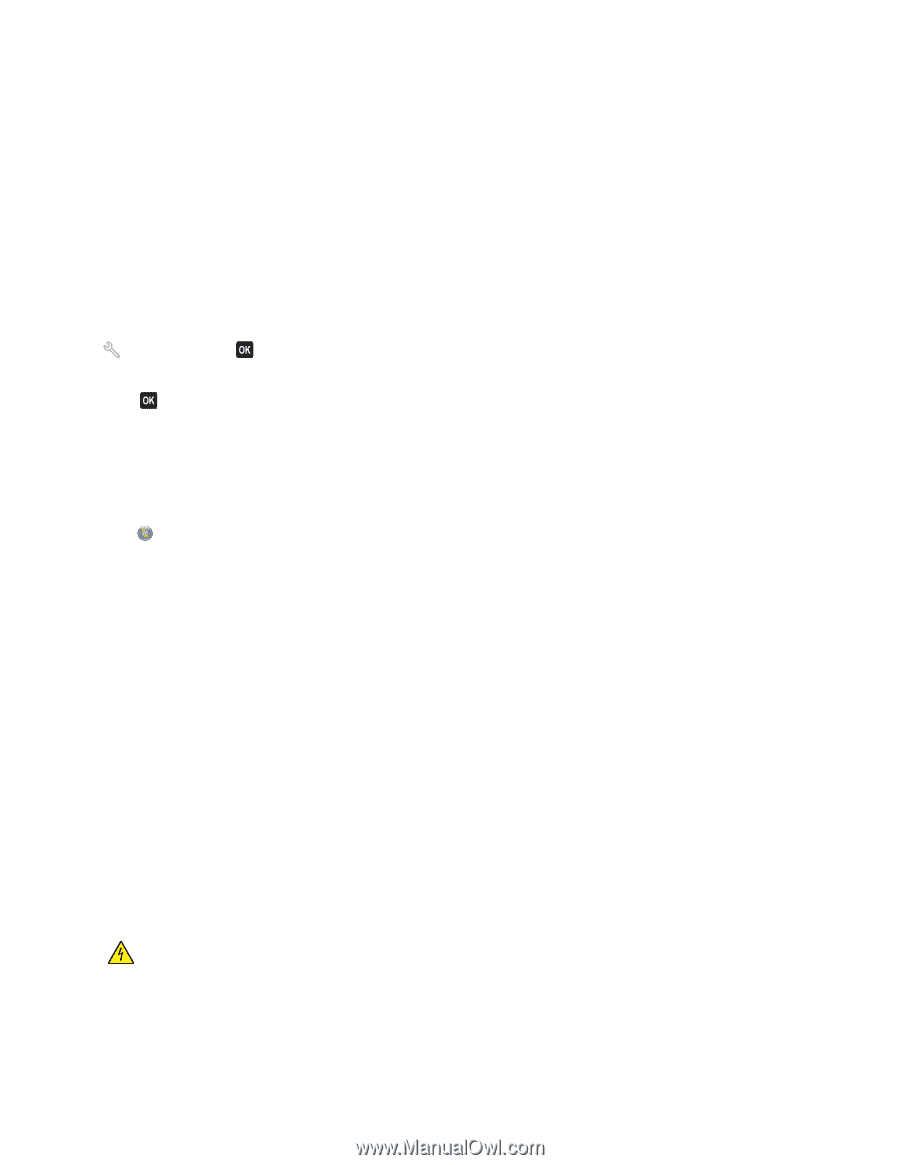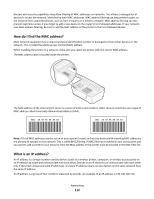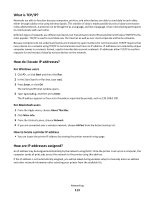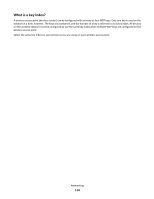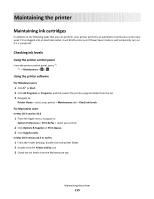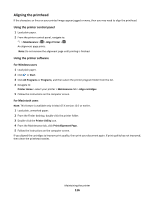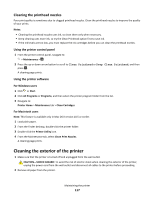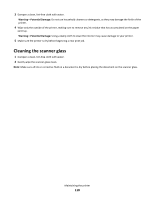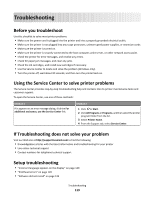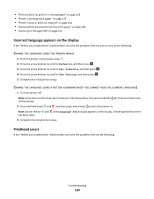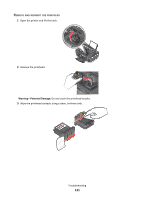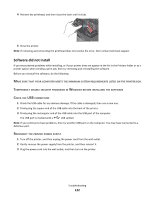Lexmark Prospect Pro205 User's Guide - Page 117
Cleaning the printhead nozzles, Cleaning the exterior of the printer - printhead replacement
 |
View all Lexmark Prospect Pro205 manuals
Add to My Manuals
Save this manual to your list of manuals |
Page 117 highlights
Cleaning the printhead nozzles Poor print quality is sometimes due to clogged printhead nozzles. Clean the printhead nozzles to improve the quality of your prints. Notes: • Cleaning the printhead nozzles uses ink, so clean them only when necessary. • Deep cleaning uses more ink, so try the Clean Printhead option first to save ink. • If the ink levels are too low, you must replace the ink cartridges before you can clean the printhead nozzles. Using the printer control panel 1 From the printer control panel, navigate to: > Maintenance > 2 Press the up or down arrow button to scroll to Clean Printhead or Deep Clean Printhead, and then press . A cleaning page prints. Using the printer software For Windows users 1 Click or Start. 2 Click All Programs or Programs, and then select the printer program folder from the list. 3 Navigate to: Printer Home > Maintenance tab > Clean Cartridges For Macintosh users Note: This feature is available only in Mac OS X version 10.5 or earlier. 1 Load plain paper. 2 From the Finder desktop, double-click the printer folder. 3 Double-click the Printer Utility icon. 4 From the Maintenance tab, select Clean Print Nozzles. A cleaning page prints. Cleaning the exterior of the printer 1 Make sure that the printer is turned off and unplugged from the wall outlet. CAUTION-SHOCK HAZARD: To avoid the risk of electric shock when cleaning the exterior of the printer, unplug the power cord from the wall outlet and disconnect all cables to the printer before proceeding. 2 Remove all paper from the printer. Maintaining the printer 117