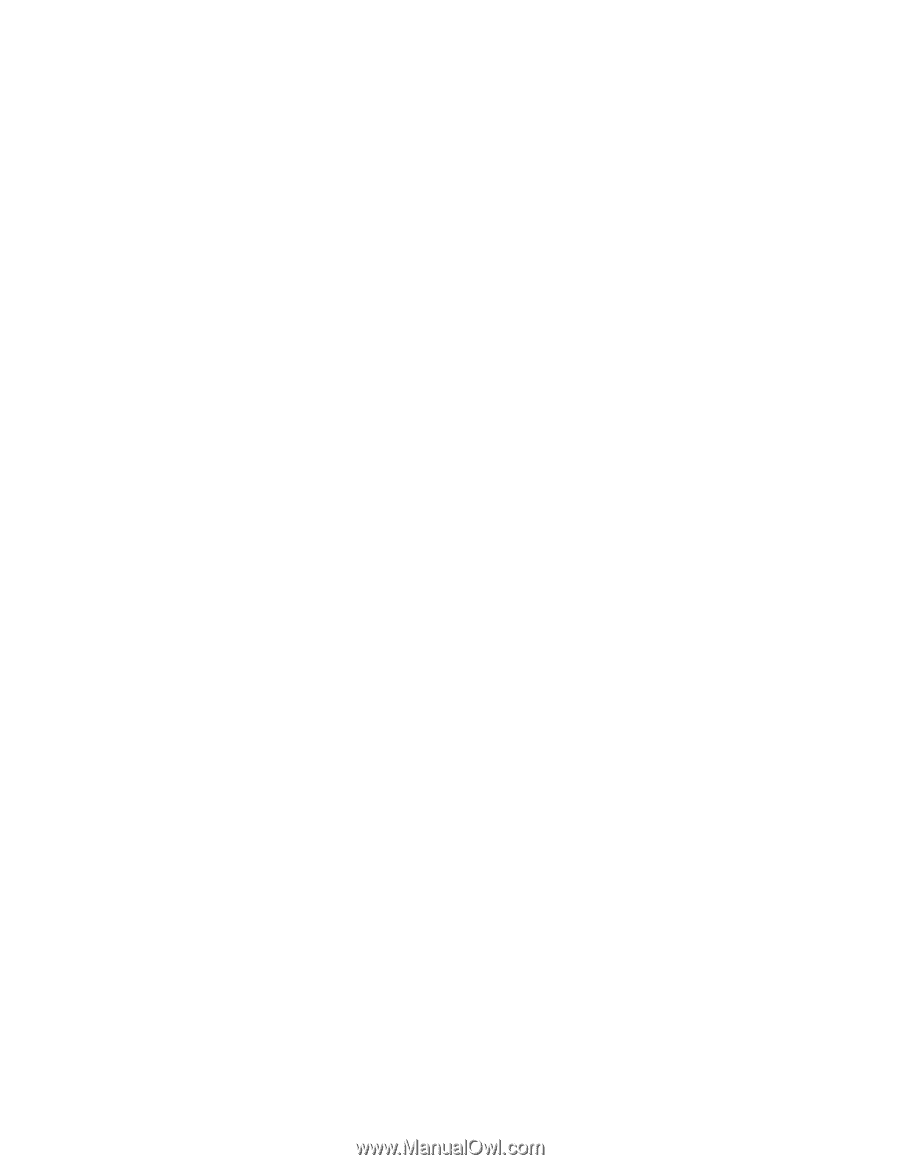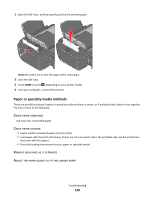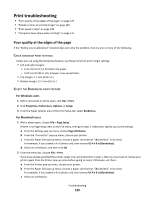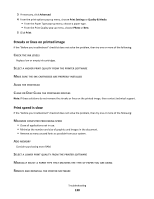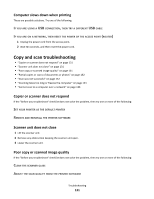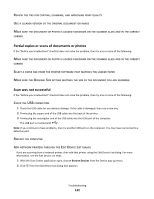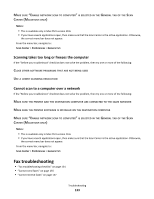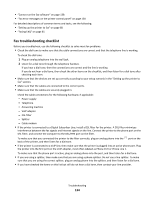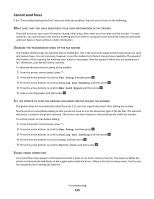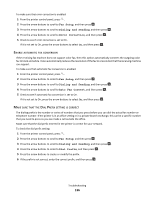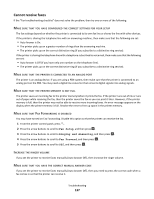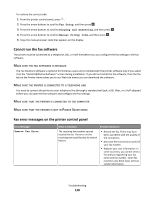Lexmark Prospect Pro205 User's Guide - Page 133
Scanning takes too long or freezes the computer, Cannot scan to a computer over a network
 |
View all Lexmark Prospect Pro205 manuals
Add to My Manuals
Save this manual to your list of manuals |
Page 133 highlights
MAKE SURE "ENABLE NETWORK SCAN TO COMPUTER" IS SELECTED IN THE GENERAL TAB OF THE SCAN CENTER (MACINTOSH ONLY) Notes: • This is available only in Mac OS X version 10.6. • If you have several applications open, then make sure that the Scan Center is the active application. Otherwise, the correct menu bar does not appear. From the menu bar, navigate to: Scan Center > Preferences > General tab Scanning takes too long or freezes the computer If the "Before you troubleshoot" checklist does not solve the problem, then try one or more of the following: CLOSE OTHER SOFTWARE PROGRAMS THAT ARE NOT BEING USED USE A LOWER SCANNING RESOLUTION Cannot scan to a computer over a network If the "Before you troubleshoot" checklist does not solve the problem, then try one or more of the following: MAKE SURE THE PRINTER AND THE DESTINATION COMPUTER ARE CONNECTED TO THE SAME NETWORK MAKE SURE THE PRINTER SOFTWARE IS INSTALLED ON THE DESTINATION COMPUTER MAKE SURE "ENABLE NETWORK SCAN TO COMPUTER" IS SELECTED IN THE GENERAL TAB OF THE SCAN CENTER (MACINTOSH ONLY) Notes: • This is available only in Mac OS X version 10.6. • If you have several applications open, then make sure that the Scan Center is the active application. Otherwise, the correct menu bar does not appear. From the menu bar, navigate to: Scan Center > Preferences > General tab Fax troubleshooting • "Fax troubleshooting checklist" on page 134 • "Cannot send faxes" on page 135 • "Cannot receive faxes" on page 137 Troubleshooting 133