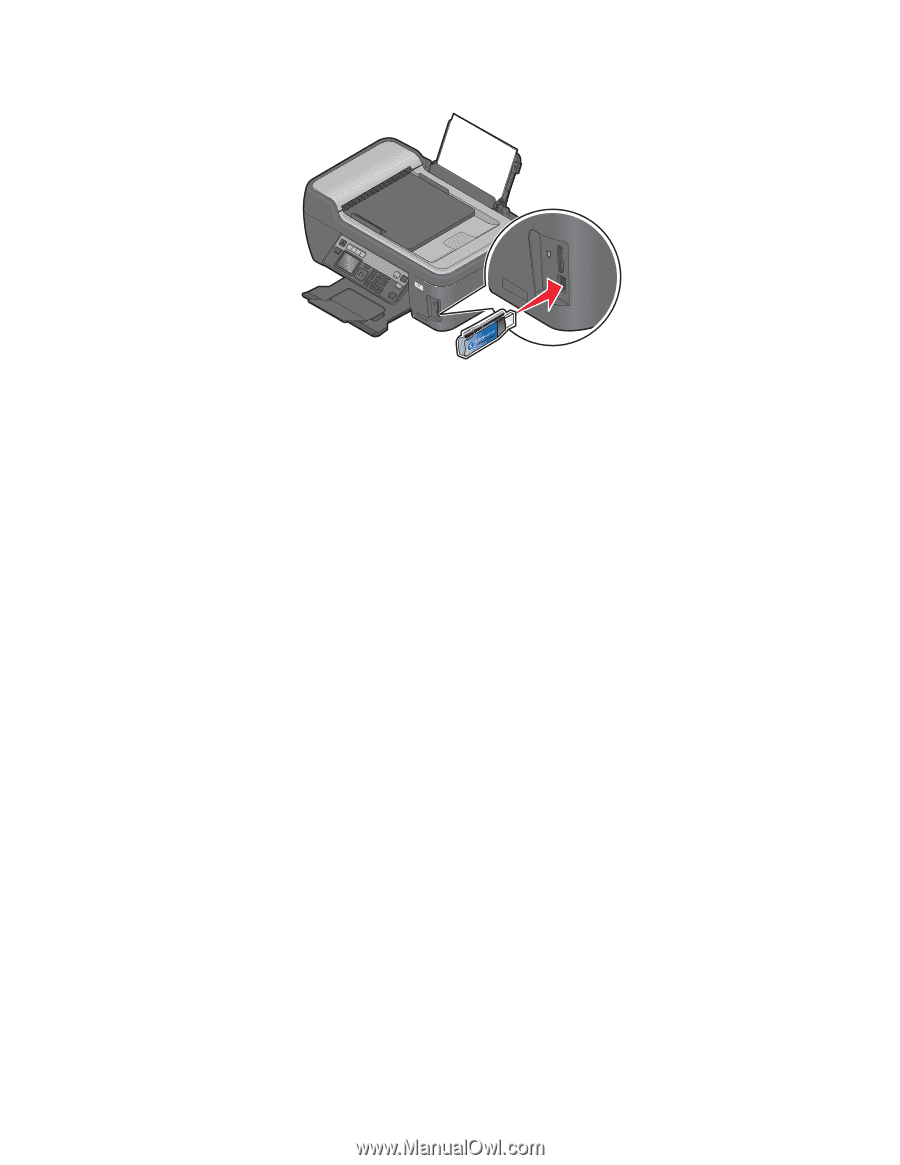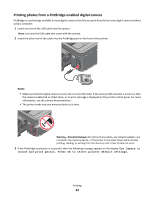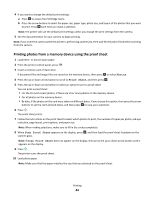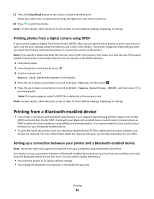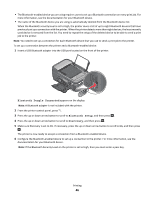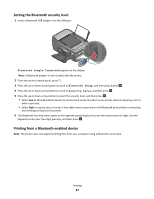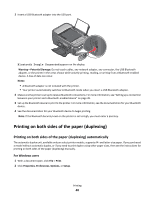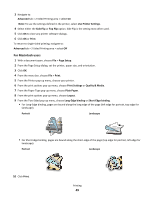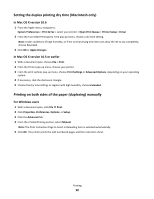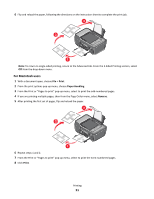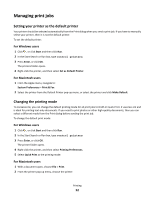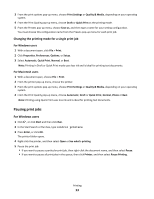Lexmark Prospect Pro205 User's Guide - Page 48
Printing on both sides of the paper (duplexing)
 |
View all Lexmark Prospect Pro205 manuals
Add to My Manuals
Save this manual to your list of manuals |
Page 48 highlights
1 Insert a USB Bluetooth adapter into the USB port. WI F I PRINTING Bluetooth Dongle Connected appears on the display. Warning-Potential Damage: Do not touch cables, any network adapter, any connector, the USB Bluetooth adapter, or the printer in the areas shown while actively printing, reading, or writing from a Bluetooth-enabled device. A loss of data can occur. Notes: • A Bluetooth adapter is not included with the printer. • Your printer automatically switches to Bluetooth mode when you insert a USB Bluetooth adapter. 2 Make sure the printer is set up to receive Bluetooth connections. For more information, see "Setting up a connection between your printer and a Bluetooth-enabled device" on page 45. 3 Set up the Bluetooth device to print to the printer. For more information, see the documentation for your Bluetooth device. 4 See the documentation for your Bluetooth device to begin printing. Note: If the Bluetooth Security Level on the printer is set to High, you must enter a pass key. Printing on both sides of the paper (duplexing) Printing on both sides of the paper (duplexing) automatically The automatic duplex unit, available only on select printer models, supports A4- and letter-size paper. If you purchased a model without automatic duplex, or if you need to print duplex using other paper sizes, then see the instructions for printing on both sides of the paper (duplexing) manually. For Windows users 1 With a document open, click File > Print. 2 Click Properties, Preferences, Options, or Setup. Printing 48