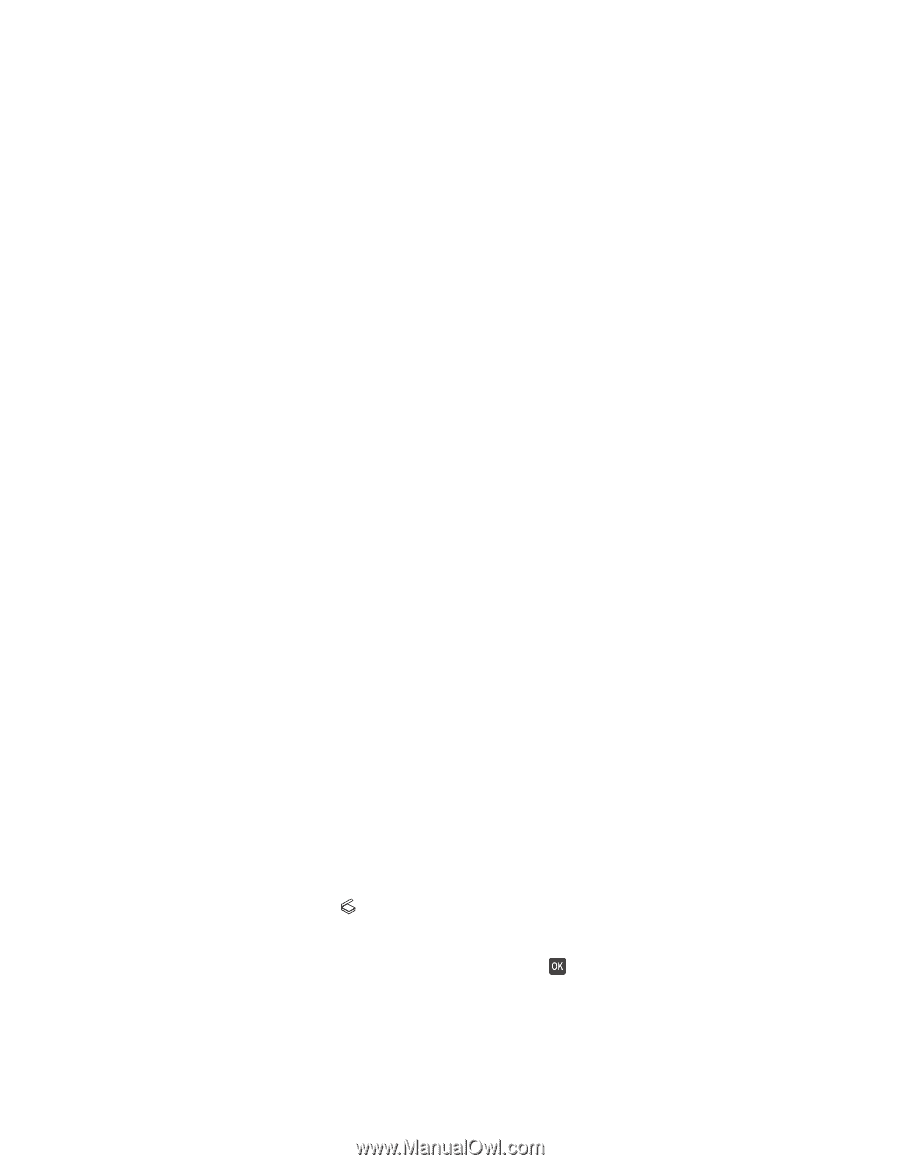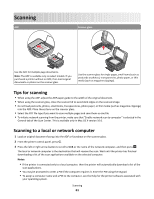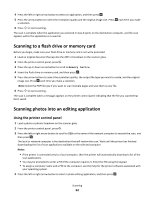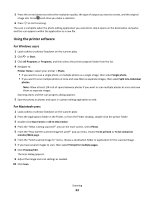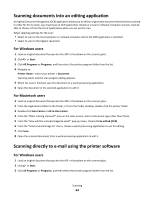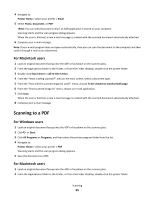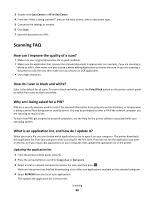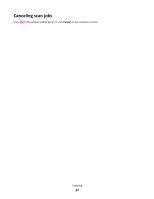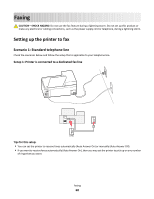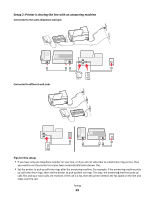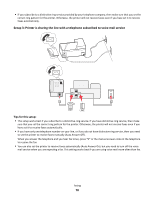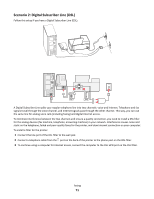Lexmark Prospect Pro205 User's Guide - Page 66
Scanning FAQ, How can I improve the quality of a scan?, How do I scan in black and white? - download software
 |
View all Lexmark Prospect Pro205 manuals
Add to My Manuals
Save this manual to your list of manuals |
Page 66 highlights
3 Double-click Scan Center or All-In-One Center. 4 From the "What is being scanned?" area on the main screen, select a document type. 5 Customize the settings as needed. 6 Click Scan. 7 Save the document as a PDF. Scanning FAQ How can I improve the quality of a scan? • Make sure your original documents are in good condition. • Make sure the application that receives the scanned document is appropriate. For example, if you are scanning a photo to edit it, then make sure you choose a photo editing application to receive the scan. If you are scanning a document to edit the text, then make sure you choose an OCR application. • Use a high resolution. How do I scan in black and white? Color is the default for all scans. To scan in black and white, press the Color/Black button on the printer control panel to switch from color to black and white. Why am I being asked for a PIN? PINs are a security measure used to restrict the scanned information from going into certain locations, or to keep what is being scanned from being seen or used by others. You may be prompted to enter a PIN if the network computer you are scanning to requires one. To learn how PINs get assigned to network computers, see the Help for the printer software associated with your operating system. What is an application list, and how do I update it? When you scan a file, you can choose which application to use to open it on your computer. The printer downloads this application list from your computer when scanning for the first time. If you do not see the application you want on the list, or if you install new applications on your computer, then update the application list in the printer. Updating the application list 1 From the printer control panel, press . 2 Press the arrow buttons to scroll to Computer or Network. 3 Select a local or network computer to receive the scan and then press . Wait until the printer has finished downloading a list of the scan applications available on the selected computer. 4 Select REFRESH from the list of scan applications. This updates the application list in the printer. Scanning 66