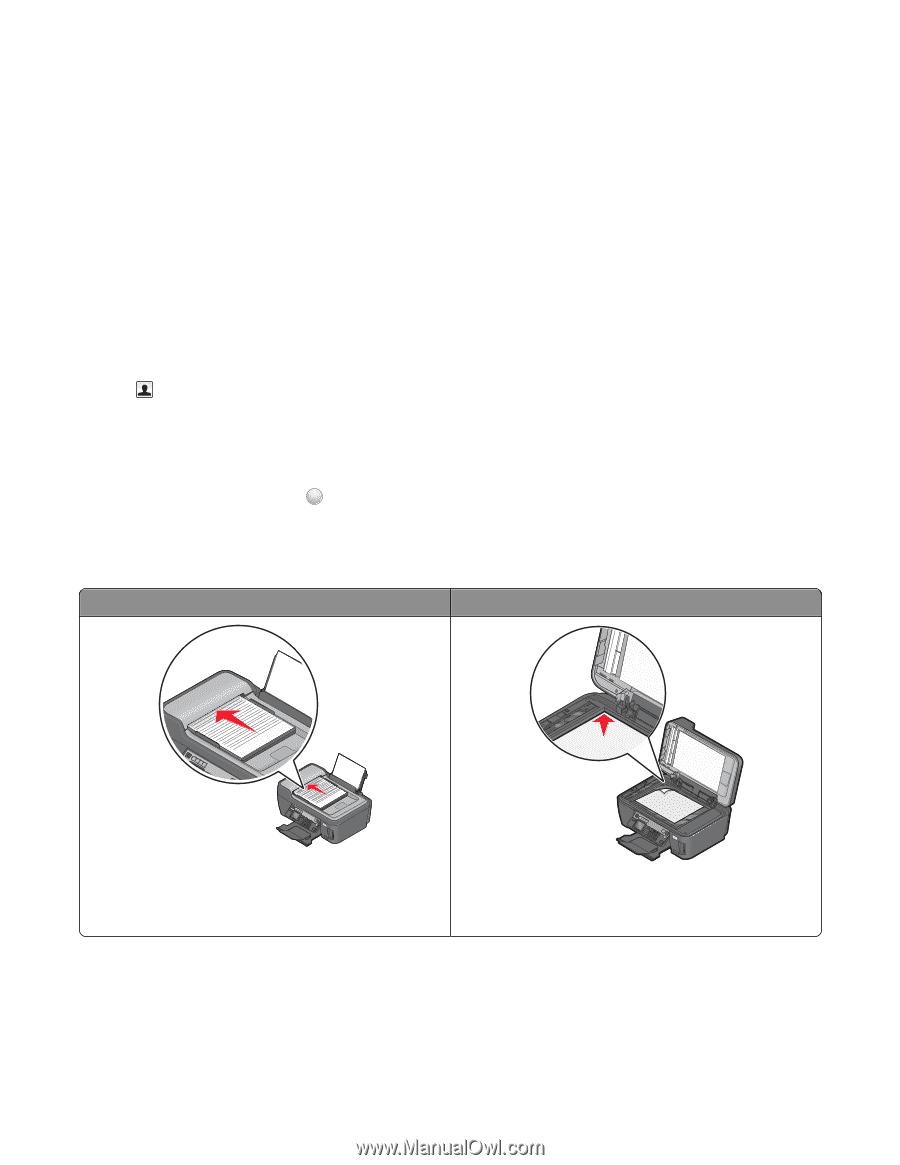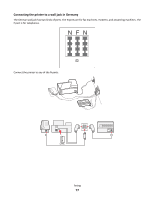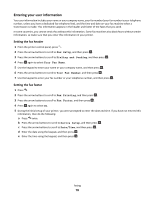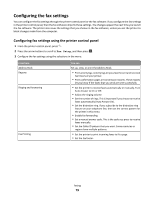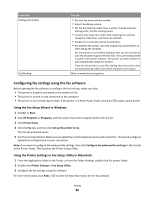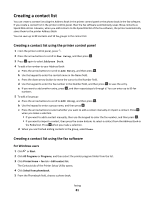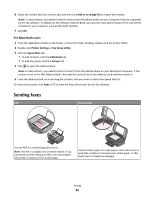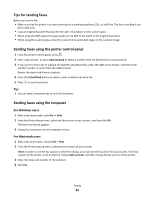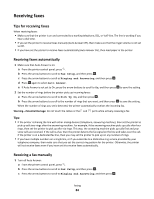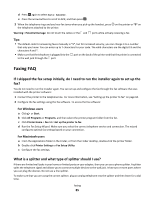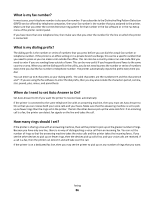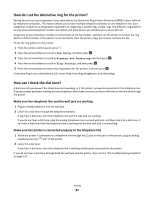Lexmark Prospect Pro205 User's Guide - Page 82
Sending faxes, Add to or change list, Printer Settings, Fax Setup Utility, Speed Dials, Individuals
 |
View all Lexmark Prospect Pro205 manuals
Add to My Manuals
Save this manual to your list of manuals |
Page 82 highlights
6 Select the contact that you want to add, and then click Add to or change list to import the contact. Note: To add contacts, you need to import contacts from the phone books on your computer that are supported by the fax software. In addition to the software Address Book, you may also have phone books of the mail clients installed on your computer, such as Microsoft Outlook. 7 Click OK. For Macintosh users 1 From the Applications folder in the Finder, or from the Finder desktop, double-click the printer folder. 2 Double-click Printer Settings or Fax Setup Utility. 3 Click the Speed Dials tab. • To add contacts, click the Individuals tab. • To add fax groups, click the Groups tab. 4 Click to open the Address Book. Note: To add contacts, you need to import contacts from the Address Book on your Macintosh computer. If the contact is not in the Mac Address Book, then add the contact first to the address book and then import it. 5 From the Address Book, click and drag the contacts that you want to add to the Speed Dial list. For more information, click Help or ? to view the help information for the fax software. Sending faxes ADF Scanner glass WI F I PRINTING Use the ADF for multiple-page documents. Note: The ADF is available only on select models. If you purchased a printer without an ADF, then load original documents or photos on the scanner glass. WI F I PRINTING Use the scanner glass for single pages, small items (such as postcards or photos), transparencies, photo paper, or thin media (such as magazine clippings). Faxing 82