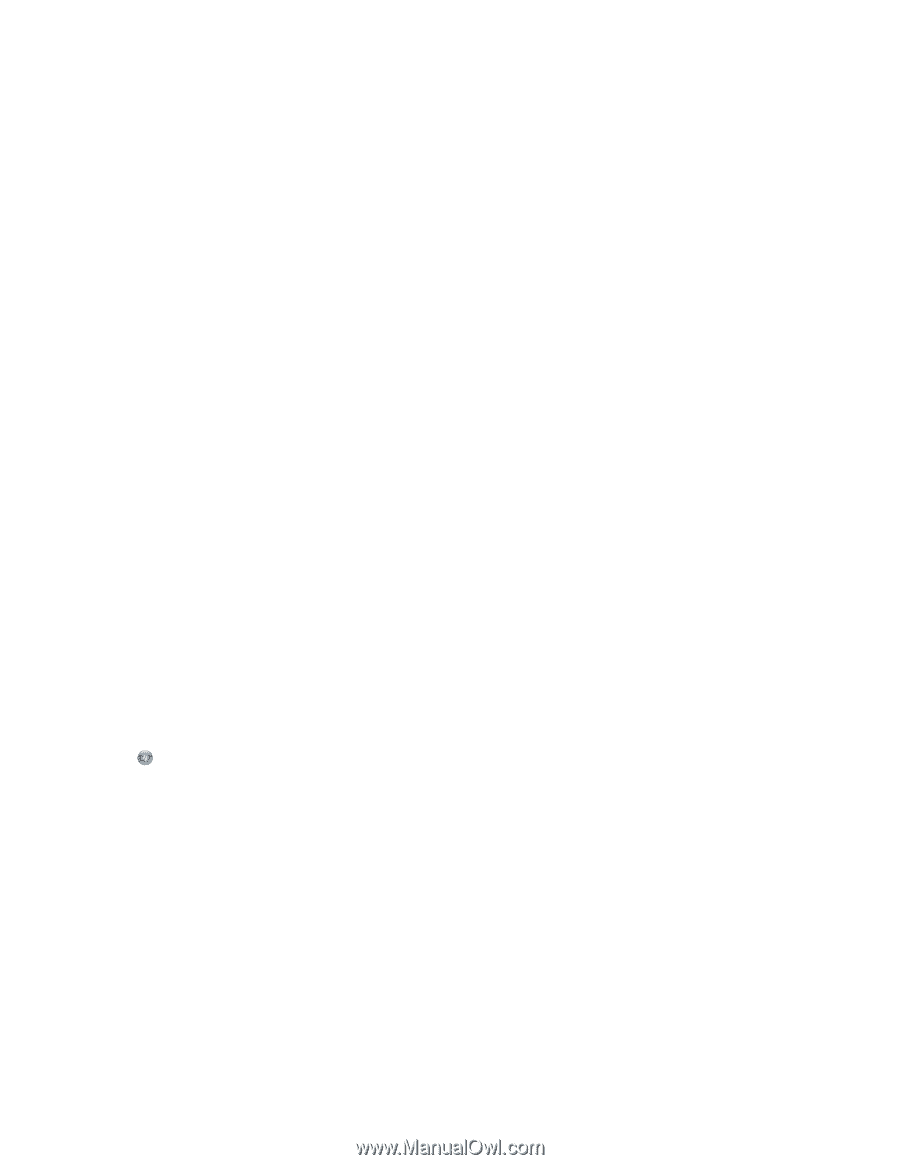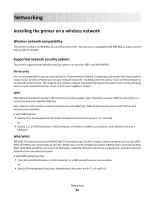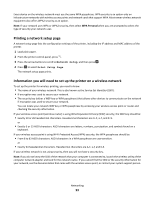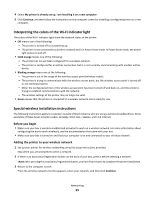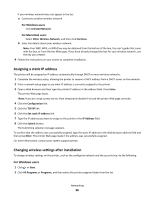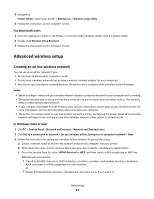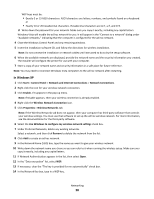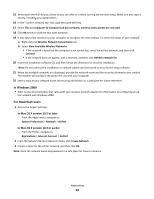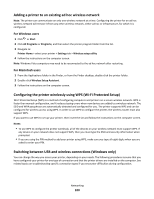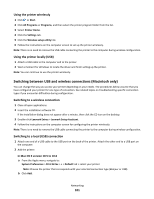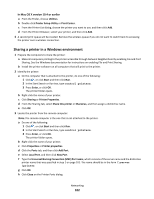Lexmark Prospect Pro205 User's Guide - Page 97
Advanced wireless setup, Creating an ad hoc wireless network - network setup
 |
View all Lexmark Prospect Pro205 manuals
Add to My Manuals
Save this manual to your list of manuals |
Page 97 highlights
3 Navigate to: Printer Home > select your printer > Settings tab > Wireless setup utility 4 Follow the instructions on the computer screen. For Macintosh users 1 From the Applications folder in the Finder, or from the Finder desktop, double-click the printer folder. 2 Double-click Wireless Setup Assistant. 3 Follow the instructions on the computer screen. Advanced wireless setup Creating an ad hoc wireless network You can set up an ad hoc network if you: • Do not have an access point or wireless router • Do not have a wireless network (but do have a wireless network adapter for your computer) • Want to set up a standalone network between the printer and a computer with a wireless network adapter Notes: • Before you begin, make sure your wireless network adapter is properly attached to your computer and is working. • The recommended way to set up your wireless network is to use an access point (wireless router). This network setup is called infrastructure network. • If your computer has MyWi-Fi or Wi-Fi Direct, then you can create direct connections to your wireless printer. For more information, see the documentation that came with your computer. • The printer can communicate on only one wireless network at a time. Configuring the printer for an ad hoc wireless network will keep it from working on any other wireless network, either ad hoc or infrastructure. In Windows Vista or later 1 Click > Control Panel > Network and Internet > Network and Sharing Center. 2 Click Set up a connection or network > Set up a wireless ad-hoc (computer-to-computer) network > Next. 3 Follow the instructions for setting up a wireless ad hoc network. As part of the setup: a Create a network name or SSID for the network between the computer and your printer. b Write down the name of your network. Make sure you copy it exactly, including any capital letters. c Go to the Security Type list, select WPA2-Personal or WEP, and then create a WPA passphrase or WEP key. WPA passphrases must be: • From 8 to 63 ASCII characters. ASCII characters are letters, numbers, and symbols found on a keyboard. ASCII characters in a WPA passphrase are case-sensitive. or • Exactly 64 hexadecimal characters. Hexadecimal characters are A-F, a-f, and 0-9. Networking 97