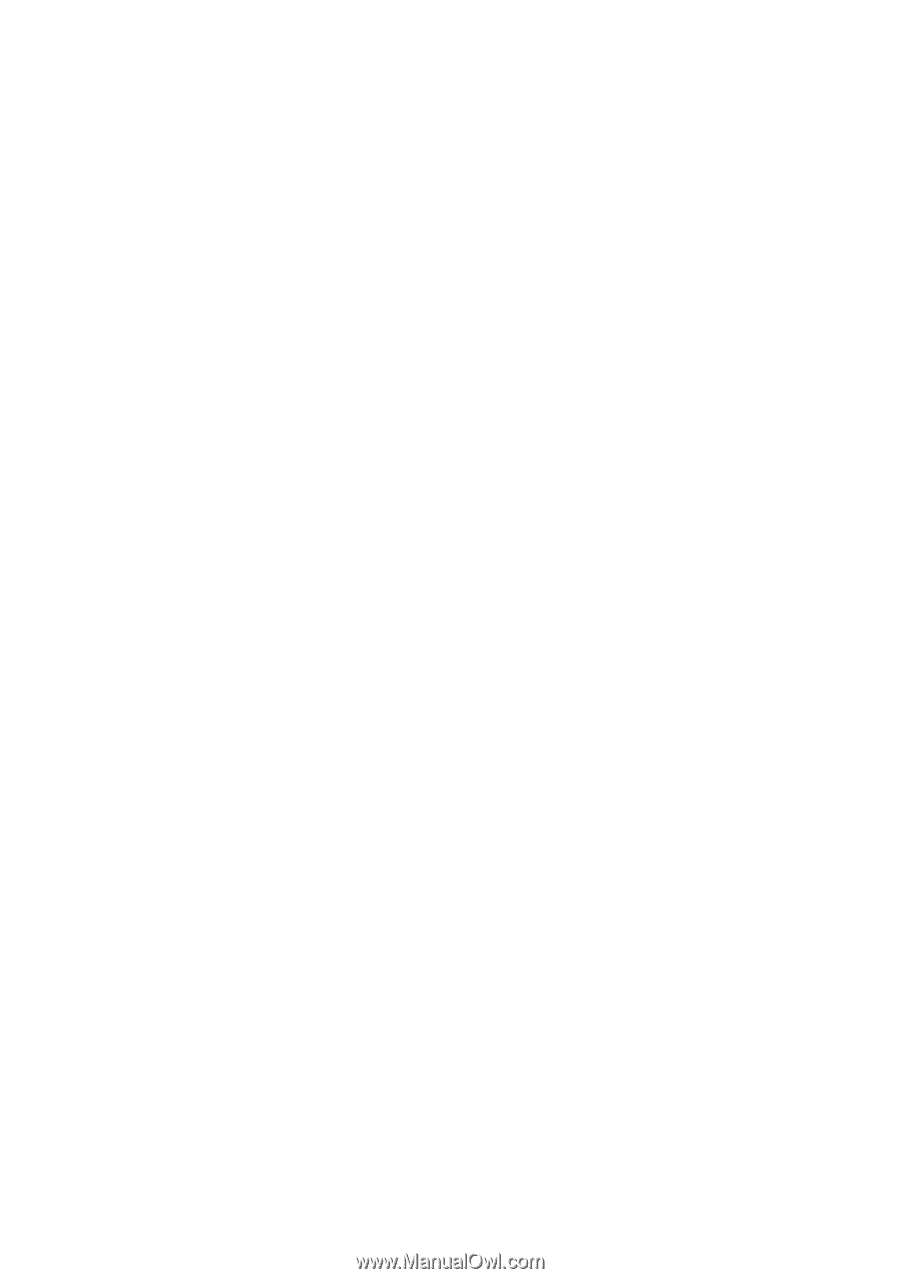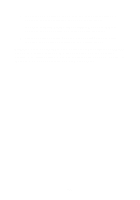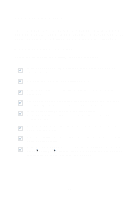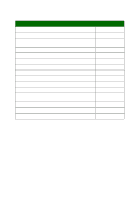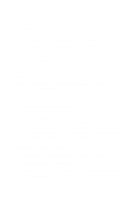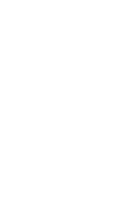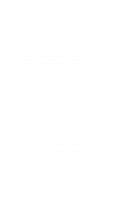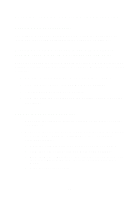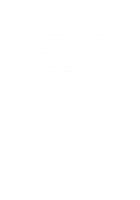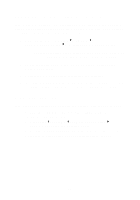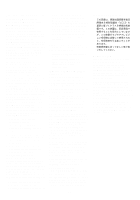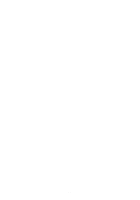Lexmark X1150 User's Guide - Page 27
Vertical lines are jagged or edges are not smooth, White lines appear in graphics or solid black areas
 |
UPC - 734646480000
View all Lexmark X1150 manuals
Add to My Manuals
Save this manual to your list of manuals |
Page 27 highlights
The Better or Best Quality/Speed setting may cause smearing if used with plain paper. Try using Normal. 3 Open the Lexmark Solution Center. For help, see page 8. 4 From the Maintenance tab, click Clean to fix horizontal streaks. Vertical lines are jagged or edges are not smooth 1 Adjust the Quality/Speed setting in Print Properties. For help, see page 7. For best print quality, select Better or Best. 2 Align the print cartridges. To align the print cartridges: a Open the Lexmark Solution Center. For help, see page 8. b From the Maintenance tab, click Align to fix blurry edges. White lines appear in graphics or solid black areas Clean the print cartridge nozzles. Going long periods without using the All-In-One can cause the print cartridge nozzles to become clogged. To clean the cartridge nozzles: 1 Open the Lexmark Solution Center. For help, see page 8. 2 From the Maintenance tab, click Clean to fix horizontal streaks. All-In-One has a paper jam 1 Follow the instructions on the screen for clearing the paper jam. 2 Make sure you are using paper designed for an inkjet printer. For a list of recommended papers, see page 10. 3 Make sure you are correctly loading the paper. For help, see page 10. 4 Make sure the paper guide is against the left edge of the paper. For help, see page 11. 23