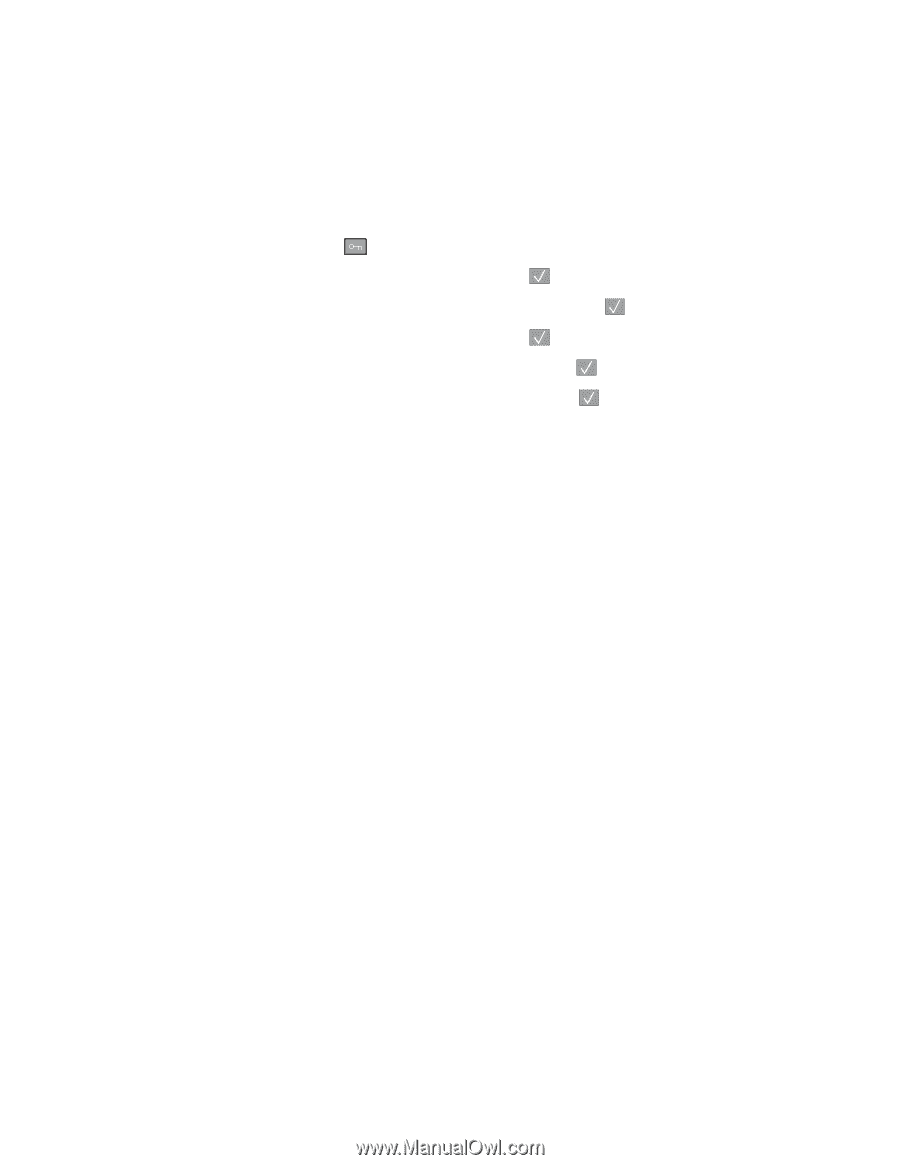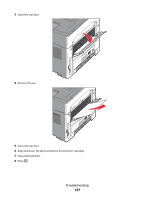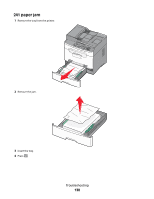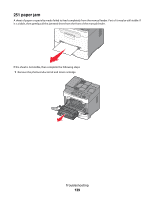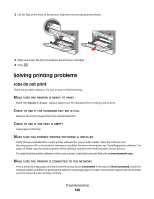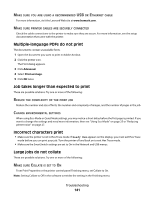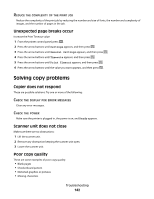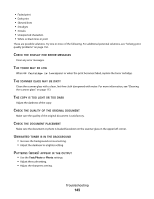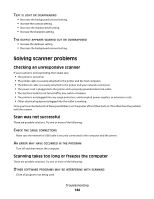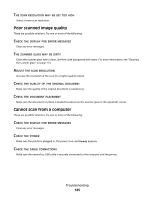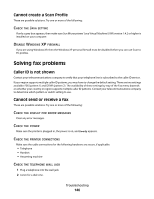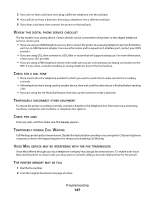Lexmark X204N User's Guide - Page 142
Unexpected breaks occur, Solving copy problems, Copier does not respond
 |
UPC - 734646157643
View all Lexmark X204N manuals
Add to My Manuals
Save this manual to your list of manuals |
Page 142 highlights
REDUCE THE COMPLEXITY OF THE PRINT JOB Reduce the complexity of the print job by reducing the number and size of fonts, the number and complexity of images, and the number of pages in the job. Unexpected page breaks occur Increase the Print Timeout value: 1 From the printer control panel, press . 2 Press the arrow buttons until Settings appears, and then press . 3 Press the arrow buttons until General Settings appears, and then press . 4 Press the arrow buttons until Timeouts appears, and then press . 5 Press the arrow buttons until Print Timeout appears, and then press . 6 Press the arrow buttons until the value you want appears, and then press . Solving copy problems Copier does not respond These are possible solutions. Try one or more of the following: CHECK THE DISPLAY FOR ERROR MESSAGES Clear any error messages. CHECK THE POWER Make sure the printer is plugged in, the power is on, and Ready appears. Scanner unit does not close Make sure there are no obstructions: 1 Lift the scanner unit. 2 Remove any obstruction keeping the scanner unit open. 3 Lower the scanner unit. Poor copy quality These are some examples of poor copy quality: • Blank pages • Checkerboard pattern • Distorted graphics or pictures • Missing characters Troubleshooting 142