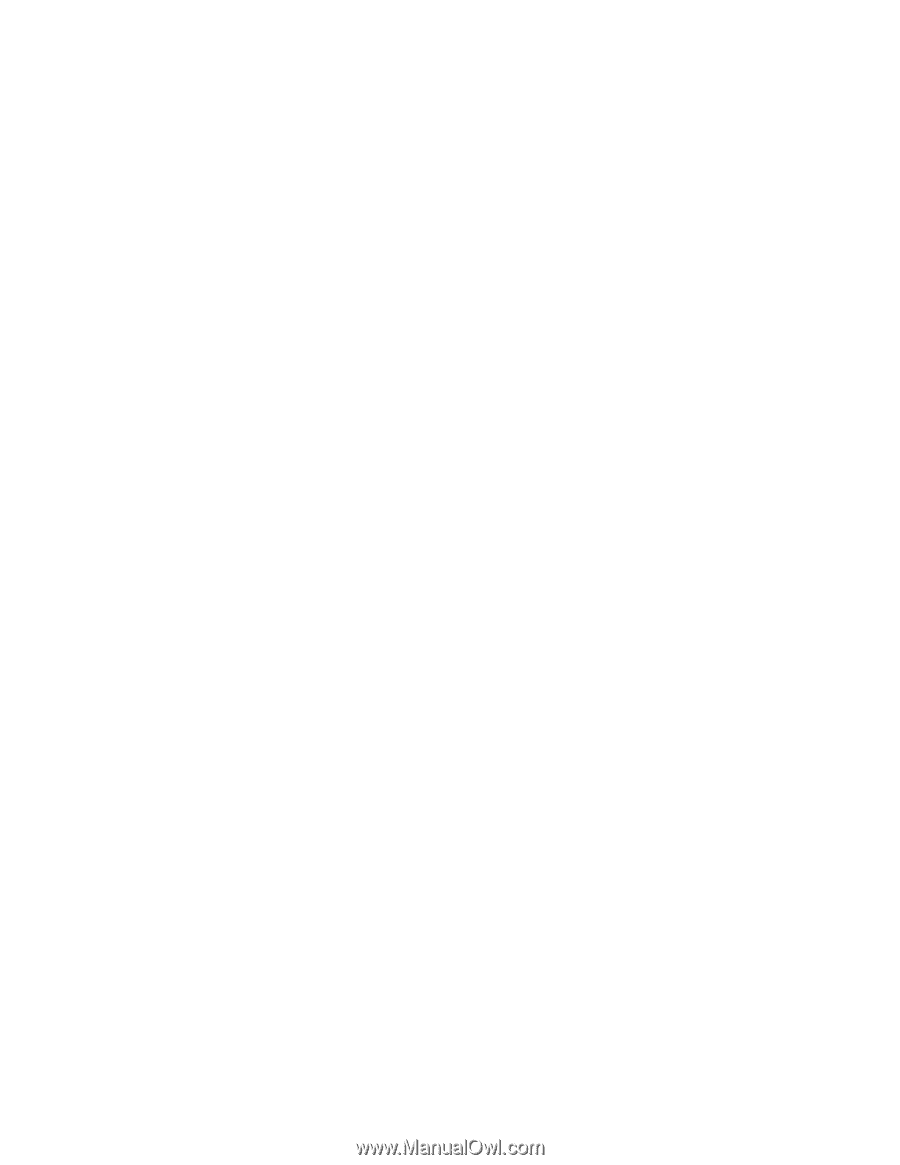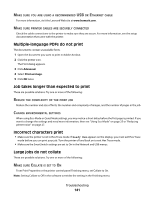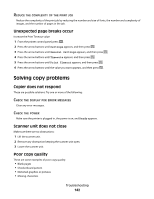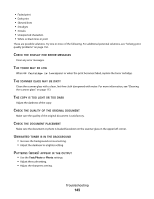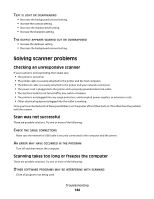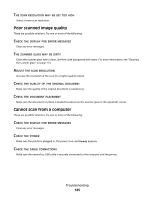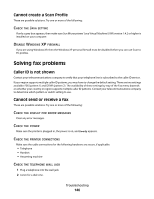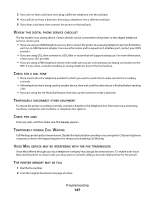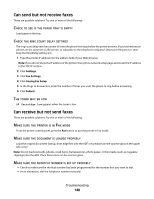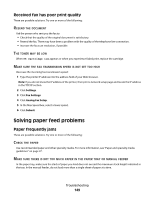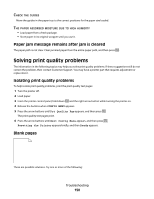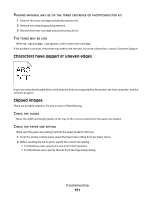Lexmark X204N User's Guide - Page 146
Cannot create a Scan Profile, Solving fax problems, Caller ID is not shown - scan to application
 |
UPC - 734646157643
View all Lexmark X204N manuals
Add to My Manuals
Save this manual to your list of manuals |
Page 146 highlights
Cannot create a Scan Profile These are possible solutions. Try one or more of the following: CHECK THE JAVA SETTING If only a grey box appears, then make sure Sun Microsystems' Java Virtual Machine (JVM) version 1.4.2 or higher is installed on your computer. DISABLE WINDOWS XP FIREWALL If you are using Windows XP, then the Windows XP personal firewall must be disabled before you can use Scan to PC profiles. Solving fax problems Caller ID is not shown Contact your telecommunications company to verify that your telephone line is subscribed to the caller ID service. If your region supports multiple caller ID patterns, you may have to change the default setting. There are two settings available: FSK (pattern 1) and DTMF (pattern 2). The availability of these settings by way of the Fax menu depends on whether your country or region supports multiple caller ID patterns. Contact your telecommunications company to determine which pattern or switch setting to use. Cannot send or receive a fax These are possible solutions. Try one or more of the following: CHECK THE DISPLAY FOR ERROR MESSAGES Clear any error messages. CHECK THE POWER Make sure the printer is plugged in, the power is on, and Ready appears. CHECK THE PRINTER CONNECTIONS Make sure the cable connections for the following hardware are secure, if applicable: • Telephone • Handset • Answering machine CHECK THE TELEPHONE WALL JACK 1 Plug a telephone into the wall jack. 2 Listen for a dial tone. Troubleshooting 146