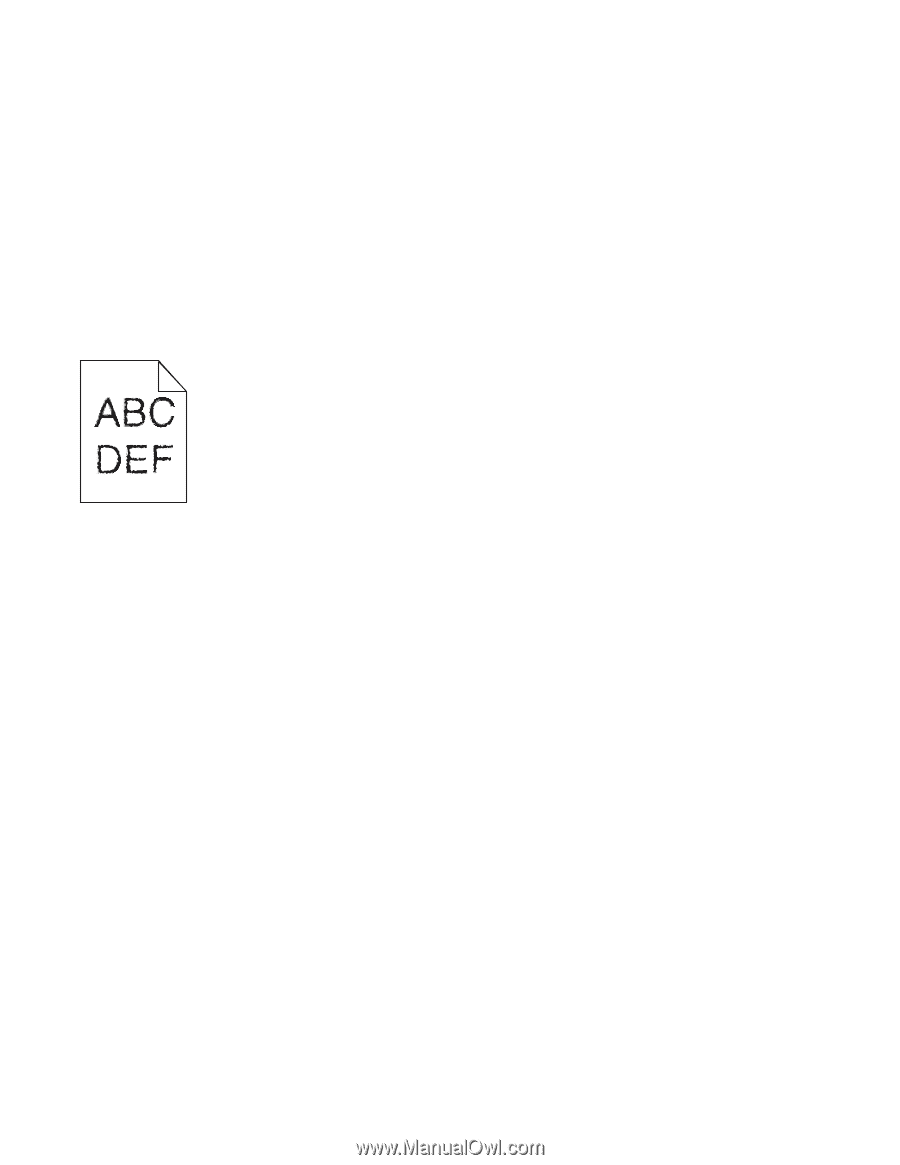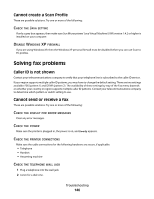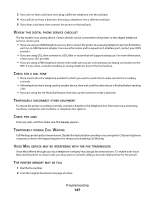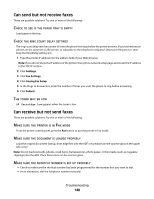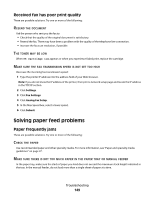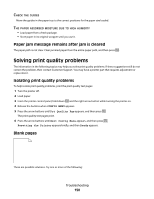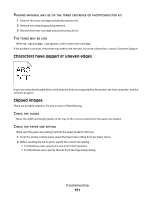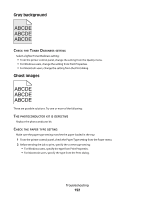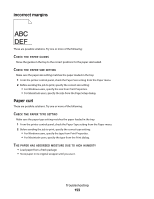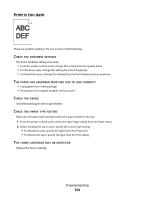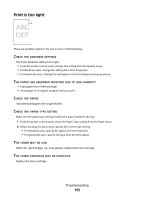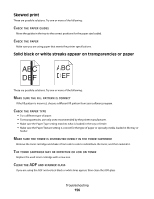Lexmark X204N User's Guide - Page 151
Characters have jagged or uneven edges, Clipped images, ACKING, MATERIAL, TONER, CARTRIDGE - software download
 |
UPC - 734646157643
View all Lexmark X204N manuals
Add to My Manuals
Save this manual to your list of manuals |
Page 151 highlights
PACKING MATERIAL MAY BE ON THE TONER CARTRIDGE OR PHOTOCONDUCTOR KIT 1 Remove the toner cartridge and photoconductor kit. 2 Remove any remaining packing material. 3 Reinstall the toner cartridge and photoconductor kit. THE TONER MAY BE LOW When 88 Cartridge low appears, order a new toner cartridge. If the problem continues, the printer may need to be serviced. For more information, contact Customer Support. Characters have jagged or uneven edges If you are using downloaded fonts, verify that the fonts are supported by the printer, the host computer, and the software program. Clipped images These are possible solutions. Try one or more of the following: CHECK THE GUIDES Move the width and length guides in the tray to the correct positions for the paper size loaded. CHECK THE PAPER SIZE SETTING Make sure the paper size setting matches the paper loaded in the tray: 1 From the printer control panel, check the Paper Size setting from the Paper menu. 2 Before sending the job to print, specify the correct size setting: • For Windows users, specify the size from Print Properties. • For Macintosh users, specify the size from the Page Setup dialog. Troubleshooting 151