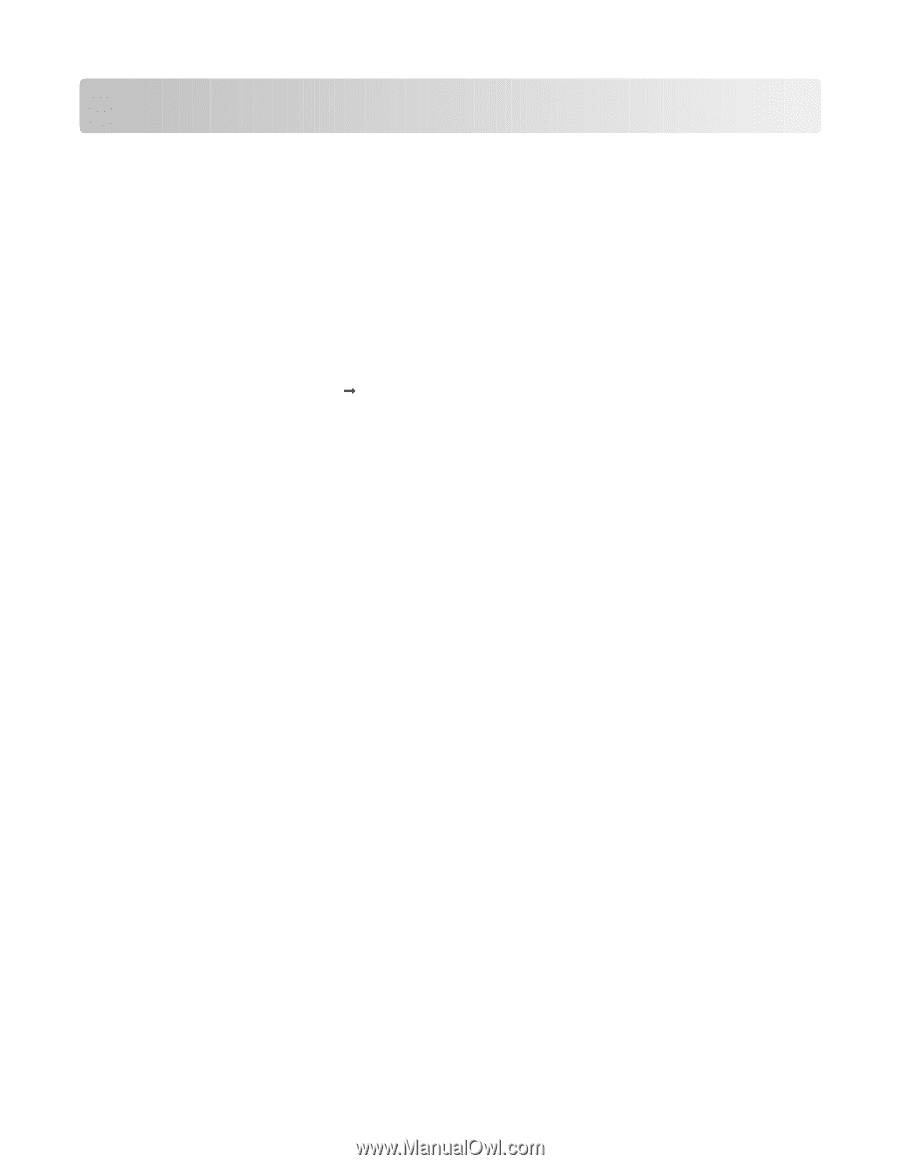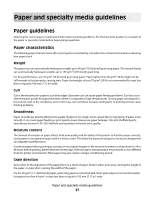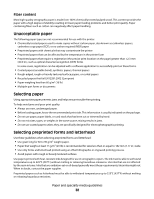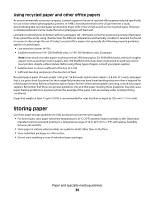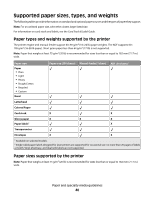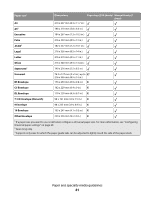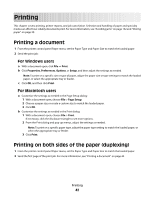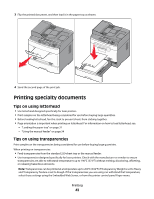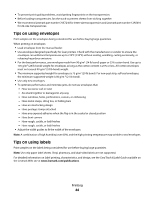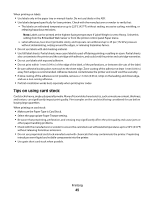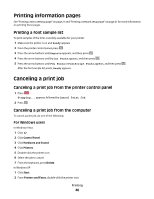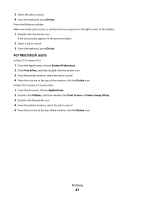Lexmark X204N User's Guide - Page 42
Printing, Printing a document, Printing on both sides of the paper (duplexing - windows 8
 |
UPC - 734646157643
View all Lexmark X204N manuals
Add to My Manuals
Save this manual to your list of manuals |
Page 42 highlights
Printing This chapter covers printing, printer reports, and job cancelation. Selection and handling of paper and specialty media can affect how reliably documents print. For more information, see "Avoiding jams" on page 132 and "Storing paper" on page 39. Printing a document 1 From the printer control panel Paper menu, set the Paper Type and Paper Size to match the loaded paper. 2 Send the print job: For Windows users a With a document open, click File ΠPrint. b Click Properties, Preferences, Options, or Setup, and then adjust the settings as needed. Note: To print on a specific size or type of paper, adjust the paper size or type settings to match the loaded paper, or select the appropriate tray or feeder. c Click OK, and then click Print. For Macintosh users a Customize the settings as needed in the Page Setup dialog: 1 With a document open, choose File > Page Setup. 2 Choose a paper size or create a custom size to match the loaded paper. 3 Click OK. b Customize the settings as needed in the Print dialog: 1 With a document open, choose File > Print. If necessary, click the disclosure triangle to see more options. 2 From the Print dialog and pop-up menus, adjust the settings as needed. Note: To print on a specific paper type, adjust the paper type setting to match the loaded paper, or select the appropriate tray or feeder. 3 Click Print. Printing on both sides of the paper (duplexing) 1 From the printer control panel Paper menu, set the Paper Type and Paper Size to match the loaded paper. 2 Send the first page of the print job. For more information, see "Printing a document" on page 42. Printing 42