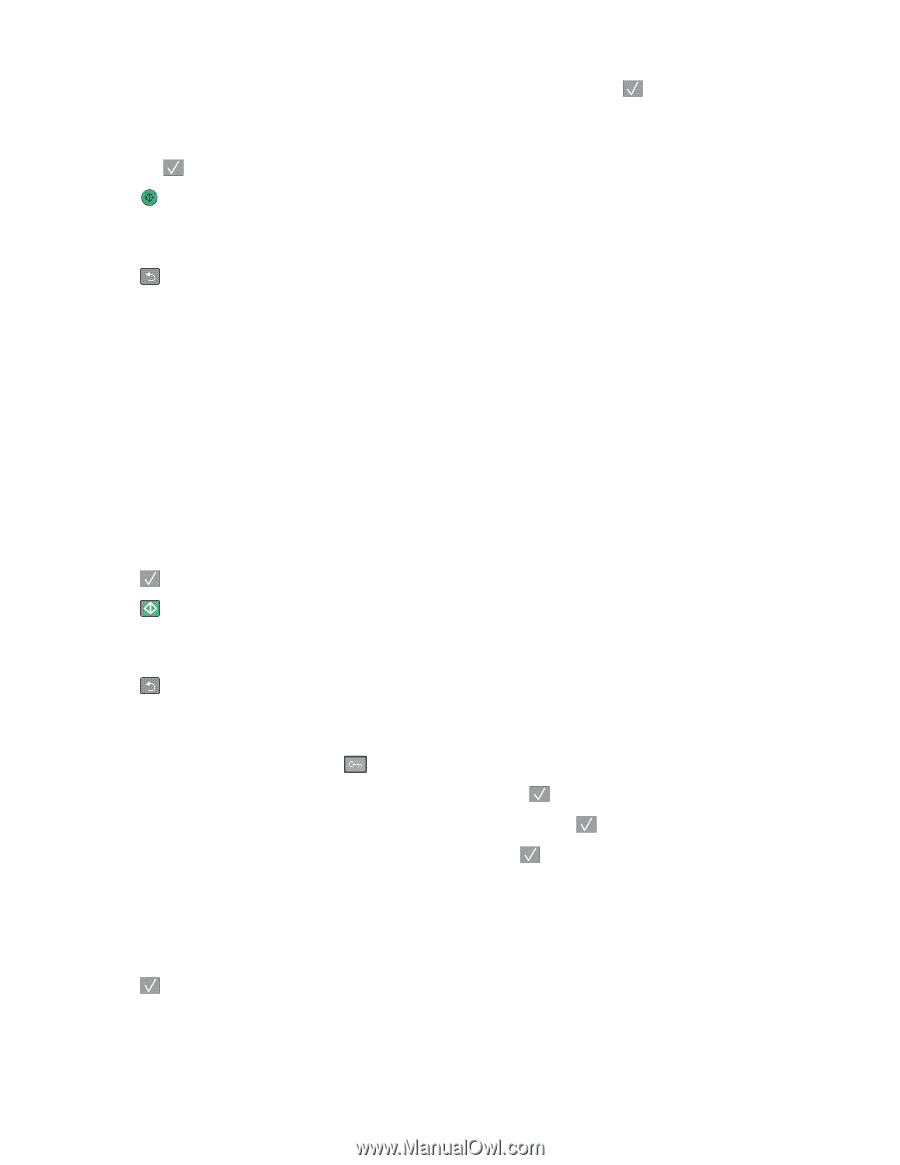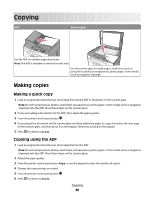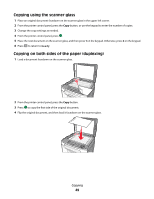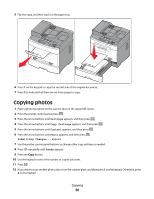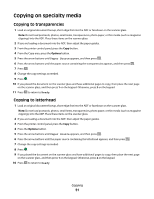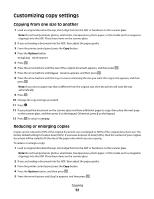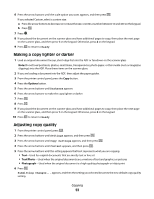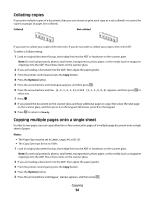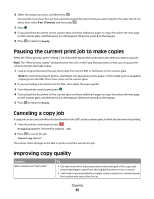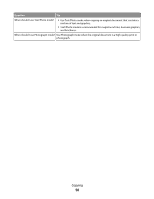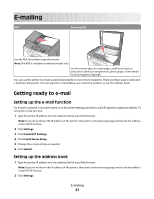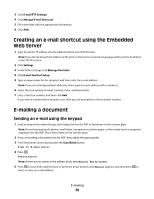Lexmark X204N User's Guide - Page 53
Making a copy lighter or darker, Adjusting copy quality, Options, Text/Photo, Photograph
 |
UPC - 734646157643
View all Lexmark X204N manuals
Add to My Manuals
Save this manual to your list of manuals |
Page 53 highlights
6 Press the arrow buttons until the scale option you want appears, and then press . If you selected Custom, select a custom size: a Press the arrow buttons to decrease or increase the size, or enter a number between 50 and 400 on the keypad. b Press . 7 Press . 8 If you placed the document on the scanner glass and have additional pages to copy, then place the next page on the scanner glass, and then press 1 on the keypad. Otherwise, press 2 on the keypad. 9 Press to return to Ready. Making a copy lighter or darker 1 Load an original document faceup, short edge first into the ADF or facedown on the scanner glass. Note: Do not load postcards, photos, small items, transparencies, photo paper, or thin media (such as magazine clippings) into the ADF. Place these items on the scanner glass. 2 If you are loading a document into the ADF, then adjust the paper guides. 3 From the printer control panel, press the Copy button. 4 Press the Options button. 5 Press the arrow buttons until Darkness appears. 6 Press the arrow buttons to make the copy lighter or darker. 7 Press . 8 Press . 9 If you placed the document on the scanner glass and have additional pages to copy, then place the next page on the scanner glass, and then press 1 on the keypad. Otherwise, press 2 on the keypad. 10 Press to return to Ready. Adjusting copy quality 1 From the printer control panel, press . 2 Press the arrow buttons until Settings appears, and then press . 3 Press the arrow buttons until Copy Settings appears, and then press . 4 Press the arrow buttons until Content appears, and then press . 5 Press the arrow buttons until the setting appears that best represents what you are copying: • Text-Used for original documents that are mostly text or line art • Text/Photo-Used when the original documents are a mixture of text and graphics or pictures • Photograph-Used when the original document is a high-quality photograph or inkjet print 6 Press . Submitting Changes... appears, and then the setting you selected becomes the new default copy quality setting. Copying 53