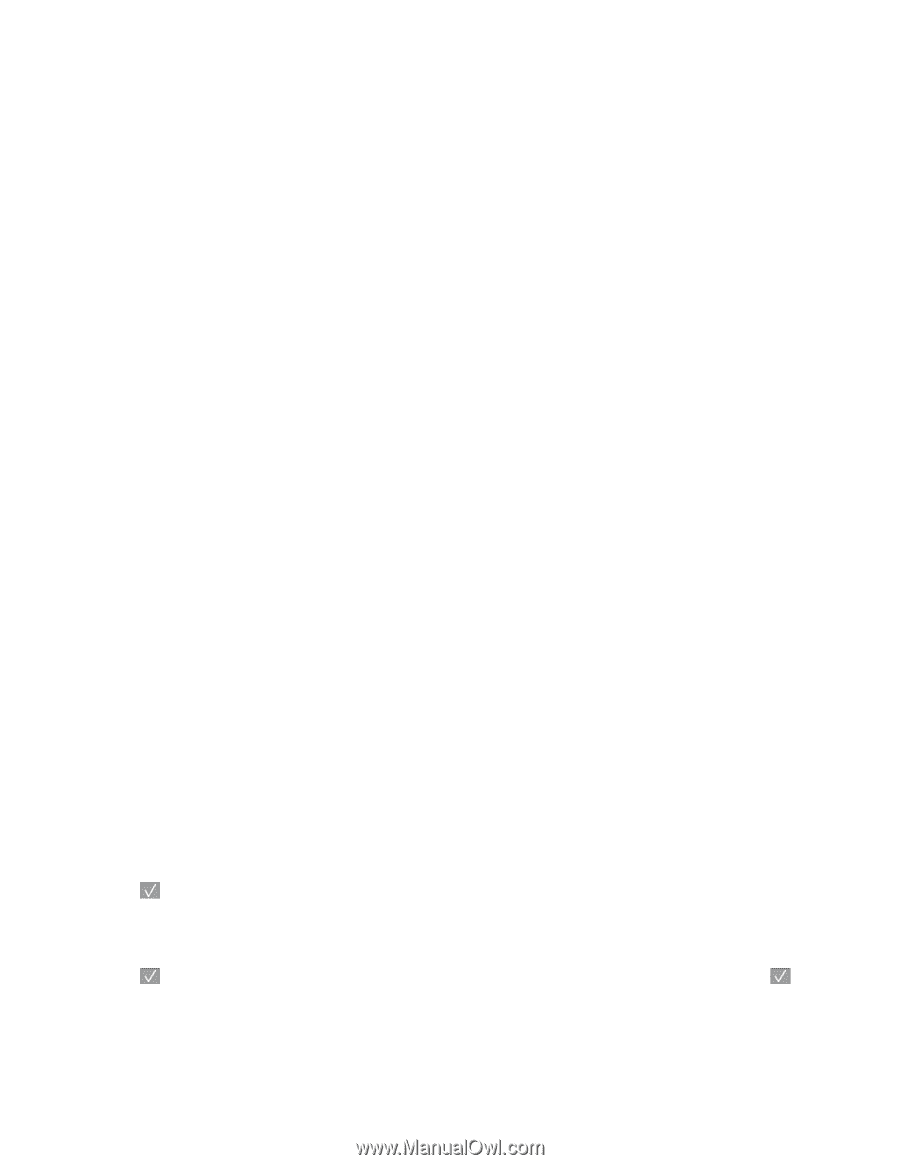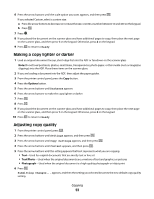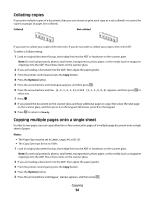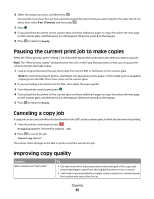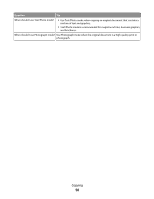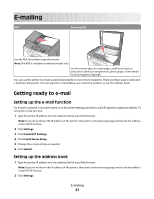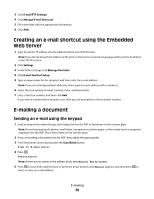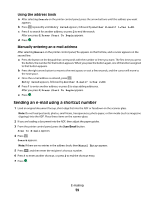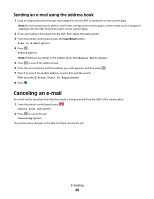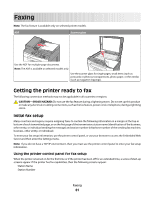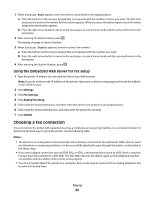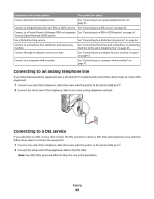Lexmark X204N User's Guide - Page 58
Creating an e-mail shortcut using the Embedded Web Server, E-mailing a document - network scanning
 |
UPC - 734646157643
View all Lexmark X204N manuals
Add to My Manuals
Save this manual to your list of manuals |
Page 58 highlights
3 Click E-mail/FTP Settings. 4 Click Manage E-mail Shortcuts. 5 Fill in the fields with the appropriate information. 6 Click Add. Creating an e-mail shortcut using the Embedded Web Server 1 Type the printer IP address into the address field of your Web browser. Note: If you do not know the IP address of the printer, then print a network setup page and locate the IP address in the TCP/IP section. 2 Click Settings. 3 Under Other Settings, click Manage Shortcuts. 4 Click E-mail Shortcut Setup. 5 Type a unique name for the recipient, and then enter the e-mail address. Note: If you are entering multiple addresses, then separate each address with a comma (,). 6 Select the scan settings (Format, Content, Color, and Resolution). 7 Enter a shortcut number, and then click Add. If you enter a number that is already in use, then you are prompted to select another number. E-mailing a document Sending an e-mail using the keypad 1 Load an original document faceup, short edge first into the ADF or facedown on the scanner glass. Note: Do not load postcards, photos, small items, transparencies, photo paper, or thin media (such as magazine clippings) into the ADF. Place these items on the scanner glass. 2 If you are loading a document into the ADF, then adjust the paper guides. 3 From the printer control panel, press the Scan/Email button. Scan to E-mail appears. 4 Press . Search appears. Note: If there are no entries in the address book, then Manual Entry appears. 5 Press to search the address book, or press the arrow buttons until Manual appears, and then press to select or enter an e-mail address. E-mailing 58