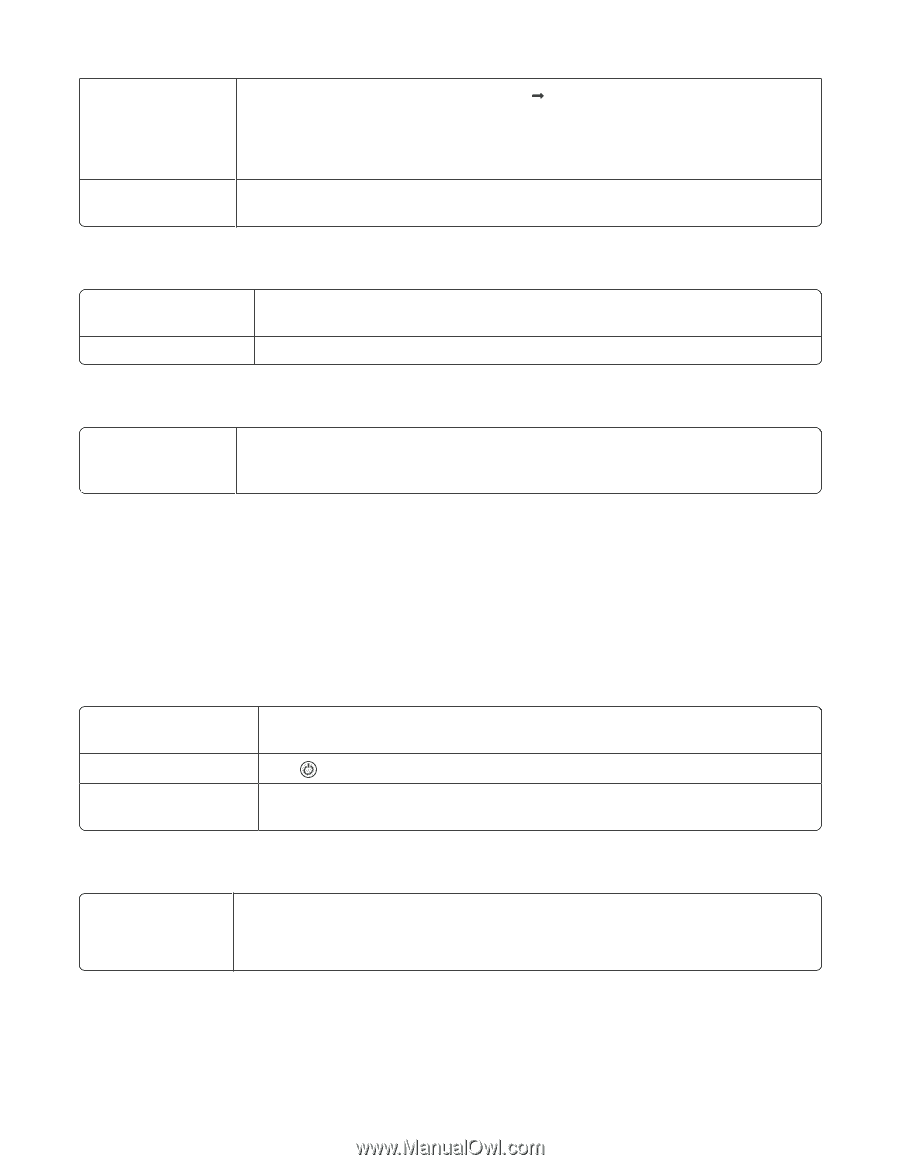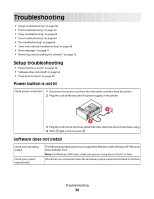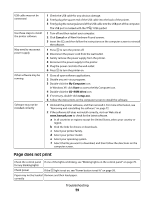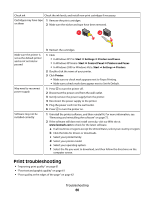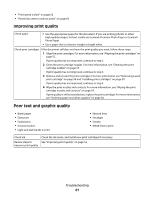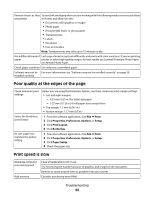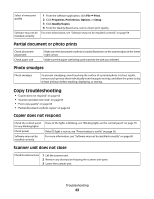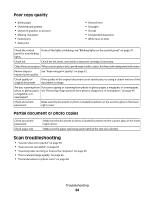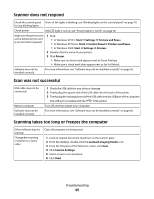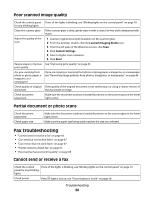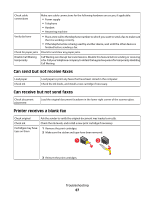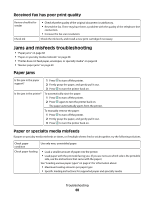Lexmark X2550 User's Guide - Page 63
Partial document or photo prints, Photo smudges, Copy troubleshooting, Copier does not respond - power
 |
UPC - 734646044585
View all Lexmark X2550 manuals
Add to My Manuals
Save this manual to your list of manuals |
Page 63 highlights
Select a lower print quality Software may not be installed correctly 1 From the software application, click File Œ Print. 2 Click Properties, Preferences, Options, or Setup. 3 Click Quality/Copies. 4 From the Quality/Speed area, select a lower print quality. For more information, see "Software may not be installed correctly" on page 59. Partial document or photo prints Check document placement Check paper size Make sure the document or photo is loaded facedown on the scanner glass in the lower right corner. Make sure the paper size being used matches the size you selected. Photo smudges Photo smudges To prevent smudging, avoid touching the surface of a printed photo. For best results, remove each printed sheet individually from the paper exit tray, and allow the prints to dry at least 24 hours before stacking, displaying, or storing. Copy troubleshooting • "Copier does not respond" on page 63 • "Scanner unit does not close" on page 63 • "Poor copy quality" on page 64 • "Partial document or photo copies" on page 64 Copier does not respond Check the control panel for any blinking lights Check power Software may not be installed correctly If one of the lights is blinking, see "Blinking lights on the control panel" on page 70. If the light is not on, see "Power button is not lit" on page 58. For more information, see "Software may not be installed correctly" on page 60. Scanner unit does not close Check for obstructions 1 Lift the scanner unit. 2 Remove any obstruction keeping the scanner unit open. 3 Lower the scanner unit. Troubleshooting 63