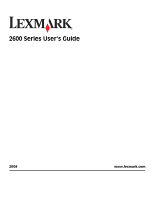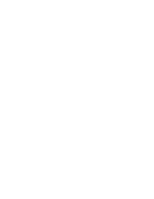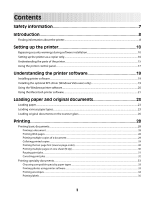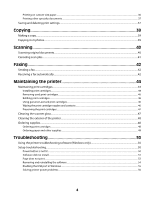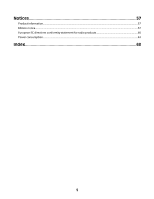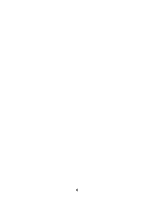Lexmark X2600 User's Guide
Lexmark X2600 - USB 2.0 All-in-One Color Inkjet Printer Scanner Copier Photo Manual
 |
UPC - 734646317061
View all Lexmark X2600 manuals
Add to My Manuals
Save this manual to your list of manuals |
Lexmark X2600 manual content summary:
- Lexmark X2600 | User's Guide - Page 1
2600 Series User's Guide 2008 www.lexmark.com - Lexmark X2600 | User's Guide - Page 2
- Lexmark X2600 | User's Guide - Page 3
up the printer as a copier only...10 Understanding the parts of the printer...15 Using the printer control panel...17 Understanding the printer software 19 Installing printer software...19 Installing the optional XPS driver (Windows Vista users only 19 Using the Windows printer software...20 Using - Lexmark X2600 | User's Guide - Page 4
exterior of the printer...48 Ordering supplies...48 Ordering print cartridges ...48 Ordering paper and other supplies...49 Troubleshooting 50 Using the printer troubleshooting software (Windows only 50 Setup troubleshooting...50 Power button is not lit ...50 Software did not install...51 Page does - Lexmark X2600 | User's Guide - Page 5
Notices 57 Product information...57 Edition notice...57 European EC directives conformity statement for radio products 60 Power consumption...63 Index 68 5 - Lexmark X2600 | User's Guide - Page 6
6 - Lexmark X2600 | User's Guide - Page 7
the power cord from the electrical outlet before inspecting it. Refer service or repairs, other than those described in the user documentation, to a professional service person. This product is designed, tested, and approved to meet strict global safety standards with the use of specific Lexmark - Lexmark X2600 | User's Guide - Page 8
came with your printer. - Support in French: Monday-Friday (9:00 AM-7:00 PM EST) • Mexico: 01-800-253-9627 - Monday-Friday (8:00 AM-8:00 PM EST) Note: Support numbers and times may change without notice. For the most recent telephone numbers available, see the printed warranty statement that - Lexmark X2600 | User's Guide - Page 9
Support. 3 Select your printer family. 4 Select your printer model. 5 From the Support Tools section, click e- Mail Support. 6 Complete the form, and then click Submit Request. E-mail support varies by country or region, and may not be available in some instances. Visit our Web site at www.lexmark - Lexmark X2600 | User's Guide - Page 10
to connect the printer to a computer, use the setup documentation and the printer software CD that came with the printer. 1 Unpack the printer. 4 1 2 1 3 3 2 1 Print cartridges Note: Contents, such as the number of print cartridges, may vary. 2 Power cord 3 Printer software CD 4 Quick Setup sheet 10 - Lexmark X2600 | User's Guide - Page 11
2 Remove all tape and packing material from all areas of the printer. 3 Extend the paper exit tray, and then raise the paper support. 2 1 4 Extend the paper guides. 5 Connect the power cord, and then make sure the power is on. 2 1 11 - Lexmark X2600 | User's Guide - Page 12
6 Open the printer, and then press down on the levers. 7 Remove the tape from the black cartridge, insert the cartridge in the left carrier, and then close the black cartridge carrier lid. 12 - Lexmark X2600 | User's Guide - Page 13
8 Remove the tape from the color cartridge, insert the cartridge in the right carrier, and then close the color cartridge carrier lid. 9 Close the printer, and then load paper. 1 2 3 13 - Lexmark X2600 | User's Guide - Page 14
10 Press and hold the button for three seconds. An alignment page prints. 11 Place the printed page on the scanner glass. 12 Press the button. 14 - Lexmark X2600 | User's Guide - Page 15
alignment page may differ from the one shown. • Streaks on the alignment page are normal, and do not indicate a problem. Understanding the parts of the printer 5 6 1 4 7 3 2 Use the To 1 Paper support Load paper. 2 Printer control panel Operate the printer. 3 Paper exit tray Hold paper as - Lexmark X2600 | User's Guide - Page 16
guide 7 Scanner glass To Keep paper straight when feeding. Copy, scan, fax, or remove an item. 1 2 4 5 3 Use the To 1 Scanner unit Access the print cartridges. 2 Scanner support Hold up the scanner unit. 3 Print cartridge carrier Install, replace, or remove a print cartridge. 4 Power - Lexmark X2600 | User's Guide - Page 17
Start a 4 x 6-inch color photo copy. 4 Scan a document or photo to the computer. 5 Load or eject paper. 6 • Turn the printer on or off. • Cancel a print, copy, or scan job in progress. • Reset the printer. 7 Cancel a print, copy, or scan job in progress. 8 Set the number of copies. 17 - Lexmark X2600 | User's Guide - Page 18
Check To 1 The display Determine the number of copies to be printed. 2 The • Determine if the color print cartridge needs to be replaced. light • Determine if the color print cartridge is missing or invalid. 3 The • Determine if the black or photo print cartridge needs to be replaced. light - Lexmark X2600 | User's Guide - Page 19
to download the driver and install the printer software. Installing the optional XPS driver (Windows Vista users only) The XML Paper Specification (XPS) driver is an optional printer driver designed to make use of the advanced XPS color and graphics features that are available only for Windows Vista - Lexmark X2600 | User's Guide - Page 20
the XPS driver, see the XPS readme file on the installation software CD. The file is located in the xps folder with the setupxps batch file (D:\Drivers\xps\readme). Using the Windows printer software When you set up the printer using the printer software CD, all the necessary software was installed - Lexmark X2600 | User's Guide - Page 21
. Using the Macintosh printer software Use the To Print dialog Adjust the print settings and schedule print jobs. Printer Services dialog • Access the printer utility. • Troubleshoot. • Order ink or supplies. • Contact Lexmark. • Check the printer software version installed on the computer - Lexmark X2600 | User's Guide - Page 22
Use the To Lexmark Printer Utility • Get help with cartridge installation. • Print a test page. • Print an alignment page. • Clean the print cartridge nozzles. • Order ink or supplies. • Register the printer. • Contact customer support. Lexmark Wireless Setup Assistant Set up the printer on a - Lexmark X2600 | User's Guide - Page 23
instructions that came with it. • You do not force paper into the printer. 2 Before loading paper the first time, slide the paper guides out toward the edges of the paper support use with inkjet printers. • The paper is loaded in the center of the paper support. • The paper guides rest against the - Lexmark X2600 | User's Guide - Page 24
it to dry to avoid ink smudging. • The rough side of the transparencies faces you. • If the transparencies have a removable strip, each strip faces away from you and down toward the printer. • The transparencies are loaded in the center of the paper support. • The paper guides rest against the edges - Lexmark X2600 | User's Guide - Page 25
25 postcards custom-size paper Make sure • You follow the loading instructions that came with the iron-on transfers. • The print side of the transfers faces you. • The transfers are loaded in the center of the paper support. • The paper guides rest against the edges of the transfers. Note: For best - Lexmark X2600 | User's Guide - Page 26
the number of pages needed to print the banner. • You place the required stack of banner paper behind the printer, and then feed in the first sheet. • The leading edge of the banner paper feeds into the printer first. • The paper is loaded in the center of the paper support. • The paper guides rest - Lexmark X2600 | User's Guide - Page 27
2 Place the original document or item facedown on the scanner glass in the lower right corner. Note: Photos should be loaded as shown. 3 Close the top cover to avoid dark edges on the scanned image. 27 - Lexmark X2600 | User's Guide - Page 28
Web pages If you chose to install the Lexmark Toolbar software for your Web browser, then you can use it to create a printer-friendly version of any Web page. Notes: • For Windows, the software supports Microsoft Internet Explorer 5.5 or later or a compatible version of Firefox. • For Macintosh, the - Lexmark X2600 | User's Guide - Page 29
From the Copies section of the Print Setup tab, enter the number of copies that you want to print, and then select Collate Copies. 4 Click OK to close any printer software dialogs. 5 Click OK or Print. Note: The collate option is available only when you are printing multiple copies. Using Macintosh - Lexmark X2600 | User's Guide - Page 30
Page First. 4 Click OK to close any printer software dialogs. 5 Click OK or Print. Using Macintosh 1 With a document open, click File ΠPrint. 2 From the Printer pop-up menu, choose the printer. 3 Do one of the following: For Mac OS X version 10.5 a From the print options pop-up menu, choose Layout - Lexmark X2600 | User's Guide - Page 31
OK to close any printer software dialogs. 6 Click OK or Print. Using Macintosh 1 With a document open, click File Œ Print. 2 From the print options pop-up menu, choose Layout. • From the Pages per Sheet pop-up menu, choose the number of page images that you want to print on one sheet. • From the - Lexmark X2600 | User's Guide - Page 32
screen when you send a print job. Click Cancel Printing to cancel the print job. Using the printer folder in Windows 1 Do one of the following: In Windows Vista a Click . b Click Control Panel. c Under Hardware and Sound, click Printer. In Windows XP a Click Start. b Click Printers and Faxes. In - Lexmark X2600 | User's Guide - Page 33
Printing photos using printer software 1 Load photo paper with the glossy or printable side facing you. (If you are not sure which side is the printable side, then see the instructions that came with the paper.) 2 Do one of the following: Using Windows • If you installed Lexmark FastPics or Lexmark - Lexmark X2600 | User's Guide - Page 34
1 With a photo open, choose File ΠPrint. 2 From the Printer pop-up menu, choose the printer. 3 For Mac OS X version 10.4 or later, click Advanced. Otherwise, proceed to the next step. 4 From the Copies & Pages pop-up menu, type the number of copies to be printed in the Copies field. 5 From the same - Lexmark X2600 | User's Guide - Page 35
. • Make sure the same orientation is also selected in the software application. Printing labels 1 Load the label sheets in the printer. 2 Do one of the following: Using Windows a With a document open, click File Œ Print. b Click Properties, Preferences, Options, or Setup. c From the Paper Size - Lexmark X2600 | User's Guide - Page 36
ink smudging. Printing on custom-size paper Before beginning these instructions, load the custom-size paper in the printer. For more information, see the "Loading Paper" chapter. Using Windows 1 With a document open, click File ΠPrint close any printer software dialogs that are open. 6 Print the - Lexmark X2600 | User's Guide - Page 37
the Mac OS X drive where the printer software was installed. b Choose Library ΠPrinters ΠYYYY ΠLexmark, and then select your printer model. YYYY is the year that the printer was released. 2 Double-click the application that you want to use. Saving and deleting print settings Using Windows 1 With - Lexmark X2600 | User's Guide - Page 38
The Presets pop-up menu lets you save the print settings you use often. When print settings are saved into a Preset, there is no need to adjust the print settings for every print job. 1 With a document open, click File ΠPrint. 2 From the print options pop-up menu, choose and adjust the settings - Lexmark X2600 | User's Guide - Page 39
facedown on the scanner glass. 3 If you want to print more than one copy, then press until the number of copies that you want appears on the display. 4 Press to start a color copy or to start a black-and-white copy. Copying 4 x 6 photos 1 Load a 4 x 6 in. (10 x 15 cm) photo card with the glossy or - Lexmark X2600 | User's Guide - Page 40
Programs, and then select the printer program folder from the list. • In Windows XP, click Start Œ Programs or All Programs, and then select the printer program folder from the list. 4 Click Lexmark Productivity Studio. 5 On the main screen, click Scan. 6 Follow the instructions on the screen. 40 - Lexmark X2600 | User's Guide - Page 41
panel To cancel a job being scanned on the scanner glass, go to the printer control panel, and then press . Using Windows To cancel a scan job started in the Lexmark Productivity Studio or Lexmark FastPics, open the software, and then follow the instructions on the screen. Using Macintosh 1 From - Lexmark X2600 | User's Guide - Page 42
for Windows users only. Before you send a fax, make sure: • The printer is connected to a computer with an active fax modem, and both the printer and computer are on. • The Lexmark Fax Solutions and Lexmark Productivity Studio software are installed on your computer. Installing these programs - Lexmark X2600 | User's Guide - Page 43
Auto Answer feature on and off at scheduled times, select the settings that you want from the drop-down lists. 8 To set the number of telephone rings before the printer automatically receives faxes, select a setting from the "Pick-up on the" drop-down list in the "Answering on your phone line type - Lexmark X2600 | User's Guide - Page 44
the printer Maintaining print cartridges Installing print cartridges 1 Open the printer, and then press down on the cartridge carrier levers. 2 Remove the used print cartridge or cartridges. 3 If you are installing new print cartridges, remove the tape from the back and bottom of the black cartridge - Lexmark X2600 | User's Guide - Page 45
gold contact area on the back or the metal nozzles on the bottom of the cartridge. 5 Close the printer, making sure to keep your hands out from underneath the scanner unit. 1 2 3 Removing used print cartridges 1 Make sure that the printer is on. 2 Lift the scanner unit, and then press down on the - Lexmark X2600 | User's Guide - Page 46
to the printer. For best results, use Lexmark supplies. Using genuine Lexmark print cartridges Lexmark printers, print cartridges, and photo paper are designed to perform together for superior print quality. If you receive an Out of Original Lexmark Ink message, the original Lexmark ink in the - Lexmark X2600 | User's Guide - Page 47
step 7 up to two more times. 9 If print quality is still not satisfactory, replace the print cartridge(s). Preserving the print cartridges • Keep new cartridges in their packaging until you are ready to install them. • Do not remove a cartridge from the printer except to replace, clean, or store it - Lexmark X2600 | User's Guide - Page 48
cause damage to your printer. 5 Make sure the paper support and paper exit tray are dry before beginning a new print job. Ordering supplies Ordering print cartridges Lexmark 2600 Series models Item Black cartridge Black cartridge2 Part number 14A 14 Average cartridge standard page yield 1 For - Lexmark X2600 | User's Guide - Page 49
-quality images, use Lexmark Photo Paper or Lexmark PerfectFinish Photo Paper and Lexmark print cartridges. Item Description Lexmark Photo Paper Lexmark PerfectFinish Photo Paper • Letter • A4 • 4 x 6 in. • 10 x 15 cm • Letter • A4 • 4 x 6 in. • 10 x 15 cm •L USB cable Part number 1021294 49 - Lexmark X2600 | User's Guide - Page 50
the printer troubleshooting software (Windows only) The Lexmark Service Center provides step-by-step troubleshooting help and contains links to printer maintenance tasks and customer support. To open the Lexmark Service Center, use one of these methods: Method 1 Method 2 If it appears on an error - Lexmark X2600 | User's Guide - Page 51
the software. These are some other possible solutions. Try one or more of the following: MAKE SURE YOUR OPERATING SYSTEM IS SUPPORTED The following operating systems are supported: Windows Vista, Windows XP, Windows 2000 with Service Pack 3 or later, and Mac OS X versions 10.5, 10.4 and 10 - Lexmark X2600 | User's Guide - Page 52
that the power cord is properly connected to the printer and plugged into a known working electrical outlet that other electrical devices have been using. REMOVE AND THEN RELOAD PAPER CHECK INK Check the ink levels, and then install new print cartridges if necessary. CHECK CARTRIDGES 1 Remove the - Lexmark X2600 | User's Guide - Page 53
c Under Hardware and Sound, click Printer. In Windows XP a Click Start. b Click Printers and Faxes. In Windows 2000 a Click Start. b Click Settings Œ Printers. 2 Double-click the printer. 3 Click Printer. • Make sure no check mark appears next to Pause Printing. • If a check mark does not appear - Lexmark X2600 | User's Guide - Page 54
is not functioning properly, or if a communications error message appears when you try to use the printer, you may need to remove and reinstall the printer software. Using Windows 1 Do one of the following: • In Windows Vista, click . • In Windows XP, click Start. 2 Click Programs or All Programs - Lexmark X2600 | User's Guide - Page 55
the software. If the software still does not install correctly, visit our Web site at www.lexmark.com to check for the latest software. 1 In all countries or regions except the United States, select your country or region. 2 Click the links for drivers or downloads. 3 Select your printer family - Lexmark X2600 | User's Guide - Page 56
printer power problems The printer and the computer cannot exchange data. These are possible solutions. Try one or more of the following: MAKE SURE THE PRINTER POWER SUPPLY IS ATTACHED CORRECTLY 1 Press to turn the printer off. 2 Disconnect the power cord from the wall outlet. 3 Remove the power - Lexmark X2600 | User's Guide - Page 57
in conjunction with other products, programs, or services, except those expressly designated by the manufacturer, are the user's responsibility. For Lexmark technical support, visit support.lexmark.com. For information on supplies and downloads, visit www.lexmark.com. If you don't have access to - Lexmark X2600 | User's Guide - Page 58
are trademarks of Lexmark International, Inc. All other trademarks are the property of their respective owners. Licensing notices The following document can be viewed from the \Drivers\XPS directory on the installation software CD: Zopen.PDF. Federal Communications Commission (FCC) compliance - Lexmark X2600 | User's Guide - Page 59
The following notice is applicable if your printer has a wireless network card installed. The radiated output power of this device is far below the radio Safety Code 6, obtainable from Health Canada's Web site www.hc-sc.gc.ca/rpb. The term "IC:" before the certification/registration number only - Lexmark X2600 | User's Guide - Page 60
within certain member states. A declaration of conformity with the requirements of the directives is available from the Director of Manufacturing and Technical Support, Lexmark International, S. A., Boigny, France. The following restrictions apply: Country/region Restriction All countries/regions - Lexmark X2600 | User's Guide - Page 61
, ETSI EN 301 489-1 and ETSI EN 301 489-17. Česky Společnost Lexmark International, Inc. tímto prohlašuje, že výrobek tento výrobek je ve shod a dalšími příslušnými ustanoveními směrnice 1999/5/ES. Dansk Lexmark International, Inc. erklærer herved, at dette produkt overholder de væsentlige - Lexmark X2600 | User's Guide - Page 62
average sound pressure, dBA Printing 53 Scanning 34 Copying Ready 44 inaudible Values are subject to change. See www.lexmark.com for current values. the Lexmark Web site at www.lexmark.com for your local sales office phone number. Product disposal Do not dispose of the printer or supplies - Lexmark X2600 | User's Guide - Page 63
79 documents. Scanning The product is scanning hard-copy documents. 7.24 Ready The product is waiting for a print job. 5.80 Power Saver The still consumes a small amount of power, then to completely stop product power consumption, disconnect the power supply cord from the wall outlet. Total - Lexmark X2600 | User's Guide - Page 64
; return this product in its original packaging to your point of purchase. A replacement cartridge sold without these terms is available at www.lexmark.com. LEXMARK SOFTWARE LICENSE AGREEMENT This Software License Agreement ("License Agreement") is a legal agreement between you (either an individual - Lexmark X2600 | User's Guide - Page 65
. You may Use one (1) copy of the Software Program. The term "Use" means storing, loading, installing, executing, or displaying the Software Program. If Lexmark has licensed the Software Program to you for concurrent use, you must limit the number of authorized users to the number specified in your - Lexmark X2600 | User's Guide - Page 66
EVEN IF THE ABOVE-STATED REMEDIES FAIL OF THEIR ESSENTIAL PURPOSE. 10 TERM. This License Agreement is effective unless terminated or rejected. information you provide in relation to support services performed with respect to the Software Program and requested by you. Lexmark agrees not to use this - Lexmark X2600 | User's Guide - Page 67
with the terms of this License Agreement, any other written agreement signed by you and Lexmark relating to your Use of the Software Program). To the extent any Lexmark policies or programs for support services conflict with the terms of this License Agreement, the terms of this License Agreement - Lexmark X2600 | User's Guide - Page 68
color copy 39 buttons, printer control panel 4 x 6 Copy 17 Black Copy 17 Cancel 17 Color Copy 17 Paper Feed 17 Power 17 Scan 17 Up arrow 17 C canceling print jobs 32 scan job 41 cards loading 25 cartridges, print installing 44 ordering 48 preserving 47 removing 45 using genuine Lexmark 46 wiping 46 - Lexmark X2600 | User's Guide - Page 69
security information 10 Service Center 50 setup troubleshooting page does not print 52 power button is not lit 50 software did not install 51 setup, printer 10 software removing and reinstalling 54 Service Center 50 XPS driver 19 software did not install 51 solving printer communication problems 56
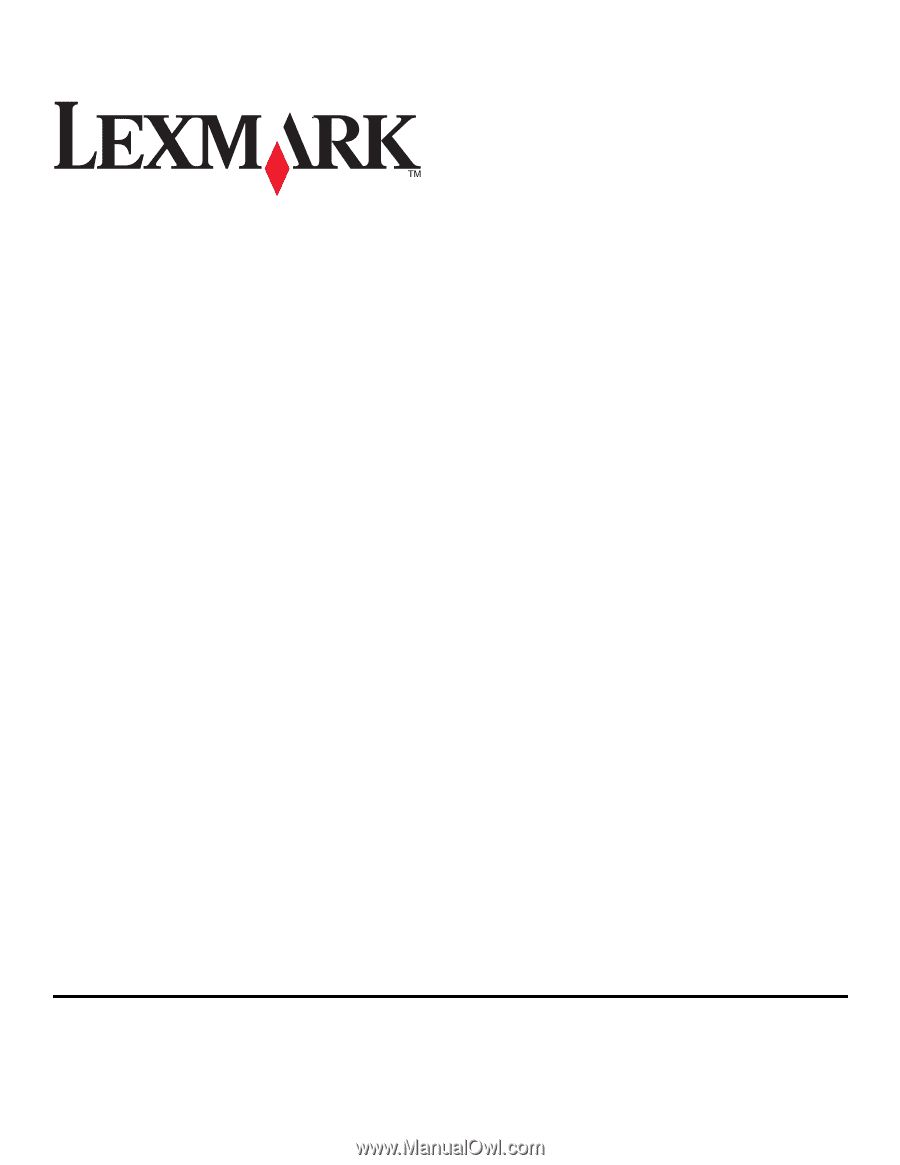
2600 Series User's Guide
2008
www.lexmark.com