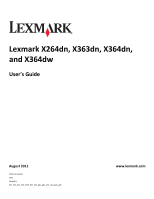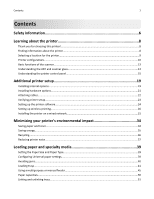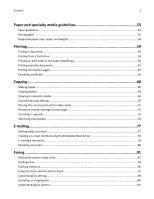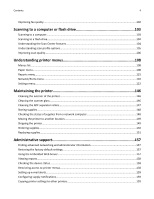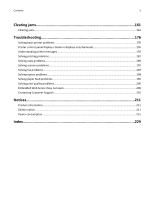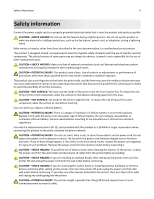Lexmark X264 User's Guide
Lexmark X264 Manual
 |
View all Lexmark X264 manuals
Add to My Manuals
Save this manual to your list of manuals |
Lexmark X264 manual content summary:
- Lexmark X264 | User's Guide - Page 1
Lexmark X264dn, X363dn, X364dn, and X364dw User's Guide August 2011 Machine type(s): 7013 Model(s): 231, 235, 432, 436, 43W, d01, d02, gd1, gd2, dn1, dn2, gd1, gd2 www.lexmark.com - Lexmark X264 | User's Guide - Page 2
options...21 Attaching cables...22 Verifying printer setup...23 Setting up the printer software...24 Setting up wireless printing...26 Installing the printer on a wired network 31 Minimizing your printer's environmental impact 34 Saving paper and toner...34 Saving energy...35 Recycling...36 - Lexmark X264 | User's Guide - Page 3
Web Server 78 E-mailing a document...78 Canceling an e-mail...80 Faxing...81 Getting the printer ready to fax...81 Sending a fax...93 Creating shortcuts...96 Using shortcuts and the address book...97 Customizing fax settings...98 Canceling an outgoing fax...100 Understanding fax options...101 - Lexmark X264 | User's Guide - Page 4
menus 108 Menus list...108 Paper menu...108 Reports menu...115 Network/Ports menu...116 Settings menu...122 Maintaining the printer 146 Cleaning the exterior of the printer...146 Cleaning the scanner glass...146 Cleaning the ADF separator rollers...147 Storing supplies...148 Checking the status of - Lexmark X264 | User's Guide - Page 5
jams 161 Clearing jams...161 Troubleshooting 176 Solving basic printer problems...176 Printer control panel display is blank or displays only diamonds 176 Understanding printer messages...176 Solving printing problems...187 Solving copy problems...190 Solving scanner problems...192 Solving fax - Lexmark X264 | User's Guide - Page 6
a lightning storm. Do not set up this product or make any electrical or cabling connections, such as the fax feature, power cord, or telephone, during a lightning storm. Refer service or repairs, other than those described in the user documentation, to a professional service person. This product is - Lexmark X264 | User's Guide - Page 7
unplug the power cord from the wall outlet. • Disconnect all cords and cables from the printer before moving it. • Use the handholds located on both sides of the printer to lift it. • Make sure your fingers are not under the printer when you set it down. • Before setting up the printer, make sure - Lexmark X264 | User's Guide - Page 8
printer software • Setting up and configuring the printer on a network, depending on your printer model • Caring for and maintaining the printer • Troubleshooting and solving problems Find it here Setup documentation-The setup documentation came with the printer and is also available on the Lexmark - Lexmark X264 | User's Guide - Page 9
The latest supplemental information, updates, and technical support: • Documentation • Driver downloads • Live chat support • E‑mail support • Telephone support Warranty information Find it here Windows or Mac Help-Open a printer software program or application, and then click Help. Click to view - Lexmark X264 | User's Guide - Page 10
the following recommended amount of space around the printer for proper ventilation: 5 1 4 3 2 1 Rear 305 mm (12 in.) 2 Right side 203 mm (8 in.) 3 Front 203 mm (8 in.) 4 Left side 76 mm (3 in.) 5 Top 254 mm (10 in.) Printer configurations Basic model The following illustration shows the - Lexmark X264 | User's Guide - Page 11
11 3 12 8 4 5 6 7 1 Front door release button 2 Printer control panel 3 Automatic Document Feeder (ADF) 4 System board door 5 Front door 6 Multipurpose feeder door Note: Depending on your printer model, this could be the manual feeder door. 7 Standard 250‑sheet tray (Tray 1) 8 Standard exit bin - Lexmark X264 | User's Guide - Page 12
Learning about the printer 12 1 2 3 4 6 5 1 Rear door 2 Ethernet port 3 Wireless antenna Note: The wireless antenna appears on wireless models only. 4 Fax ports Note: Fax ports appear on fax models only. 5 USB port 6 Printer power cord socket 7 Power switch 8 Locking device 8 7 - Lexmark X264 | User's Guide - Page 13
2) Basic functions of the scanner The scanner provides copy, fax, and scan capability. You can: • Make quick copies, or change the settings on the printer control panel to perform specific copy jobs. • Send a fax using the printer control panel. • Send a fax to multiple fax destinations at the same - Lexmark X264 | User's Guide - Page 14
letter and legal). • Scan media weights from 52 to 120 g/m2 (14 to 32 lb). • Do not load postcards, photos, small items, transparencies, photo paper, or thin media (such as magazine clippings) into the ADF. Place these items on the scanner glass. Using the scanner glass The scanner glass can be used - Lexmark X264 | User's Guide - Page 15
View scanning, copying, faxing, and printing options as well as status and error messages. Access the administration menus, start, stop, or cancel a print job. Enter numbers, letters, or symbols on the display, print using the USB flash memory device, or change the default fax settings. 1 2 3 10 - Lexmark X264 | User's Guide - Page 16
Note: Fax mode is not available on selected printer models. 10 Scan/Email Enters the scan or scan to e‑mail function 1 2 3 9 8 765 4 Item 1 Menu Description Enters the administration menus 2 Display View scanning, copying, faxing, and printing options as well as status and error messages - Lexmark X264 | User's Guide - Page 17
light • Off-The power is off. • Blinking green-The printer is warming up, processing data, or printing. • Solid green-The printer is on, but idle. • Blinking red-Operator intervention is needed. 9 Back Returns one screen at a time to the Ready screen Note: An error beep sounds when you press if - Lexmark X264 | User's Guide - Page 18
Item 3 Front USB port 4 Shortcuts # 5 Hook Description Lets you scan to a flash drive or print supported file types Notes: • The front USB port is available only on selected printer models. • When a USB flash memory device is inserted into the printer, the printer can only scan to the USB device or - Lexmark X264 | User's Guide - Page 19
memory devices sometime after setting up the printer, then turn the printer off, and unplug the power cord from the wall outlet before continuing. If you have any other devices attached to the printer, then turn them off as well, and unplug any cables going into the printer. Warning-Potential Damage - Lexmark X264 | User's Guide - Page 20
Additional printer setup 20 2 Unpack the card. Note: Avoid touching the connection points along the board. • Be careful not to damage the connectors. • If your printer model does not fax, your system board will not have the fax card attached to the system board. 5 Close the system board door. - Lexmark X264 | User's Guide - Page 21
after setting up the printer, then turn the printer off, and unplug the power cord from the wall outlet before continuing. If you have any other devices attached to the printer, then turn them off as well, and unplug any cables going into the printer. 1 Unpack the drawer, and then remove any - Lexmark X264 | User's Guide - Page 22
printer setup 22 6 Align the printer with the drawer, and then lower the printer into place. Attaching cables 1 Connect the printer to a computer or a network. • For a local connection, use a USB cable. • For a network connection, use an Ethernet cable. 2 Connect the power cord to the printer - Lexmark X264 | User's Guide - Page 23
are available on selected printer models only. 3 USB port 4 Printer power cord socket Verifying printer setup Once all hardware and software options are installed and the printer is turned on, verify that the printer is set up correctly by printing the following: • Menu settings page-Use this page - Lexmark X264 | User's Guide - Page 24
printer software Installing printer software A printer driver is software that lets the computer communicate with the printer. The printer software is typically installed during the initial printer setup. If you need to install the software after setup, follow these instructions: For Windows users - Lexmark X264 | User's Guide - Page 25
. 4 Download the driver and install the printer software. Updating available options in the printer driver Once the printer software and any options are installed, it may be necessary to manually add the options in the printer driver to make them available for print jobs. For Windows users 1 Click - Lexmark X264 | User's Guide - Page 26
Apply Changes. Setting up wireless printing Note: Wireless printing is available on select printer models only. Information you will need to set up the printer on a wireless network Note: Do not connect the installation or network cables until prompted to do so by the setup software. • SSID-The - Lexmark X264 | User's Guide - Page 27
is connected to the same wireless network where you want to set up the printer. 1 Connect the power cable to the printer and then to a properly grounded electrical outlet, and then turn the printer on. 1 2 Note: For fax setup, see the User's Guide on the Software and Documentation CD. Make sure - Lexmark X264 | User's Guide - Page 28
Additional printer setup 28 7 Remove the label covering the USB port on the back of the printer. 8 Temporarily connect a USB cable between the computer on the wireless network and the printer. Notes: • After the printer is configured, the software will instruct you to disconnect the temporary - Lexmark X264 | User's Guide - Page 29
printer has faxing capabilities, then connect the telephone cable. 3 Connect the power cable to the printer, and then to a properly grounded electrical outlet, and then turn the printer on. 1 2 Enter the printer then double‑click the printer name. Note: The application is referred to as Rendezvous - Lexmark X264 | User's Guide - Page 30
to use the printer wirelessly To print to a network printer, each Macintosh user must install a custom PostScript Printer Description (PPD) file and create a printer in the Print Center or Printer Setup Utility. 1 Install a PPD file on the computer: a Insert the Software and Documentation CD - Lexmark X264 | User's Guide - Page 31
. These instructions apply to Ethernet and fiber optic network connections. Before you install the printer on a wired network, make sure that: • You have completed the initial setup of the printer. • The printer is connected to your network with the appropriate type of cable. For Windows users - Lexmark X264 | User's Guide - Page 32
9 Follow the on‑screen instructions to complete the installation. For Macintosh users 1 Allow the network DHCP server to assign an IP address to the printer. 2 Print the network setup page from the printer. For information on printing a network setup page, see "Printing a network setup page" on page - Lexmark X264 | User's Guide - Page 33
2 Click Print & Fax. 3 Click +. 4 Click AppleTalk. 5 Select the printer from the list. 6 Click Add. In Mac OS X version 10.4 and earlier 1 From the Finder desktop, choose Go > Applications. 2 Double‑click Utilities. 3 Double‑click Print Center or Printer Setup Utility. 4 From the Printer List, click - Lexmark X264 | User's Guide - Page 34
on one side of a single sheet of paper. For information on how you can quickly save paper and energy using one printer setting, see "Using Eco-Mode". Using recycled paper As an environmentally conscious company, Lexmark supports the use of recycled office paper produced specifically for use in laser - Lexmark X264 | User's Guide - Page 35
inactivity. • When the printer enters Power Saver mode, the printer control panel display and option lights are turned off. • The scanner lamps are activated only when a scan job is started. Paper • Print appears on both sides of a print, copy, or received fax. • Fax transmission log features are - Lexmark X264 | User's Guide - Page 36
setup page and locate the IP address in the TCP/IP section. 2 Click Settings, and then click General Settings. 3 Click Timeouts. 4 In the Power Saver box, increase or decrease the number of minutes you want the printer to wait before it enters Power Saver mode. 5 Click Submit. Recycling Lexmark - Lexmark X264 | User's Guide - Page 37
our Web site at www.lexmark.com/recycle. 2 From the Toner Cartridges section, select your country from the list. 3 Follow the instructions on the computer screen. Reducing printer noise Use Quiet Mode to reduce the printer noise. Note: See the table for the multiple settings that change when you - Lexmark X264 | User's Guide - Page 38
. • If your printer has faxing capability, fax sounds are reduced or disabled, including the fax speaker and ringer. Off Use factory default settings. This setting supports the performance specifications for your printer. To select a Quiet Mode setting: 1 From the printer control panel, press - Lexmark X264 | User's Guide - Page 39
. Submitting Changes appears, followed by Type. Configuring Universal paper settings The Universal Paper Size is a user‑defined setting that lets you print on paper sizes that are not preset in the printer menus. Set the Paper Size for the Manual Feeder to Universal when the size you want is not - Lexmark X264 | User's Guide - Page 40
the setting, and then press . Submitting Changes appears, followed by the Universal Setup menu. Avoiding jams The following hints can help you avoid jams: Paper tray recommendations • Make sure the paper lies flat in the paper tray. • Do not remove the paper tray while the printer is printing - Lexmark X264 | User's Guide - Page 41
hand. • Do not mix paper sizes, weights, or types in the same stack. • Make sure all sizes and types are set correctly in the printer control panel menus. • Store paper per the manufacturer's recommendations. Loading trays 1 Pull the tray completely out. Note: Do not remove trays while a job prints - Lexmark X264 | User's Guide - Page 42
to the correct position for the paper size you are loading. 3 1 4 2 For long paper like A4 or legal, squeeze and slide the length guide backwards to accommodate the length of paper you are loading. If you are loading A6‑size paper: a Squeeze and slide the length guide toward the center of the - Lexmark X264 | User's Guide - Page 43
Notes: • Use the size indicators on the bottom of the tray to help position the guide. • For setup, load letter‑ or A4‑size paper based on the standard size for your country or region. 3 Flex a stack of paper back and forth to loosen the sheets, and then fan them. Do not fold or crease - Lexmark X264 | User's Guide - Page 44
top edge of the sheet toward the front of the tray and the design facedown. LETTERHEAD 5 Squeeze and slide the guides to lightly touch the side of the stack. 1 2 6 Insert the tray. 7 If the paper type you loaded differs from the type that was previously loaded in the tray, then change the - Lexmark X264 | User's Guide - Page 45
45 Using a multipurpose or manual feeder Some models of the printer have a multipurpose feeder, whereas other models have a manual feeder. The multipurpose feeder can be loaded like a tray with up to 50 sheets of paper. The manual feeder can be loaded with one sheet of paper at a time. Using the - Lexmark X264 | User's Guide - Page 46
guides out fully. 2 Flex sheets of paper or paper labels back and forth to loosen them, and then fan them. Do not fold or crease the paper or labels. Straighten the edges on a level surface. 3 Load the paper or specialty media. Notes: • Do not force paper into the - Lexmark X264 | User's Guide - Page 47
and specialty media 47 • Load paper, transparencies, and card stock with the recommended print side faceup and the top edge entering the printer first. For more information on loading transparencies, see the packaging the transparencies came in. • Load letterhead with the logo faceup and the top - Lexmark X264 | User's Guide - Page 48
in the position shown. Warning-Potential Damage: Never use envelopes with stamps, clasps, snaps, windows, coated linings, or self‑stick adhesives. These envelopes may severely damage the printer. 4 Squeeze and slide the guides to support the paper. 5 Slide the paper gently into the multipurpose - Lexmark X264 | User's Guide - Page 49
feeder can feed only one sheet of paper at a time. You can use the manual feeder to print on paper types or sizes that are not currently loaded in a tray. 1 Open the manual feeder door. 2 Load one sheet of paper faceup into the center of the manual feeder. Notes: • Load letterhead faceup, with the - Lexmark X264 | User's Guide - Page 50
feeder only to the point where its leading edge can contact the paper guides. 4 Adjust the paper guides to the paper width. Warning-Potential Damage: Do not force the paper into the feeder. Forcing the paper causes jams. Paper capacities The capacities of the trays and feeders are based on 75 - Lexmark X264 | User's Guide - Page 51
any other tray. Note: Paper Size settings are not automatic; they must be set manually from the Paper menu. Warning-Potential Damage: Do not assign a Paper Type name that does not accurately describe the type of paper loaded in the tray. The temperature of the fuser varies according to the specified - Lexmark X264 | User's Guide - Page 52
: If you do not know the IP address of the printer, then print a network setup page and locate the IP address in the TCP/IP section. 2 Click Settings. 3 Under Default Settings, click Paper Menu. 4 Click Custom Names. 5 Type a name for the paper type in a Custom Name box. Note: This custom name - Lexmark X264 | User's Guide - Page 53
m2 (24 lb) or heavier paper. Note: Duplex printing is supported only for 60-90 g/m2 (16-24 lb bond) paper. Curl Curl is the tendency for paper to curl at its edges. Excessive curl can cause paper feeding problems. Curl can occur after the paper passes through the printer, where it is exposed to high - Lexmark X264 | User's Guide - Page 54
temperature in the printer fuser • Preprinted papers that require a registration (the precise print location on the page) greater than ±2.3 mm (±0.9 in.), such as optical character recognition (OCR) forms In some cases, registration can be adjusted with a software application to successfully print - Lexmark X264 | User's Guide - Page 55
are general guidelines only and that paper meeting these guidelines may still cause paper feeding problems in any laser printer (for example, if the paper curls excessively under normal printing conditions). Storing paper Use these paper storage guidelines to help avoid jams and uneven print quality - Lexmark X264 | User's Guide - Page 56
the Card Stock & Label Guide. Paper types and weights supported by the printer The printer engine and the duplex path support 60-90 g/m2 (16-24 lb) paper weights. The multipurpose and manual feeders support 60-163 g/m2 (16-43 lb) paper weights. Paper type Paper • Plain • Light • Heavy • Recycled - Lexmark X264 | User's Guide - Page 57
8.9 in.) 1 A6 is supported only for grain long papers. 2 If a paper size you want to use is not listed, configure a Universal paper size. For more information, see "Configuring Universal paper settings" on page 39. 3 Universal paper size has limited support in the trays for paper sizes 140 mm x 210 - Lexmark X264 | User's Guide - Page 58
14 in.) 1 A6 is supported only for grain long papers. 2 If a paper size you want to use is not listed, configure a Universal paper size. For more information, see "Configuring Universal paper settings" on page 39. 3 Universal paper size has limited support in the trays for paper sizes 140 mm x 210 - Lexmark X264 | User's Guide - Page 59
information, see "Avoiding jams" on page 40 and "Storing paper" on page 55. Printing a document 1 Load paper into a tray or feeder. 2 From the printer control panel Paper menu, set the Paper Type and Paper Size to match the loaded paper. 3 Do one of the following: For Windows users a With a document - Lexmark X264 | User's Guide - Page 60
flash memory device is inserted into the printer, the printer can only scan to the USB device or print files from the USB device. All other printer functions are unavailable. • Hi‑Speed flash drives must meet the USB 2.0 specification, specifically supporting the High Speed mode. Devices having only - Lexmark X264 | User's Guide - Page 61
, you can print on both sides of a sheet of paper. 1 From the printer control panel, press . 2 Press the arrow buttons until Settings appears, and then press . 3 Press the arrow buttons until Print Settings appears, and then press . 4 Press the arrow buttons until Finishing Menu appears, and then - Lexmark X264 | User's Guide - Page 62
the sheet with the logo should enter the multipurpose feeder or manual feeder last. Note: Check with the manufacturer or vendor to determine whether the chosen preprinted letterhead is acceptable for laser printers. Tips on using transparencies Print samples on the transparencies being considered - Lexmark X264 | User's Guide - Page 63
up to 180°C (356°F) if Transparency Weight is set to Heavy and Transparency Texture is set to Rough. Select these settings using the Embedded Web Server, or from the printer control panel Paper menu. • To prevent print quality problems, avoid getting fingerprints on the transparencies. • Before - Lexmark X264 | User's Guide - Page 64
if Label Weight is set to Heavy. Select this setting using the Embedded Web Server, or from the printer control panel Paper menu. - remove a 1.6 mm (0.06 in.) strip on the leading and driver edge, and use a non‑oozing adhesive. • Portrait orientation works best, especially when printing bar codes - Lexmark X264 | User's Guide - Page 65
pages See "Printing a menu settings page" on page 24 and "Printing a network setup page" on page 24 for more information on printing these pages. Printing a font sample list To print samples of the fonts currently available for your printer: 1 Make sure the printer is on and Ready appears - Lexmark X264 | User's Guide - Page 66
the printer icon. 3 From the printer window, select the job to cancel. 4 From the icon bar at the top of the window, click the Delete icon. In Mac OS X version 10.4 and earlier: 1 From the Go menu, choose Applications. 2 Double‑click Utilities, and then double‑click Print Center or Printer Setup - Lexmark X264 | User's Guide - Page 67
Printing 67 3 Double‑click the printer icon. 4 From the printer window, select the job to cancel. 5 From the icon bar at the top of the window, click the Delete icon. - Lexmark X264 | User's Guide - Page 68
, photo paper, or thin media (such as magazine clippings) into the ADF. Place these items on the scanner glass. 2 Adjust the paper guides so they touch the sides of the paper. 3 From the printer control panel, press Copy, or use the keypad to enter the number of copies. 4 Change the copy settings as - Lexmark X264 | User's Guide - Page 69
copies. 3 Change the copy settings as needed. 4 From the printer control panel, press . 5 Place the next document on the scanner glass, and then press 1 on ADF. Place these items on the scanner glass. 2 If you are loading a document into the ADF, then adjust the paper guides. 3 From the printer - Lexmark X264 | User's Guide - Page 70
settings as needed. 8 Press . 9 If you placed the document on the scanner glass and have additional pages to copy, then place the next page on the scanner glass ADF. Place these items on the scanner glass. 2 If you are loading a document into the ADF, then adjust the paper guides. 3 From the printer - Lexmark X264 | User's Guide - Page 71
postcards, photos, small items, transparencies, photo paper, or thin media (such as magazine clippings) into the ADF. Place these items on the scanner glass. 2 If you are loading a document into the ADF, then adjust the paper guides. 3 From the printer control panel, press the Copy button. 4 Press - Lexmark X264 | User's Guide - Page 72
, or thin media (such as magazine clippings) into the ADF. Place these items on the scanner glass. 2 If you are loading a document into the ADF, then adjust the paper guides. 3 From the printer control panel, press the Copy button. 4 Press the Scale button. 5 Press the arrow buttons until the scale - Lexmark X264 | User's Guide - Page 73
clippings) into the ADF. Place these items on the scanner glass. 2 If you are loading a document into the ADF, then adjust the paper guides. 3 From the printer control panel, press the Copy button. 4 Press the Content button until the light comes on next to the setting that best represents what - Lexmark X264 | User's Guide - Page 74
postcards, photos, small items, transparencies, photo paper, or thin media (such as magazine clippings) into the ADF. Place these items on the scanner glass. 2 If you are loading a document into the ADF, then adjust the paper guides. 3 From the printer control panel, press the Copy button. 4 Press - Lexmark X264 | User's Guide - Page 75
or thin media (such as magazine clippings) into the ADF. Place these items on the scanner glass. 2 If you are loading a document into the ADF, then adjust the paper guides. 3 From the printer control panel, press . 4 Press the arrow buttons until Settings appears, and then press . 5 Press the arrow - Lexmark X264 | User's Guide - Page 76
when the document is in the ADF, on the scanner glass, or while the document is printing. To cancel a copy job: 1 From the printer control panel, press . Stopping magazine articles, business graphics, and brochures. Use Photograph mode when the original document is a high-quality photograph - Lexmark X264 | User's Guide - Page 77
E-mailing 77 E-mailing ADF Scanner glass Use the ADF for multiple‑page documents. Use the scanner glass for single pages, small items (such as postcards or photos), transparencies, photo paper, or thin media (such as magazine clippings). You can use the printer to e‑mail scanned documents to one - Lexmark X264 | User's Guide - Page 78
items, transparencies, photo paper, or thin media (such as magazine clippings) into the ADF. Place these items on the scanner glass. 2 If you are loading a document into the ADF, then adjust the paper guides. 3 From the printer control panel, press the Scan/Email button. Scan to E‑mail appears. - Lexmark X264 | User's Guide - Page 79
or thin media (such as magazine clippings) into the ADF. Place these items on the scanner glass. 2 If you are loading a document into the ADF, then adjust the paper guides. 3 From the printer control panel, press the Scan/Email button. Scan to E‑mail appears. 4 Press . Search appears. Note: If there - Lexmark X264 | User's Guide - Page 80
or thin media (such as magazine clippings) into the ADF. Place these items on the scanner glass. 2 If you are loading a document into the ADF, then adjust the paper guides. 3 From the printer control panel, press the Scan/Email button. Scan to E‑mail appears. 4 Press . Search appears. Note: If there - Lexmark X264 | User's Guide - Page 81
Faxing 81 Faxing ADF Scanner glass Use the ADF for multiple‑page documents. Use the scanner glass for single pages, small items (such as postcards or photos), transparencies, photo paper, or thin media (such as magazine clippings). Getting the printer ready to fax Only select printer models have - Lexmark X264 | User's Guide - Page 82
of your Web browser. Note: If you do not know the IP address of the printer, then print a network setup page and locate the address in the TCP/IP section. 2 Click Settings. 3 Click Fax Settings. 4 Click Analog Fax Setup. 5 Click inside the Station Name box, and then enter the name to be printed on - Lexmark X264 | User's Guide - Page 83
83 Equipment and service options Fax connection setup Connect directly to the telephone line See "Connecting to an analog telephone line" on page 83 Connect to a Digital Subscriber Line (DSL or ADSL) service See "Connecting to a DSL service" on page 83. Connect to a Private Branch eXchange - Lexmark X264 | User's Guide - Page 84
between fax and voice calls. If you subscribe to a distinctive ring service, follow setting to match the setting you want the printer to answer: a From the printer control panel, press . b Press the arrow buttons until Settings appears, and then press . c Press the arrow buttons until Fax Settings - Lexmark X264 | User's Guide - Page 85
line 1 Connect one end of the telephone cable that came with the printer to the printer LINE port . 2 Connect the other end of the telephone cable to an active analog telephone wall jack . 3 Remove the plug from the printer EXT port . 4 Connect your telecommunications equipment directly to the - Lexmark X264 | User's Guide - Page 86
Faxing 86 Answering machine and telephone Telephone or a telephone with an integrated answering machine Connecting to an adapter for your country adapter is included in the box. Use this adapter to connect an answering machine, telephone, or other telecommunications equipment to the printer. - Lexmark X264 | User's Guide - Page 87
Faxing 87 There is a plug installed in the printer EXT port . This plug is necessary for the proper functioning of the adapter. Note: Do not remove the plug if you have a serial phone system or wish to connect a phone or answering machine to the adapter. If you remove it, then other - Lexmark X264 | User's Guide - Page 88
Faxing 88 3 Connect the answering machine or telephone to the adapter. Answering machine Telephone - Lexmark X264 | User's Guide - Page 89
RJ‑11 plug installed in the printer EXT port . Do not remove this plug. It is necessary for the proper operation of the fax function and of downstream telephones. Connecting to a telephone wall jack in Germany Note: Do not remove the plug. If you remove it, then other telecommunications devices in - Lexmark X264 | User's Guide - Page 90
the other N slot of the active analog telephone wall jack. Connecting to a computer with a modem Connect the printer to a computer with a modem to send faxes from the software program. Note: Setup steps may vary depending on your country or region. 1 Make sure you have the following: • A telephone - Lexmark X264 | User's Guide - Page 91
LINE port . 3 Connect the other end of the telephone cable to an active analog telephone wall jack. 4 Remove the protective plug from the printer EXT port . 5 Connect your telephone to the computer telephone jack. Note: See the manual that came with your computer for the telephone connections. - Lexmark X264 | User's Guide - Page 92
you can reset the date and time. Then the correct date and time will be printed on every fax job. To set the date and time: 1 Type the printer IP address into the address field of your Web browser. Note: If you do not know the IP address of the printer, then print a network setup page - Lexmark X264 | User's Guide - Page 93
, or thin media (such as magazine clippings) into the ADF. Place these items on the scanner glass. 2 If you are loading a document into the ADF, then adjust the paper guides. 3 From the printer control panel, press the Fax button. 4 Enter the fax number, and then press . Notes: • To cause a two‑ or - Lexmark X264 | User's Guide - Page 94
printer setup. If you need to install the software after setup, follow these instructions: For Windows users 1 Close all open software programs. 2 Insert the Software and Documentation CD. Note: If you cannot locate the Software and Documentation CD, you can download the driver from the Lexmark - Lexmark X264 | User's Guide - Page 95
. For Windows users Notes: • In order to perform this function from your computer, you must use the PostScript printer driver for your printer. • Verify that the fax option is installed in the printer driver. 1 With a file open, click File > Print. 2 Click Properties, Preferences, Options, or Setup - Lexmark X264 | User's Guide - Page 96
of the printer, then print a network setup page and locate the IP address in the TCP/IP section. 2 Click Settings. 3 Click Manage Shortcuts. Note: A password may be required. If you do not have an ID and password, get one from your system support person. 4 Click Fax Shortcut Setup. 5 Type a unique - Lexmark X264 | User's Guide - Page 97
, or thin media (such as magazine clippings) into the ADF. Place these items on the scanner glass. 2 If you are loading a document into the ADF, then adjust the paper guides. 3 From the printer control panel, press the Fax button. To: appears on the first line, and the time and date appear on the - Lexmark X264 | User's Guide - Page 98
, or thin media (such as magazine clippings) into the ADF. Place these items on the scanner glass. 2 If you are loading a document into the ADF, then adjust the paper guides. 3 From the Fax area of the printer control panel, press the Resolution button. 4 Press the arrow buttons until the resolution - Lexmark X264 | User's Guide - Page 99
such as magazine clippings) into the ADF. Place these items on the scanner glass. 2 If you are loading a document into the ADF, then adjust the paper guides. 3 From the printer control panel, press the Fax button. 4 Enter the fax number, and then press . 5 From the Fax area, press the Options button - Lexmark X264 | User's Guide - Page 100
is in the ADF or on the scanner glass. To cancel a fax: 1 From the printer control panel, press . Stopping appears, and then Cancel Job appears. 2 Press to cancel the job. Note: If you want to continue to process the job, press Canceling appears. to resume scanning the fax. The printer clears all - Lexmark X264 | User's Guide - Page 101
the fax. Note: Duplex scanning is not available on selected printer models. Resolution This option increases how closely the scanner examines the document you want to fax. If you are faxing a photo, a drawing with fine lines, or a document with very small text, increase the Resolution setting. This - Lexmark X264 | User's Guide - Page 102
document that contains a mixture of text and graphics. • Text/Photo mode is recommended for magazine articles, business graphics, and brochures. • Use Text/Photo mode when faxing photos printed on a laser printer or taken from a magazine or newspaper. When should I use Photo Use Photo mode when - Lexmark X264 | User's Guide - Page 103
be directly connected to the printer for you to receive Scan to PC images. You can scan the document back to the computer over the network by creating a scan profile on the computer and then downloading the profile to the printer. Scanning to a computer 1 Type the printer IP address into the address - Lexmark X264 | User's Guide - Page 104
the scanner glass. 5 If you are loading a document into the ADF, then adjust the paper guides. 6 Press . Understanding the Scan Center features The Scan Center software lets you modify scan settings and select where to send the scanned output. Scan settings modified with the Scan Center software can - Lexmark X264 | User's Guide - Page 105
scan profile options Quick Setup This option lets you select preset formats or customize the scan job settings. You can select one of these settings: Custom Photo - Color JPEG Text - BW PDF sets the format used to compress the scanned output file. Default Content This option tells the printer - Lexmark X264 | User's Guide - Page 106
size of the documents you are going to scan. When Original Size is set to Mixed Sizes, you can scan an original document that contains mixed paper sizes (letter‑ and legal‑size pages). Orientation This option tells the printer whether the original document is in portrait or landscape orientation - Lexmark X264 | User's Guide - Page 107
? Tip • Use Text/Photo mode when scanning an original document that contains a mixture of text and graphics. • Text/Photo mode is recommended for magazine articles, business graphics, and brochures. Use Photo mode when scanning photos printed on a laser printer or taken from a magazine or newspaper - Lexmark X264 | User's Guide - Page 108
printer models. Paper Menu Default Source Size/Type Configure MP Paper Texture Paper Weight Paper Loading Custom Types Universal Setup Custom Scan Sizes Reports Menu Settings Page Device Statistics Network Setup Page Shortcut List Fax Job Log Fax Call Log E‑mail Shortcuts Fax Shortcuts Profiles - Lexmark X264 | User's Guide - Page 109
Understanding printer menus Size/Type menu Menu item Select Source menu Tray 1 Tray 2 MP Feeder Manual Paper Manual Env Set Size menu for Tray 1 or Tray 2 A4 A5 A6 JIS B5 Executive Folio Legal Letter Oficio (Mexico) Statement Universal Set Size menu for Manual Paper A4 A5 Executive Folio JIS B5 - Lexmark X264 | User's Guide - Page 110
. • Use this menu item to configure automatic tray linking. Lets you specify the type of paper loaded in Tray 2 Notes: • Custom Type is the factory default setting. • If available, a user‑defined name will appear instead of Custom Type . • Use this menu item to configure automatic tray - Lexmark X264 | User's Guide - Page 111
item Configure MP Cassette Manual Description Determines when the printer selects paper from the multipurpose feeder Notes: • Cassette is the factory default setting. • The Cassette setting configures the multipurpose feeder as an automatic paper source. • When Manual is selected, the multipurpose - Lexmark X264 | User's Guide - Page 112
for Select Type, Light is the only Select Weight setting available. • When Heavy Weight is the setting selected for Select Type, Heavy is the only Select Weight setting available. • Settings appear only if the paper is supported. Paper Loading menu Menu item Select Type Recycled Loading Bond - Lexmark X264 | User's Guide - Page 113
Description Name a Custom Type , and this user‑defined name displays instead of Custom Type . Notes: • The Custom Name must be limited to 16 characters. • Paper is the factory default setting for the Custom Type. • The custom media type must be supported by the selected tray or feeder in order - Lexmark X264 | User's Guide - Page 114
2 scans/side for Size 1. Universal Setup menu These menu items are used to specify the height, width, and feed direction of the Universal Paper Size. The Universal Paper Size is a user‑defined paper size. It is listed with the other paper size settings and includes similar options, such as support - Lexmark X264 | User's Guide - Page 115
, the indicated report prints. Menu item Menu Settings Page Device Statistics Network Setup Page Shortcut List Fax Job Log Fax Call Log E‑mail Shortcuts Fax Shortcuts Profiles List Print Fonts Description Prints a report containing information about paper loaded into trays, installed memory, the - Lexmark X264 | User's Guide - Page 116
not examine incoming data. • When the Off setting is used, the printer uses PostScript emulation if PS SmartSwitch is set to On. It uses the default printer language specified in the Setup menu if PS SmartSwitch is set to Off. Sets the printer to automatically switch to PS emulation when a print - Lexmark X264 | User's Guide - Page 117
Off Auto Network Buffer Disabled Auto Mac Binary PS On Off Auto Network Setup Reports Menu Network Card menu TCIP Menu IPv6 Menu Wireless menu AppleTalk menu Description Sets the printer to perform the special processing required for bidirectional communication following the conventions defined - Lexmark X264 | User's Guide - Page 118
is canceled. Notes: • 90 seconds is the factory default setting. • A setting value of 0 disables the timeout. • If a value of 1-9 is selected, the setting is saved as 10. Allows the printer to print a banner page. Note: Off is the factory default setting. TCP/IP menu Use the following menu items to - Lexmark X264 | User's Guide - Page 119
Understanding printer menus 119 Menu item TCP/IP Enable DHCP Enable AutoIP Enable FTP/TFTP Enable HTTP Server Yes No TCP/IP WINS Server Address TCP/IP Enable DDNS Enable mDNS TCP/IP DNS Server Address Description Lets you view or change the settings Note: Yes is the factory default setting for - Lexmark X264 | User's Guide - Page 120
Note: 802.11b/g/n is the factory default setting. Lets you select an available network for the printer to use Note: If the network you want to join is protected by a security setting, you will have to join it from the Embedded Web Server or the Wireless Setup Utility. Lets you view the quality of - Lexmark X264 | User's Guide - Page 121
does not examine incoming data. • When the Off setting is used, the printer uses PCL emulation if the PCL Smartswitch setting is On. It uses the default printer language specified in the Setup menu if the PCL SmartSwitch setting is Off. Sets the printer to perform the special processing required for - Lexmark X264 | User's Guide - Page 122
media Notes: • Off is the factory default setting. Off resets the printer to its factory default settings. • The Energy setting minimizes the power used by the printer. Performance may be affected but quality is not. • Paper minimizes the amount of paper and specialty media needed for a print job - Lexmark X264 | User's Guide - Page 123
printer menus Menu item Quiet Mode Off On Run Initial setup Yes No Paper Sizes U.S. Metric Scan to PC Port Range Default Mode Copy Fax Date Format MM‑DD‑YYYY DD‑MM‑YYYY YYYY‑MM‑DD Time Format 12 hour A.M./P.M. 24 hour clock Alarms Alarm Control Cartridge Alarm Timeouts Power - Lexmark X264 | User's Guide - Page 124
certain offline situations when not resolved within the specified time period Notes: • Disabled is the factory default setting. • 5-255 is a range of time in seconds. Specifies whether the printer reprints jammed pages Notes: • Auto is the factory default setting. The printer reprints jammed pages - Lexmark X264 | User's Guide - Page 125
Returns the printer settings to the factory default settings Notes: • Do Not Restore is the factory default setting. Do Not Restore keeps the user‑defined settings. • Restore returns all printer settings to the factory default settings except Network/Ports menu settings. All downloads stored in - Lexmark X264 | User's Guide - Page 126
Understanding printer menus 126 Menu item Print Page Borders On Off Collate On Off Original Size Letter Legal Executive Folio Statement Universal ID Card 4 x 6 in. 3 x 5 in. Business Card Custom Scan Size A4 A5 Oficio (Mexico) A6 JIS B5 Paper Source Tray Manual Feeder Transparency - Lexmark X264 | User's Guide - Page 127
copies On Off Background Removal ‑4 to +4 Contrast 0-5 Best for content Shadow Detail ‑4 to +4 Scan edge to edge On Off Sharpness 1-5 Fax Settings menu General Fax Settings Menu item Station Name Station Number Station ID Station Name Station Number Enable Manual Fax On Off Description Specifies - Lexmark X264 | User's Guide - Page 128
in dots per inch (dpi). A higher resolution gives greater print quality, but it increases the fax transmission time for outgoing faxes. Note: Standard is the factory default setting. Specifies the paper size of the document that is being scanned Note: Mixed Letter/Legal is the US factory default - Lexmark X264 | User's Guide - Page 129
. Enables Error Correction Mode for fax jobs Note: Yes is the factory default setting. Lets you send faxes by scanning at the printer Note: On is the factory default setting. Allows driver to fax jobs to be sent by the printer Note: Yes is the factory default setting. Specifies the dialing sound - Lexmark X264 | User's Guide - Page 130
14400 33600 Background Removal ‑4 to +4 Contrast Best for content 0-5 Shadow Detail ‑4 to +4 Scan edge to edge On Off Sharpness 1-5 Fax Receive Settings Menu item Enable Fax Receive On Off Rings to Answer 1-25 Auto Answer Yes No Manual Answer Code 1-9 Auto Reduction On Off Paper Source Auto Tray - Lexmark X264 | User's Guide - Page 131
Off Max Speed 2400 4800 9600 14400 33600 Block No Name Fax On Off Fax Log Settings Menu item Transmission Log Print log Do not print log Print only for error Receive Error Log Print Never Print on Error Auto Print Logs On Off Log Paper Source Tray Logs Display Remote Station Name Dialed Number - Lexmark X264 | User's Guide - Page 132
or disables the USB port on the front of the printer Notes: • Certain options are not available on selected printer models. • Enable is the factory default setting. Enables or disables the ability of the printer to update its firmware code from a USB device Note: Enable is the factory default - Lexmark X264 | User's Guide - Page 133
printer menus 133 Scan Settings Menu item Format PDF (.pdf) TIFF (.tif) JPEG (.jpg) PDF Version 1.2-1.6 Content Text Text/Photo Photograph Color Gray Color Resolution 75 150 200 300 400 600 Darkness ‑4 to +4 Orientation Portrait Landscape Description Specifies the format of the file Note: PDF - Lexmark X264 | User's Guide - Page 134
Specifies the paper size of the document that is being scanned Note: Letter is the US factory default setting. A4 is the international factory default setting. Specifies how the text and graphics are oriented on the page Notes: • Sides (Duplex) is not available on all printer models. • Off - Lexmark X264 | User's Guide - Page 135
135 Menu item Base File Name Background Removal ‑4 to +4 Contrast 0-5 Best for content Shadow Detail ‑4 to +4 Scan edge to edge On Off Sharpness 1-5 Print Settings Menu item Copies 1‑999 Sides (Duplex) 1 sided 2 sided Print Settings Setup menu Menu item Printer Language PS Emulation PCL Emulation - Lexmark X264 | User's Guide - Page 136
the factory default setting. Off sets the printer to retain the downloads only until memory is needed. Downloads are deleted in order to process print jobs. • The On setting retains the downloads during language changes and printer resets. If the printer runs out of memory, downloads are not deleted - Lexmark X264 | User's Guide - Page 137
Understanding printer menus 137 Menu item Duplex Binding Long Edge Short Edge Copies for notes. Specifies the paper source for separator sheets Note: Tray 1 (standard tray) is the factory default setting. Specifies that multiple‑page images are printed on one side of a sheet of paper Notes: • The - Lexmark X264 | User's Guide - Page 138
Toner Darkness 1-10 Description Specifies how the page images appear on the physical page Note: Horizontal is the factory default setting. factory default setting. Description Specifies the printed output resolution Note: 600 dpi is the factory default setting. The printer driver default is - Lexmark X264 | User's Guide - Page 139
output Notes: • 0 is the factory default setting. • Higher settings show more difference between levels of gray. Description Formats the flash memory. Flash memory refers to the memory added by installing an optional flash memory card in the printer. Warning-Potential Damage: Do not turn off the - Lexmark X264 | User's Guide - Page 140
request. • Selecting Yes reformats the flash memory after transferring all downloads to regular printer memory. When formatting is complete, the downloads are loaded back into flash memory. Assists in isolating the source of a print job problem Notes: • When Activate is selected, all data sent to - Lexmark X264 | User's Guide - Page 141
. It shows the factory default set of fonts downloaded into RAM. • Download appears only if downloaded fonts exist. It shows all the fonts downloaded into RAM. • Flash appears only if a flash option containing fonts is installed. • A flash option must be properly formatted and cannot be Read/Write - Lexmark X264 | User's Guide - Page 142
with printer software or programs that use different source assignments for trays, drawers, and feeders Notes: • Off is the factory default setting. • None is not an available selection. It is displayed only when it is selected by the PCL 5 interpreter. • None ignores the Select Paper Feed command - Lexmark X264 | User's Guide - Page 143
Understanding printer menus 143 Menu item Tray Renumber View Factory Def to fit the selected paper size Note: Best Fit is the factory default setting. Sets the image orientation Note: Portrait is the factory default setting. Description Displays the time in YYYY‑MM‑DD HH:MM format Note: This is a - Lexmark X264 | User's Guide - Page 144
* Description Instructs the printer to run the setup wizard Notes: • Yes is the factory default setting. • After completing the setup wizard by selecting fax Note: * indicates that this value does not have pre-programmed Daylight Savings Time Start and End times. Specifies the time zone for the fax - Lexmark X264 | User's Guide - Page 145
Specifies the time zone for the fax Note: * indicates that this value does not have pre-programmed Daylight Savings Time Start and End times. Accommodates Daylight Savings Time changes Note: On is the factory default setting. Lets the printer clock synchronize with the Network Time Protocol - Lexmark X264 | User's Guide - Page 146
print quality problems, such as streaks on copied or scanned images, clean the areas shown. 1 Slightly dampen a soft, lint-free cloth or paper towel with water. 2 Open the scanner cover. 2 1 3 4 1 White underside of the ADF cover 2 White underside of the scanner cover 3 Scanner glass 4 ADF glass - Lexmark X264 | User's Guide - Page 147
Maintaining the printer 147 3 Wipe the areas shown and let them dry. 4 Close the scanner cover. Cleaning the ADF separator rollers After you have copied over 50,000 copies using the ADF, clean the ADF separator rollers. 1 Open the ADF cover. 2 Unlock the separator roll. 3 Remove the separator - Lexmark X264 | User's Guide - Page 148
roll. 6 Lock the separator roll. 7 Close the ADF cover. Storing supplies Choose a cool, clean storage area for the printer supplies. Store supplies right side up in their original packing until you are ready to use them. Do not expose supplies to: • Direct sunlight • Temperatures above 35°C (95 - Lexmark X264 | User's Guide - Page 149
supply levels. Moving the printer to another location Warning-Potential Damage: Damage to the printer caused by improper moving is not covered by the printer warranty. CAUTION-POTENTIAL INJURY: Follow these guidelines to avoid personal injury or printer damage: • Turn the printer off using the power - Lexmark X264 | User's Guide - Page 150
numbers Part Name Regular Cartridge Toner Cartridge High Yield Toner Cartridge X264A21G X264H21G Lexmark Return Program Cartridge X264A11G X264H11G Ordering a photoconductor kit The printer issues a message to let you know the photoconductor kit is near its end of life. At this time, order - Lexmark X264 | User's Guide - Page 151
parts Order ADF replacement parts if you experience problems with paper double‑feeding or failing to feed through the Automatic Document Feeder. Part name ADF input tray ADF separator pad ADF separator roll Part number 40X5470 40X5472 40X5471 Replacing supplies Replacing the toner cartridge When - Lexmark X264 | User's Guide - Page 152
Maintaining the printer 152 2 Press the button on the base of the photoconductor kit, and then pull the toner cartridge out using the handle. 1 2 3 Unpack the new toner cartridge. 4 Shake the cartridge in all directions to distribute the toner. - Lexmark X264 | User's Guide - Page 153
toner cartridge in as far as it will go. The cartridge clicks into place when correctly installed. 6 Close the front door. Replacing the photoconductor kit The printer automatically notifies you before the photoconductor kit reaches a page maximum by showing 84 PC Kit life warning or 84 Replace PC - Lexmark X264 | User's Guide - Page 154
Maintaining the printer 154 To replace the photoconductor kit: 1 Open the front door by pressing the button on the left side of the printer and lowering the front door. 2 Pull the photoconductor kit and toner cartridge out of the printer as a unit by pulling on the toner cartridge handle. 1 2 3 - Lexmark X264 | User's Guide - Page 155
to touch the photoconductor drum. Warning-Potential Damage: When replacing a photoconductor kit, do not leave it exposed to direct light for an extended period of time. Extended light exposure can cause print quality problems. 6 Insert the toner cartridge into the photoconductor kit by aligning the - Lexmark X264 | User's Guide - Page 156
After you replace the photoconductor kit, reset the photoconductor counter. To reset the counter, see the instruction sheet that came with the new photoconductor kit. Warning-Potential Damage: Resetting the photoconductor counter without replacing the photoconductor may damage your printer and void - Lexmark X264 | User's Guide - Page 157
tasks. For more advanced system support tasks, see the Networking Guide on the Software and Documentation CD and the Embedded Web Server Administrator's Guide on the Lexmark Web site at www.lexmark.com. Restoring the factory default settings 1 From the printer control panel, press . 2 Press the - Lexmark X264 | User's Guide - Page 158
Web Server, it is possible to see tray settings, the level of toner in the toner cartridge, the percentage of life remaining in the photoconductor kit, and capacity measurements of certain printer parts. To access the device status: 1 Type the printer IP address in the address field of your Web - Lexmark X264 | User's Guide - Page 159
: See your system support person to set up the e‑mail server. Configuring supply notifications You can determine how you would like to be notified when supplies run low or reach their end‑of‑life. To configure supply notifications using the Embedded Web Server: 1 Type the printer IP address into the - Lexmark X264 | User's Guide - Page 160
Administrative support 160 5 Enter the IP addresses of the source and target printers. Note: To add additional target printers, click the Add Target IP button. 6 Click Copy Printer Settings. - Lexmark X264 | User's Guide - Page 161
access each jam" on page 162 for a list of jam numbers and instructions for how to access each jam. 1 Push the button to open the front door. Inside are the toner cartridge and photoconductor kit. 2 Standard exit bin 3 Front door 4 Multipurpose or manual feeder door Note: Some printer models have - Lexmark X264 | User's Guide - Page 162
door. Try one or more of the following: • Open the ADF cover, and then remove the separator roll. • Open the scanner cover. • Remove the ADF paper tray. 200‑201 paper jams CAUTION-HOT SURFACE: The fuser and the inside of the printer near the fuser may be hot. To reduce the risk of injury from a hot - Lexmark X264 | User's Guide - Page 163
jams 163 2 Remove the jam if you see it here. 3 If you do not see the jam, open the front door, and then remove the photoconductor kit and toner cartridge. 1 2 3 4 Lift the flap at the front of the printer, and then remove any jammed sheets. 5 Insert the photoconductor kit and toner cartridge - Lexmark X264 | User's Guide - Page 164
. 202 paper jam CAUTION-HOT SURFACE: The fuser and the inside of the printer near the fuser may be hot. To reduce the risk of injury from a hot component, allow the surface to cool before removing paper from this area. 1 Open the front door, and then remove the photoconductor kit and toner cartridge - Lexmark X264 | User's Guide - Page 165
Clearing jams 165 3 If you do not see any jammed sheets, open the rear door. 4 Remove the jam. 5 Close the rear door. 6 Insert the photoconductor kit and toner cartridge. 7 Close the front door. 8 Press . - Lexmark X264 | User's Guide - Page 166
jams 166 231 paper jam CAUTION-HOT SURFACE: The fuser and the inside of the printer near the fuser may be hot. To reduce the risk of injury from a hot component, allow the surface to cool before removing paper from this area. 1 Open the front door. 1 2 2 Open the rear door. 3 Remove the jam - Lexmark X264 | User's Guide - Page 167
Clearing jams 167 4 Close the rear door. 5 Close the front door. 6 Press . 233 paper jam 1 Remove the tray from the printer. - Lexmark X264 | User's Guide - Page 168
steps in "231 paper jam" on page 166. 234 paper jam A single jam or multiple jams are in the duplex area of the printer. To locate and remove the jammed sheets, complete all the steps in: • "231 paper jam" on page 166 • "233 paper jam" on page 167 235 paper jam 1 Gently pull the jammed sheet out of - Lexmark X264 | User's Guide - Page 169
Clearing jams 169 242 paper jam 1 Remove the optional tray from the printer. 2 Remove the jam. 3 Insert the tray. 4 Press . - Lexmark X264 | User's Guide - Page 170
of paper failed to feed from the multipurpose feeder. If it is visible, gently pull the jammed sheet out. If the sheet is not visible, complete the following steps: 1 Open the front door, and then remove the photoconductor kit and toner cartridge. 1 2 3 2 Lift the flap at the front of the printer - Lexmark X264 | User's Guide - Page 171
Clearing jams 171 290-294 paper jams Clearing jams under the ADF cover 1 Remove all original documents from the ADF. 2 Open the ADF cover. 3 Unlock the separator roll. - Lexmark X264 | User's Guide - Page 172
Clearing jams 172 4 Remove the separator roll. 5 Remove the jammed paper. 6 Reinstall the separator roll. - Lexmark X264 | User's Guide - Page 173
Clearing jams 173 7 Lock the separator roll. 8 Close the ADF cover. 9 Press . - Lexmark X264 | User's Guide - Page 174
ADF jams by lifting the scanner cover 1 Open the scanner cover, and then remove any jammed pages. 2 Press . Clearing ADF duplex jams If you are making a two‑sided copy in the ADF, and your original document jams, it may be necessary to perform the following steps to clear the jam: 1 Remove the ADF - Lexmark X264 | User's Guide - Page 175
Clearing jams 175 2 Remove the jammed paper by pulling the lower edge of the sheet exiting the ADF. 3 Reinstall the ADF tray. 4 Press . - Lexmark X264 | User's Guide - Page 176
The printer driver settings are correct. Once you have checked each of these possibilities, turn the printer off, wait for about 10 seconds, and then turn the printer back on. This often fixes the problem. Printer control panel display is blank or displays only diamonds The printer self test failed - Lexmark X264 | User's Guide - Page 177
press to clear the message. • Complete the Analog Fax Setup. If the message appears again, contact your system support person. Formatting Flash DO NOT POWER OFF Wait for the message to clear. Warning-Potential Damage: Do not power off while the printer is formatting the flash memory. Hex Trace The - Lexmark X264 | User's Guide - Page 178
Troubleshooting 178 Invalid Network Code You need to download valid network printing code for the internal print server. The internal print server is a hardware option installed inside the printer. Note: Network code may be downloaded while this message appears on the display. Line busy A fax - Lexmark X264 | User's Guide - Page 179
. Warning-Potential Damage: Do not turn the printer power off while Programming System Code appears on the display. Queued for sending The scanning process of a fax job completed, but the job is not sent yet because another fax job is being sent or received. Wait for the message to clear. Remove - Lexmark X264 | User's Guide - Page 180
Troubleshooting 180 Scanner Jam Access Cover Open Close the bottom ADF door to clear the message. Toner is low Try one or more of the following: • Replace the toner cartridge. • Press to clear the message and continue printing. Unsupported USB device, please remove Remove the unrecognized USB - Lexmark X264 | User's Guide - Page 181
Troubleshooting 181 Try one or more of the following: • Press to clear the message and continue printing. • Press , and then press to cancel printing. • Make sure the paper size setting matches the size of the paper in the tray. 35 Insufficient memory to support Resource Save feature The printer - Lexmark X264 | User's Guide - Page 182
the following: • Press to clear the message and continue printing. • Turn the power off and then back on to reset the printer. • Upgrade (flash) the network firmware in the printer or print server. 54 Standard network software error Try one or more of the following: • Press the arrow buttons until - Lexmark X264 | User's Guide - Page 183
cord from the wall outlet. 3 Remove the additional trays. 4 Connect the power cord to a properly grounded outlet. 5 Turn the printer back on. 84 PC Kit life warning The photoconductor kit is near exhaustion. Try one or more of the following: • Replace the photoconductor kit. • Press to clear the - Lexmark X264 | User's Guide - Page 184
Troubleshooting 184 201.yy Paper jam The message indicates either where the paper is jammed or the number of pages jammed. 1 Open the front door, and then remove the photoconductor kit and toner cartridge unit. 2 Remove the jam. 3 Replace the photoconductor kit and toner cartridge unit. 4 Close - Lexmark X264 | User's Guide - Page 185
the front door, and then remove the photoconductor kit and toner cartridge. • Remove Tray 2. 2 Remove the jam. 3 Replace the photoconductor kit and toner cartridge if you removed them. 4 Close any open doors or trays. 5 Press to continue printing. 251.yy Paper jam The message indicates either where - Lexmark X264 | User's Guide - Page 186
Troubleshooting 186 290-292 ADF Scanning Jams The scanner failed to feed one or more pages through the ADF. 1 Remove all pages from the ADF. Note: The message clears when the pages are removed from the ADF. 2 Flex and fan the pages. 3 Place the pages in the ADF. 4 Adjust the ADF guides. 5 From the - Lexmark X264 | User's Guide - Page 187
Troubleshooting 187 840.02 Scanner Auto Disabled This message indicates the printer identified a problem with the scanner and automatically disabled it. 1 Remove all pages from the ADF. 2 Turn the printer off. 3 Wait 15 seconds, and then turn the printer on. 4 Place the document in the ADF. 5 - Lexmark X264 | User's Guide - Page 188
, visit the Lexmark Web site at www.lexmark.com. MAKE SURE PRINTER CABLES ARE SECURELY CONNECTED Check the cable connections to the printer and print server to make sure they are secure. For more information, see the setup documentation that came with the printer. Multiple‑language PDFs do not print - Lexmark X264 | User's Guide - Page 189
Troubleshooting 189 Job prints from the wrong tray or on the wrong paper CHECK THE PAPER TYPE SETTING Make sure the Paper Type setting matches the paper loaded in the tray. Incorrect characters print Make sure the printer is not in Hex Trace mode. If Ready Hex appears on the display, you must exit - Lexmark X264 | User's Guide - Page 190
THE DISPLAY FOR ERROR MESSAGES Clear any error messages. CHECK THE POWER Make sure the printer is plugged in, the power is on, and Ready appears. Scanner unit does not close Make sure there are no obstructions: 1 Open the scanner cover. 2 Remove any obstruction keeping the scanner unit open. 3 Close - Lexmark X264 | User's Guide - Page 191
any error messages. THE TONER MAY BE LOW When 88 Cartridge low appears or when the print becomes faded, replace the toner cartridge. THE SCANNER GLASS MAY BE DIRTY Clean the scanner glass with a clean, lint‑free cloth dampened with water. If your printer has an ADF, be sure to clean the ADF scanner - Lexmark X264 | User's Guide - Page 192
Photo. • From the printer control panel, press the Darkness button and change to a darker setting. THE PRINT IS SKEWED Notes: • If you are loading your original document in the ADF, adjust the ADF paper guides so they touch the edges of the pages to be scanned. • Check the paper trays to make sure - Lexmark X264 | User's Guide - Page 193
used. THE SCAN RESOLUTION MAY BE SET TOO HIGH Select a lower scan resolution. Poor scanned image quality These are possible solutions. Try one or more of the following: CHECK THE DISPLAY FOR ERROR MESSAGES Clear any error messages. THE SCANNER GLASS MAY BE DIRTY Clean the scanner glass with a clean - Lexmark X264 | User's Guide - Page 194
: 1 From the printer control panel Paper menu, check the Paper Size setting. 2 Before sending the job to print, specify the correct size setting: • For Windows users, specify the size from Print Properties. • For Macintosh users, specify the size from the Page Setup or Print dialog. Cannot scan from - Lexmark X264 | User's Guide - Page 195
Troubleshooting 195 Cannot send or receive a fax These are possible solutions. Try one or more of the following: CHECK THE DISPLAY FOR ERROR MESSAGES Clear any error messages. CHECK THE POWER Make sure the printer is plugged in, the power is on, and Ready appears. CHECK THE PRINTER CONNECTIONS - Lexmark X264 | User's Guide - Page 196
service, then keep the Ring Delay setting at 4. 1 Type the printer IP address into the address field of your Web browser. Note: If you do not know the IP address of the printer, then print a network setup page and locate the IP address in the TCP/IP section. 2 Click Settings. 3 Click Fax Settings - Lexmark X264 | User's Guide - Page 197
may have been a problem with the quality of the telephone line connection. • Increase the fax scan resolution, if possible. THE TONER MAY BE LOW When 88 Cartridge low appears or when you experience faded print, replace the cartridge. MAKE SURE THE FAX TRANSMISSION SPEED IS NOT SET TOO HIGH Decrease - Lexmark X264 | User's Guide - Page 198
From the program you are using, select the option. Mac OS 9 users should make sure the printer is set up in the Chooser. Drawers These are possible solutions. Try one or more of the following: MAKE SURE THE PAPER IS LOADED CORRECTLY 1 Pull the tray completely out. 2 Check for paper jams or misfeeds. - Lexmark X264 | User's Guide - Page 199
Troubleshooting 199 3 Make sure the guides are aligned against the edges of the paper. 4 Insert the tray. RESET THE PRINTER Turn the printer off, wait about 10 seconds, and then turn the printer on. Flash memory card Make sure the flash memory card is securely connected to the printer system board - Lexmark X264 | User's Guide - Page 200
until Exit Config Menu appears, and then press . Resetting the Printer appears briefly, and then Ready appears. Blank pages These are possible solutions. Try one or more of the following: PACKING MATERIAL MAY BE ON THE TONER CARTRIDGE Remove the toner cartridge and make sure the packing material is - Lexmark X264 | User's Guide - Page 201
Troubleshooting 201 If the problem continues, the printer may need to be serviced. For more information, contact Customer Support. Characters have jagged or uneven edges These are possible solutions. Try one or more of the following: CHECK THE PRINT QUALITY SETTINGS • Change the Print Resolution - Lexmark X264 | User's Guide - Page 202
one or more of the following: THE PHOTOCONDUCTOR KIT IS DEFECTIVE Replace the photoconductor kit. CHECK THE MEDIA TYPE SETTING • For Windows users: From Print Properties, make sure the Media Type setting matches the paper loaded in the tray. • For Macintosh users: From the Print dialog, make sure - Lexmark X264 | User's Guide - Page 203
THE PAPER TYPE SETTING • For Windows users: From Print Properties, make sure the Media Type setting matches the paper loaded in the tray. • For Macintosh users: From the Print dialog, make sure the Paper Type setting matches the paper loaded in the tray. • From the printer control panel Paper menu - Lexmark X264 | User's Guide - Page 204
. • For Macintosh users: From the Print dialog, make sure the Paper Type setting matches the paper loaded in the tray. • From the printer control panel Paper menu, make sure the Paper Type setting matches the paper loaded in the tray. THE TONER CARTRIDGE MAY BE DEFECTIVE Replace the toner cartridge. - Lexmark X264 | User's Guide - Page 205
the Paper Type setting matches the paper loaded in the tray. • From the printer control panel Paper menu, make sure the Paper Type setting matches the paper loaded in the tray. THE TONER IS LOW When 88 Cartridge low appears, order a new toner cartridge. THE TONER CARTRIDGE MAY BE DEFECTIVE Replace - Lexmark X264 | User's Guide - Page 206
: THE TONER CARTRIDGE MAY BE DEFECTIVE Replace the toner cartridge. THERE IS TONER IN THE PAPER PATH Contact Customer Support. Toner rubs off These are possible solutions. Try one or more of the following: CHECK THE PAPER TYPE SETTING Make sure the Paper Type setting matches the paper loaded in - Lexmark X264 | User's Guide - Page 207
: THE TONER CARTRIDGE MAY BE DEFECTIVE Replace the toner cartridge. THERE IS TONER IN THE PAPER PATH Contact Customer Support. Transparency print quality is poor CHECK THE TRANSPARENCIES Use only transparencies recommended by the printer manufacturer. CHECK THE PAPER TYPE SETTING Load transparencies - Lexmark X264 | User's Guide - Page 208
the printer control panel, select another tray or feeder to feed paper for the job. THE TONER CARTRIDGE IS DEFECTIVE Replace the toner cartridge. MAKE SURE THE PAPER PATH IS CLEAR Paper could be caught between the photoconductor kit and the fuser. Check the paper path around the fuser area. Warning - Lexmark X264 | User's Guide - Page 209
the Paper Texture setting is correct for the type of paper or specialty media loaded in the tray or feeder. MAKE SURE THE TONER IS DISTRIBUTED EVENLY IN THE TONER CARTRIDGE Remove the toner cartridge and shake it from side to side to redistribute the toner to extend the life of the cartridge, and - Lexmark X264 | User's Guide - Page 210
210 Contacting Customer Support When you call Customer Support, describe the problem you are experiencing, the message on the display, and the troubleshooting steps you have already taken to find a solution. You need to know your printer model type and serial number. For more information - Lexmark X264 | User's Guide - Page 211
Lexmark X264dn, Lexmark X363dn, Lexmark X364dn, Lexmark typographical errors. Changes services, except those expressly designated by the manufacturer, are the user's responsibility. For Lexmark technical support, visit support.lexmark.com. For information on supplies and downloads, visit www.lexmark - Lexmark X264 | User's Guide - Page 212
software and documentation developed exclusively at private expense. Trademarks Lexmark and Lexmark with diamond design are trademarks of Lexmark with the instructions, may cause equipment off and on, the user is encouraged to try to Director of Lexmark Technology & Services Lexmark International, - Lexmark X264 | User's Guide - Page 213
sound pressure, dBA Printing 53 dBA Scanning 49 dBA Copying 53 dBA Ready N/A Values are subject to change. See www.lexmark.com you have further questions about recycling options, visit the Lexmark Web site at www.lexmark.com for your local sales office phone number. Static sensitivity - Lexmark X264 | User's Guide - Page 214
(EPA) ENERGY STAR requirements as configured when shipped by Lexmark. Mercury statement This product contains mercury in the lamp ( - Lexmark X264 | User's Guide - Page 215
of the product. Setting the Power Saver Timeout to a high value maintains a fast response, but uses more energy. Off mode If this product has an off mode which still consumes a small amount of power, then to completely stop product power consumption, disconnect the power supply cord from the wall - Lexmark X264 | User's Guide - Page 216
the Director of Manufacturing and Technical Support, Lexmark International, Inc., S.A., Boigny, facsimile. Notice to users of the US Universal Service Order Code (USOC) jack. A plug and jack used to connect this equipment to the premises' wiring and telephone network must comply with the applicable - Lexmark X264 | User's Guide - Page 217
, the telephone company may request that you disconnect the equipment until the problem is resolved. This equipment contains no user serviceable parts. For repair and warranty information, contact Lexmark International, Inc. See the previous paragraph for contact information. Connection to party - Lexmark X264 | User's Guide - Page 218
users of the New Zealand telephone network The following are special conditions for the Facsimile User Instructions services. This equipment shall not be set up to make automatic calls to the Telecom's 111 Emergency Service for any single manual call initiation, and Lexmark part number 14B5109 or - Lexmark X264 | User's Guide - Page 219
Lexmark poiché gli impulsi remoti sono presenti su tutte le linee analogiche in Svizzera. Notice to Users Support, Lexmark wireless products. Exposure to radio frequency radiation The following notice is applicable if your printer has a wireless network card installed: The radiated output power - Lexmark X264 | User's Guide - Page 220
users service, this device is intended to be operated indoors and away from windows glementation d'Industry Canada. En application des réglementations d'Industry es pour l'ensemble de la population par Santé Canada. Reportez-vous au Code de sécurité 6 que vous pouvez consulter sur le site Web de - Lexmark X264 | User's Guide - Page 221
to users in the Lexmark International, S. A., Boigny, France. Refer to the table at the end of the Notices section for further compliance information. Products equipped with 2.4GHz Wireless from the Director of Manufacturing and Technical Support, Lexmark International, S. A., Boigny, France. Refer - Lexmark X264 | User's Guide - Page 222
Lexmark Lexmark Lexmark Lexmark Lexmark . Íslenska Hér með lýsir Lexmark International, Inc. yfir því að la presente Lexmark International, Lexmark Lexmark International Lexmark Lexmark Norsk Lexmark International, Lexmark Lexmark Lexmark Slovensko Lexmark International intygar Lexmark International - Lexmark X264 | User's Guide - Page 223
service, remove all print cartridges, programs, data, and removable storage media (unless directed otherwise by Lexmark). For further explanation of your warranty alternatives and the nearest Lexmark authorized servicer in your area contact Lexmark on the World Wide Web at www.lexmark.com/support - Lexmark X264 | User's Guide - Page 224
attachments -Accidents, misuse, abuse or use inconsistent with Lexmark user's guides, manuals, instructions or guidance -Unsuitable physical or operating environment -Maintenance by anyone other than Lexmark or a Lexmark authorized servicer -Operation of a product beyond the limit of its - Lexmark X264 | User's Guide - Page 225
them when replacement is required. Replacement toner cartridge(s) sold without these terms are available through www.lexmark.com, may be refilled by you, or a third party, as the only cartridge alternative to be used with the licensed printer. LEXMARK SOFTWARE LICENSE AGREEMENT This Software License - Lexmark X264 | User's Guide - Page 226
Lexmark. You acknowledge and agree that Lexmark is not responsible in any way for the hosting, performance, operation, maintenance, or content of, such software applications IF THE ABOVE-STATED REMEDIES FAIL OF THEIR ESSENTIAL PURPOSE. 4 U.S.A. STATE LAWS. This Software Limited Warranty gives you - Lexmark X264 | User's Guide - Page 227
, its affiliates, and agents may collect and use information you provide in relation to support services performed with respect to the Software Program and requested by you. Lexmark agrees not to use this information in a form that personally identifies you except to the extent necessary to provide - Lexmark X264 | User's Guide - Page 228
with the terms of this Software License Agreement, any other written agreement signed by you and Lexmark relating to your Use of the Software Program). To the extent any Lexmark policies or programs for support services conflict with the terms of this Software License Agreement, the terms of - Lexmark X264 | User's Guide - Page 229
183 84 PC Kit life warning 183 84 Replace PC Kit 183 840.01 Scanner Disabled 186 840.02 Scanner Auto Disabled 187 88.yy Cartridge is low 183 A Active NIC menu 116 address book, e‑mail setting up 78 address book, fax using 98 ADF copying using 68 ADF pick assembly ordering 151 ADF separator roll - Lexmark X264 | User's Guide - Page 230
45, 49 tips 63 environmental settings Eco‑Mode 35 Power Saver 36 Quiet Mode 37 Ethernet networking Macintosh 31 Windows 31 Ethernet port 22 exterior of the printer cleaning 146 e‑mail canceling 80 notice of low supply level 159 notice of paper jam 159 notice of paper needed 159 notice that different - Lexmark X264 | User's Guide - Page 231
19 troubleshooting 199 font sample list printing 65 Formatting Flash 177 forwarding faxes 99 G green settings Eco‑Mode 35 Power Saver 36 Quiet Mode 37 H Hex Trace 177 I Image menu 143 information, finding 8 installation wireless network 27, 28 installing options in driver 25 printer software 24 - Lexmark X264 | User's Guide - Page 232
57 Paper Texture menu 111 paper types duplex support 56 supported by printer 56 where to load 56 Paper Weight menu 112 pausing the current print job to make copies 75, 192 PCL Emul menu 141 PDF menu 140 photoconductor kit ordering 150 replacing 153 photos copying 69 PostScript menu 140 Power Saver - Lexmark X264 | User's Guide - Page 233
Kit life warning 183 84 Replace PC Kit 183 840.01 Scanner Disabled 186 840.02 Scanner Auto Disabled 187 88.yy Cartridge is low 183 Answering 176 Call complete 176 Close front door 176 Defragmenting Flash 176 DO NOT TOUCH Reading flash data DO NOT POWER OFF 177 Fax failed 177 Fax Station Name not set - Lexmark X264 | User's Guide - Page 234
roll 151 photoconductor kit 150 toner cartridges 150 supply notifications configuring 159 T TCP/IP menu 118 telecommunication notices 216, 217, 218, 219 tips card stock 64 envelopes 63 labels, paper 63 letterhead 61 transparencies 62 toner cartridge replacing 151 toner cartridges ordering 150 - Lexmark X264 | User's Guide - Page 235
Index 235 Windows wireless network installation 27 wired network setup using Windows 31 wired networking using Macintosh 31 Wireless menu 119 wireless network configuration information 26 installation, using Macintosh 28 installation, using Windows 27
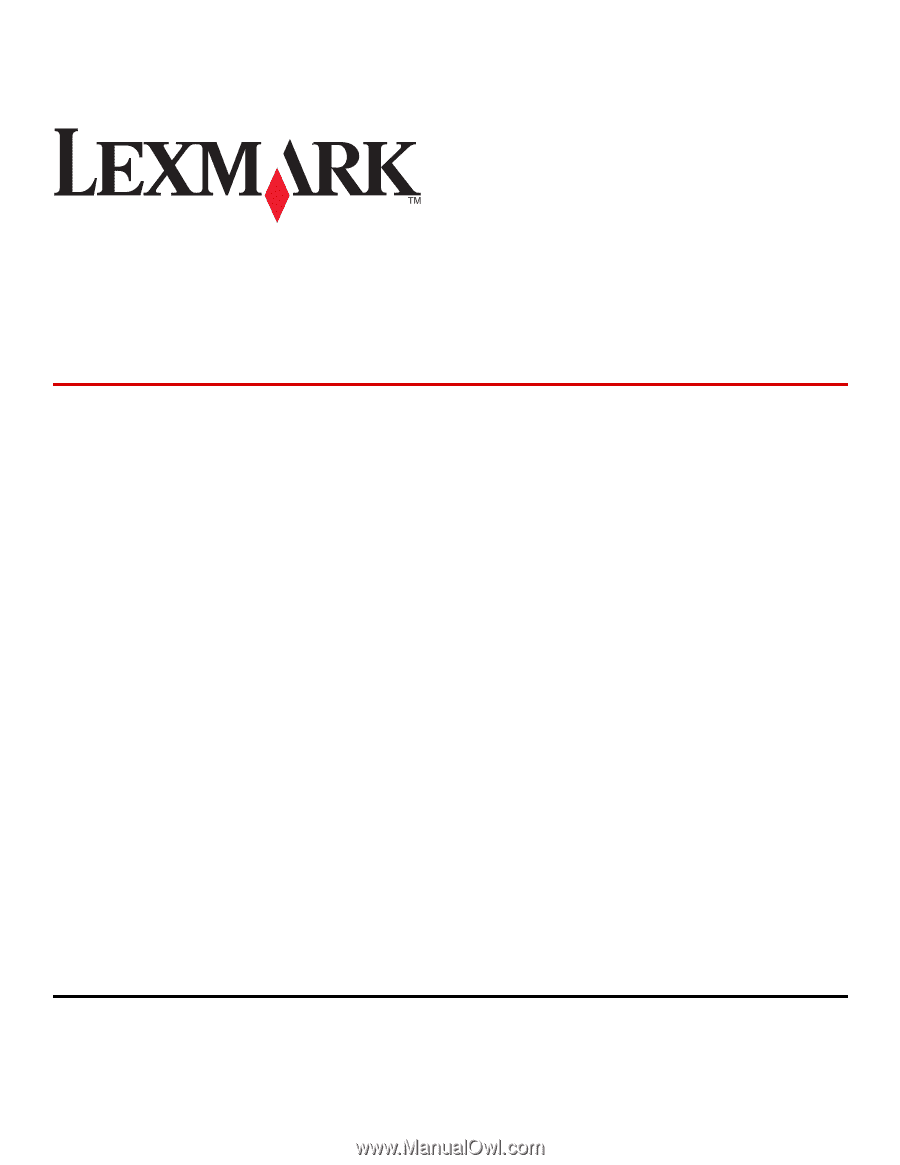
Lexmark X264dn, X363dn, X364dn,
and X364dw
User's Guide
August 2011
www.lexmark.com
Machine type(s):
7013
Model(s):
231, 235, 432, 436, 43W, d01, d02, gd1, gd2, dn1, dn2, gd1, gd2