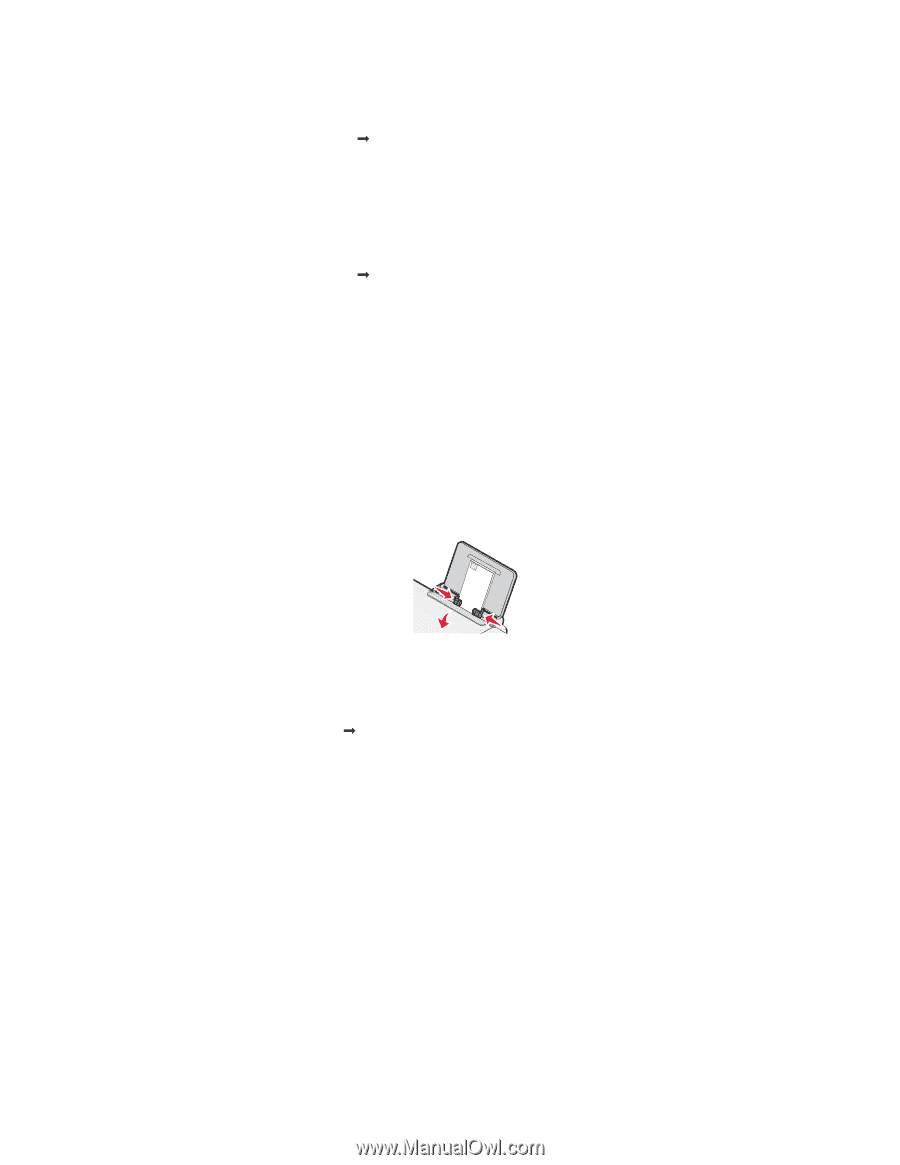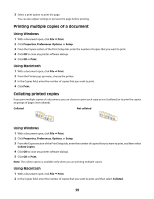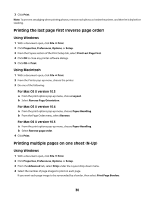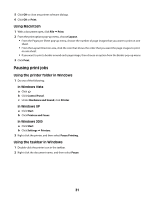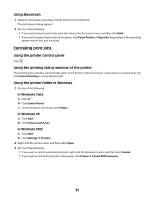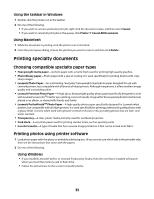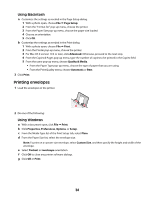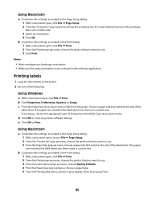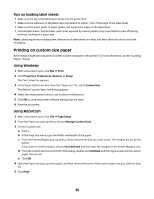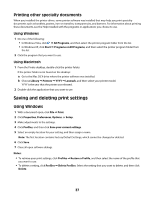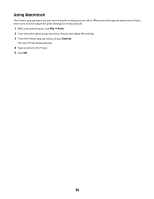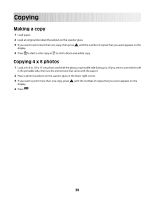Lexmark X2650 User's Guide - Page 34
Printing envelopes, Using Macintosh, Using Windows - windows 8
 |
UPC - 734646057394
View all Lexmark X2650 manuals
Add to My Manuals
Save this manual to your list of manuals |
Page 34 highlights
Using Macintosh a Customize the settings as needed in the Page Setup dialog. 1 With a photo open, choose File Œ Page Setup. 2 From the "Format for" pop-up menu, choose the printer. 3 From the Paper Size pop-up menu, choose the paper size loaded. 4 Choose an orientation. 5 Click OK. b Customize the settings as needed in the Print dialog. 1 With a photo open, choose File Œ Print. 2 From the Printer pop-up menu, choose the printer. 3 For Mac OS X version 10.4 or later, click Advanced. Otherwise, proceed to the next step. 4 From the Copies & Pages pop-up menu, type the number of copies to be printed in the Copies field. 5 From the same pop-up menu, choose Quality & Media. • From the Paper Type pop-up menu, choose the type of paper that you are using. • From the Print Quality menu, choose Automatic or Best. 3 Click Print. Printing envelopes 1 Load the envelopes in the printer. 2 Do one of the following: Using Windows a With a document open, click File Œ Print. b Click Properties, Preferences, Options, or Setup. c From the Media Type list of the Print Setup tab, select Plain. d From the Paper Size list, select the envelope size. Note: To print on a custom-size envelope, select Custom Size, and then specify the height and width of the envelope. e Select Portrait or Landscape orientation. f Click OK to close any printer software dialogs. g Click OK or Print. 34