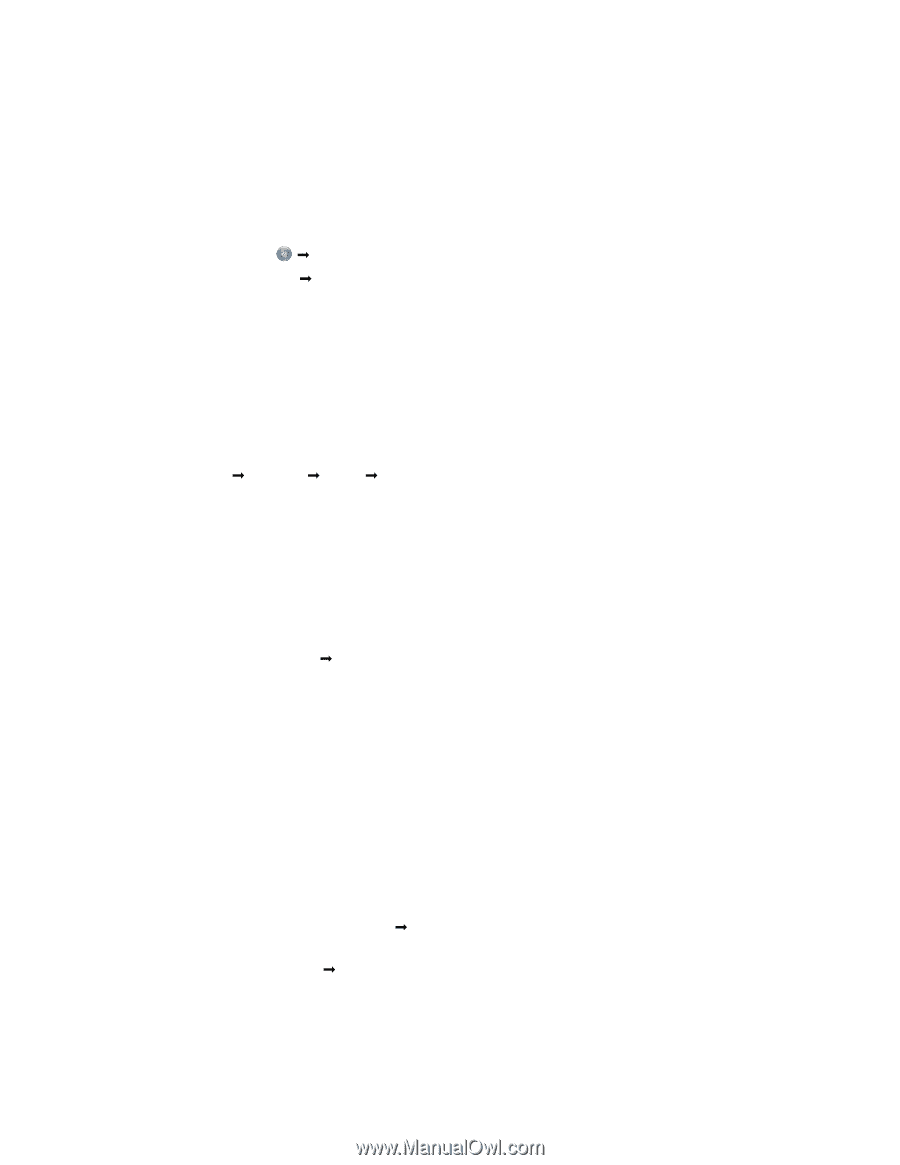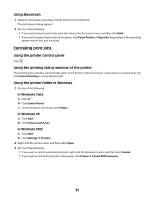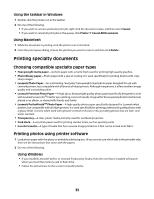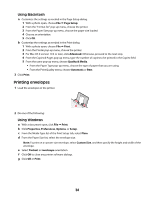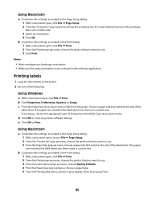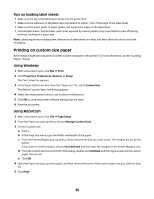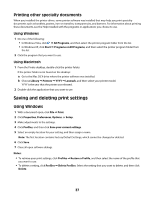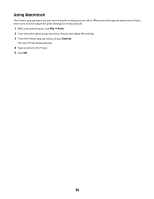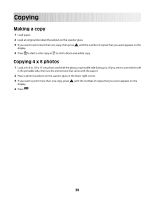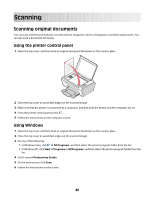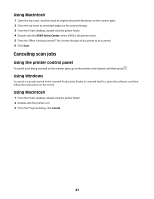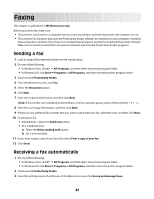Lexmark X2650 User's Guide - Page 37
Printing other specialty documents, Saving and deleting print settings, Using Windows - driver
 |
UPC - 734646057394
View all Lexmark X2650 manuals
Add to My Manuals
Save this manual to your list of manuals |
Page 37 highlights
Printing other specialty documents When you installed the printer driver, some printer software was installed that may help you print specialty documents such as booklets, posters, iron-on transfers, transparencies, and banners. For information about printing these documents, see the Help installed with the programs or applications you choose to use. Using Windows 1 Do one of the following: • In Windows Vista, click Œ All Programs, and then select the printer program folder from the list. • In Windows XP, click Start Œ Programs or All Programs, and then select the printer program folder from the list. 2 Click the program that you want to use. Using Macintosh 1 From the Finder desktop, double-click the printer folder. If the printer folder is not found on the desktop: a Go to the Mac OS X drive where the printer software was installed. b Choose Library Œ Printers Œ YYYY Œ Lexmark, and then select your printer model. YYYY is the year that the printer was released. 2 Double-click the application that you want to use. Saving and deleting print settings Using Windows 1 With a document open, click File Œ Print. 2 Click Properties, Preferences, Options, or Setup. 3 Make adjustments to the settings. 4 Click Profiles, and then click Save your current settings. 5 Select an empty location for your setting, and then assign a name. Note: The first location contains Factory Default Settings, which cannot be changed or deleted. 6 Click Save. 7 Close all open software dialogs. Notes: • To retrieve your print settings, click Profiles Œ Restore a Profile, and then select the name of the profile that you want to use. • To delete a setting, click Profiles Œ Delete Profiles. Select the setting that you want to delete, and then click Delete. 37