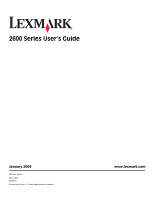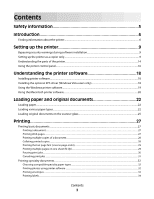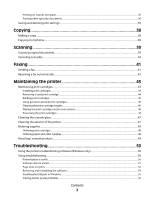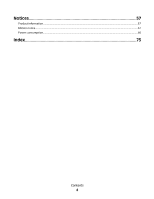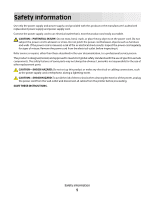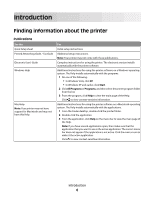Lexmark X2670 User's Guide
Lexmark X2670 - All-In-One Printer Manual
 |
UPC - 734646148955
View all Lexmark X2670 manuals
Add to My Manuals
Save this manual to your list of manuals |
Lexmark X2670 manual content summary:
- Lexmark X2670 | User's Guide - Page 1
2600 Series User's Guide January 2009 Machine type(s): 4433, 4445 Model(s): Various, xxx, where "x" is any alphanumeric character www.lexmark.com - Lexmark X2670 | User's Guide - Page 2
Installing the optional XPS driver (Windows Vista users only 18 Using the Windows printer software...19 Using the Macintosh printer software...20 Loading paper and original documents 22 Loading paper...22 Loading various paper types...22 Loading original documents on the scanner glass 25 Printing - Lexmark X2670 | User's Guide - Page 3
the print cartridges ...47 Cleaning the scanner glass...47 Cleaning the exterior of the printer...47 Ordering supplies...48 Ordering print cartridges ...48 Ordering paper and other supplies...48 Recycling Lexmark products...49 Troubleshooting 50 Using the printer troubleshooting software (Windows - Lexmark X2670 | User's Guide - Page 4
Notices 57 Product information...57 Edition notice...57 Power consumption...60 Index 73 Contents 4 - Lexmark X2670 | User's Guide - Page 5
cord or telephone, during a lightning storm. CAUTION-SHOCK HAZARD: To avoid the risk of electric shock when cleaning the exterior of the printer, unplug the power cord from the wall outlet and disconnect all cables from the printer before proceeding. SAVE THESE INSTRUCTIONS. Safety information 5 - Lexmark X2670 | User's Guide - Page 6
See the Quick Setup sheet Printed Networking Guide / Fax Guide Electronic User's Guide Windows Help Mac Help Note: Your printer may not have support for Macintosh and may not have this Help. For Initial setup instructions. Additional setup instructions. Note: Your printer may not come with these - Lexmark X2670 | User's Guide - Page 7
00 PM ET) Note: Support numbers and times may change without notice. For the most recent telephone numbers available, see the printed warranty statement that came with your printer. E-mail support For e-mail support, visit our Web site: www.lexmark.com. E-mail support varies by country or region - Lexmark X2670 | User's Guide - Page 8
• Date purchased • Store where purchased Introduction 8 - Lexmark X2670 | User's Guide - Page 9
printer as a copier only Use the following instructions if you do not want to connect the printer to a computer. Note: If you want to connect the printer to a computer, use the setup documentation and the printer software CD that came with the printer. 1 Unpack the printer. 1 Print cartridges Note - Lexmark X2670 | User's Guide - Page 10
2 Remove all tape and packing material from all areas of the printer. 3 Extend the paper exit tray, and then raise the paper support. 4 Extend the paper guides. 5 Connect the power cord, and then make sure the power is on. Setting up the printer 10 - Lexmark X2670 | User's Guide - Page 11
6 Open the printer, and then press down on the levers. 7 Remove the tape from the black cartridge, insert the cartridge in the left carrier, and then close the black cartridge carrier lid. Setting up the printer 11 - Lexmark X2670 | User's Guide - Page 12
8 Remove the tape from the color cartridge, insert the cartridge in the right carrier, and then close the color cartridge carrier lid. 9 Close the printer, and then load paper. 10 Press and hold the button for three seconds. Setting up the printer 12 - Lexmark X2670 | User's Guide - Page 13
An alignment page prints. 11 Place the printed page on the scanner glass. 12 Press the button. 13 Discard the alignment page. Setting up the printer 13 - Lexmark X2670 | User's Guide - Page 14
the one shown. • Streaks on the alignment page are normal, and do not indicate a problem. Understanding the parts of the printer Use the To 1 Paper support Load paper. 2 Printer control panel Operate the printer. 3 Paper exit tray Hold paper as it exits. 4 Top cover Access the scanner glass - Lexmark X2670 | User's Guide - Page 15
Access the print cartridges. 2 Scanner support Hold up the scanner unit. 3 Print cartridge carrier Install, replace, or remove a print cartridge. 4 Power supply with port Connect the printer to a power source. 5 USB port Connect the printer to a computer using a USB cable. Warning-Potential - Lexmark X2670 | User's Guide - Page 16
x 6-inch color photo copy. 4 Scan a document or photo to the computer. 5 Load or eject paper. 6 • Turn the printer on or off. • Cancel a print, copy, or scan job in progress. • Reset the printer. 7 Cancel a print, copy, or scan job in progress. 8 Set the number of copies. Setting up the - Lexmark X2670 | User's Guide - Page 17
Check To 1 The display Determine the number of copies to be printed. 2 The • Determine if the color print cartridge needs to be replaced. light • Determine if the color print cartridge is missing or invalid. 3 The • Determine if the black or photo print cartridge needs to be replaced. light • - Lexmark X2670 | User's Guide - Page 18
the menu selection, and then click Drivers & Downloads. 3 Choose the printer and the printer driver for your operating system. 4 Follow the instructions on the screens to download the driver and install the printer software. Installing the optional XPS driver (Windows Vista users only) The XML Paper - Lexmark X2670 | User's Guide - Page 19
Software Already Installed screen. Note: Your printer may not come with some of these programs or some of the functions of these programs, depending on the features of the printer that you purchased. Use the LexmarkTM Productivity Studio or Lexmark FastPics To • Scan, copy, fax, e-mail, or print - Lexmark X2670 | User's Guide - Page 20
the wireless settings of the printer. Using the Macintosh printer software Use the Print dialog Printer Services dialog To Adjust the print settings and schedule print jobs. • Access the printer utility. • Troubleshoot. • Order ink or supplies. • Contact Lexmark. • Check the printer software - Lexmark X2670 | User's Guide - Page 21
to the computer over a network. Lexmark Printer Utility • Get help with cartridge installation. • Print a test page. • Print an alignment page. • Clean the print cartridge nozzles. • Order ink or supplies. • Register the printer. • Contact customer support. Lexmark Wireless Setup Assistant Set up - Lexmark X2670 | User's Guide - Page 22
or damaged. • If you are using specialty paper, you follow the instructions that came with it. • You do not force paper into the printer. 2 Before loading paper the first time, slide the paper guides out toward the edges of the paper support. 3 Load the paper vertically in the center of the paper - Lexmark X2670 | User's Guide - Page 23
Load up to 10 envelopes Make sure • The print side of the envelopes faces you. • The stamp location is in the upper left corner. • The envelopes are designed for use with inkjet printers. • The envelopes are loaded in the center of the paper support. • The paper guides rest against the edges of the - Lexmark X2670 | User's Guide - Page 24
of the paper support. • The paper guides rest against the edges of the paper. • You remove all the paper from the paper support before loading the banner paper. • You tear off only the number of pages needed to print the banner. • You place the required stack of banner paper behind the printer, and - Lexmark X2670 | User's Guide - Page 25
Loading original documents on the scanner glass You can scan and then print photos, text documents, magazine articles, newspapers, and other publications. You can scan a document for faxing. Note: The maximum scan area for the scanner glass is 216 x 297 mm (8.5 x 11.7 in.). 1 Open the top cover. 2 - Lexmark X2670 | User's Guide - Page 26
3 Close the top cover to avoid dark edges on the scanned image. Loading paper and original documents 26 - Lexmark X2670 | User's Guide - Page 27
and how the pages should print. d Click Print. Printing Web pages If you chose to install the Lexmark Toolbar software for your Web browser, then you can use it to create a printer-friendly version of any Web page. Notes: • For Windows, the software supports Microsoft Internet Explorer 5.5 or later - Lexmark X2670 | User's Guide - Page 28
. 3 From the Copies section of the Print Setup tab, enter the number of copies that you want to print, and then select Collate Copies. 4 Click OK to close any printer software dialogs. 5 Click OK or Print. Note: The collate option is available only when you are printing multiple copies. Printing 28 - Lexmark X2670 | User's Guide - Page 29
3 From the Advanced tab, select N-Up under the Layout drop-down menu. 4 Select the number of page images to print on each page. If you want each page image to be surrounded by a border, then select Print Page Borders. 5 Click OK to close any printer software dialogs. 6 Click OK or Print. Printing 29 - Lexmark X2670 | User's Guide - Page 30
the number of page images that you want to print on one sheet. • From the Layout Direction menu, choose a layout direction. • If you want to print a border around each page image, then choose an option from the Border pop-up menu. 8 Click Print. Pausing print jobs Using the printer folder in Windows - Lexmark X2670 | User's Guide - Page 31
Using the printer control panel Press . Using the printing status window of the printer The printing status window automatically opens at the bottom-right part of your screen when you send a print job. Click Cancel Printing to cancel the print job. Using the printer folder in Windows 1 Do one of the - Lexmark X2670 | User's Guide - Page 32
be ironed onto fabric. Printing photos using printer software 1 Load photo paper with the glossy or printable side facing you. (If you are not sure which side is the printable side, then see the instructions that came with the paper.) 2 Print the photo: Using Windows a Do one of the following: • In - Lexmark X2670 | User's Guide - Page 33
Lexmark Productivity Studio. Note: This program may not appear in your printer program folder, depending on whether you chose to install it with the printer software during installation. d Open the photo that you want to print. e Follow the instructions on the computer screen to edit and print - Lexmark X2670 | User's Guide - Page 34
. • Make sure the same orientation is also selected in the software application. Printing labels 1 Load the label sheets in the printer. 2 Send the print job: Using Windows a With a document open, click File Print. b Click Properties, Preferences, Options, or Setup. c From the Paper Size - Lexmark X2670 | User's Guide - Page 35
it to dry to avoid ink smudging. Printing on custom-size paper Before beginning these instructions, load the custom-size paper in the printer. For more information, see the "Loading Paper" chapter. Using Windows 1 With a document open, click File Print. 2 Click Properties, Preferences, Options, or - Lexmark X2670 | User's Guide - Page 36
the Mac OS X drive where the printer software was installed. b Choose Library Printers YYYY Lexmark, and then select your printer model. YYYY is the year that the printer was released. 2 Double-click the application that you want to use. Saving and deleting print settings Using Windows 1 With - Lexmark X2670 | User's Guide - Page 37
The Presets pop-up menu lets you save the print settings you use often. When print settings are saved into a Preset, there is no need to adjust the print settings for every print job. 1 With a document open, click File Print. 2 From the print options pop-up menu, choose and adjust the settings - Lexmark X2670 | User's Guide - Page 38
not sure which side is the printable side, then see the instructions that came with the paper.) 2 Place a photo facedown on the scanner glass in the lower right corner. 3 If you want to print more than one copy, press until the number of copies that you want appears on the display. 4 Press . Copying - Lexmark X2670 | User's Guide - Page 39
printer control panel To cancel a job being scanned on the scanner glass, go to the printer control panel, and then press . Using Windows To cancel a scan job started in the Lexmark Productivity Studio or Lexmark FastPics, open the software, and then follow the instructions on the screen. Scanning - Lexmark X2670 | User's Guide - Page 40
Using Macintosh 1 From the Finder desktop, double-click the printer folder. 2 Double-click the printer icon. 3 From the Progress dialog, click Cancel. Scanning 40 - Lexmark X2670 | User's Guide - Page 41
the installation software, and then select Install Additional Software from the Software Already Installed screen. Sending a fax 1 Load an original document facedown on the scanner glass. 2 Do one of the following: • In Windows Vista, click All Programs, and then select the printer program folder - Lexmark X2670 | User's Guide - Page 42
Auto Answer feature on and off at scheduled times, select the settings that you want from the drop-down lists. 8 To set the number of telephone rings before the printer automatically receives faxes, select a setting from the "Pick-up on the" drop-down list in the "Answering on your phone line type - Lexmark X2670 | User's Guide - Page 43
the printer Maintaining print cartridges Installing print cartridges 1 Open the printer, and then press down on the cartridge carrier levers. 2 Remove the used print cartridge or cartridges. 3 If you are installing new print cartridges, remove the tape from the back and bottom of the black cartridge - Lexmark X2670 | User's Guide - Page 44
: Do not touch the gold contact area on the back or the metal nozzles on the bottom of the cartridge. 5 Close the printer, making sure to keep your hands out from underneath the scanner unit. Removing a used print cartridge 1 Make sure the printer is on. 2 Lift the scanner unit. Maintaining the - Lexmark X2670 | User's Guide - Page 45
to the printer. For best results, use Lexmark supplies. Using genuine Lexmark print cartridges Lexmark printers, print cartridges, and photo paper are designed to perform together for superior print quality. If you receive an Out of Original Lexmark Ink message, the original Lexmark ink in the - Lexmark X2670 | User's Guide - Page 46
are using the printer without a computer, press Cancel. Lexmark's warranty does not cover damage caused by non-Lexmark ink or print cartridges. Cleaning the print cartridge nozzles Using Windows 1 Load plain paper. 2 Do one of the following: • In Windows Vista, click . • In Windows XP and earlier - Lexmark X2670 | User's Guide - Page 47
you are ready to install them. • Do not remove a cartridge from the printer except to replace, clean, or store it in an airtight container. The cartridges do not print correctly if left exposed for an extended period of time. Cleaning the scanner glass 1 Dampen a clean, lint-free cloth with water - Lexmark X2670 | User's Guide - Page 48
a damp cloth to clean the interior may cause damage to your printer. 5 Make sure the paper support and paper exit tray are dry before beginning a new print job. Ordering supplies Ordering print cartridges Lexmark 2600 Series models Item Part number Average cartridge standard page yield 1 Black - Lexmark X2670 | User's Guide - Page 49
and Lexmark print cartridges. Item Lexmark Photo Paper Description • Letter • A4 • 4 x 6 in. • 10 x 15 cm Lexmark PerfectFinish Photo Paper • Letter • A4 • 4 x 6 in. • 10 x 15 cm •L USB cable Part number 1021294 Recycling Lexmark products To return Lexmark products to Lexmark for recycling - Lexmark X2670 | User's Guide - Page 50
the printer troubleshooting software (Windows only) The Lexmark Service Center provides step-by-step troubleshooting help and contains links to printer maintenance tasks and customer support. To open the Lexmark Service Center, use one of these methods: Method 1 If it appears on an error message - Lexmark X2670 | User's Guide - Page 51
Vista, Windows XP, Windows 2000 with Service Pack 3 or later, and Mac OS X version 10.3 or later. CHECK THAT YOUR COMPUTER MEETS THE MINIMUM SYSTEM REQUIREMENTS LISTED ON THE PRINTER BOX CHECK THE USB CONNECTION 1 Check the USB cable for any obvious damage. If the cable is damaged, use a new one - Lexmark X2670 | User's Guide - Page 52
INK Check the ink levels, and then install new print cartridges if necessary. CHECK CARTRIDGES 1 Remove the print cartridges. 2 Make sure the sticker and tape have been removed. 3 Reinsert the cartridges. CHECK PRINTER DEFAULT AND PAUSE SETTINGS Using Windows 1 Do one of the following: In Windows - Lexmark X2670 | User's Guide - Page 53
. • If the printer is not in bold, then it is not the default printer. You must select the printer for each file that you want to print. If you want to set the printer as the default printer: a Go back to the Printer List dialog, and then select the printer. b Click Make Default. Troubleshooting 53 - Lexmark X2670 | User's Guide - Page 54
problems while installing, or if your printer does not appear in the printers folder or as a printer option when sending a print job, then try uninstalling and reinstalling the software. Removing and reinstalling the software If the printer is not functioning properly, or if a communications error - Lexmark X2670 | User's Guide - Page 55
the software. If the software still does not install correctly, visit our Web site at www.lexmark.com to check for the latest software. 1 In all countries or regions except the United States, select your country or region. 2 Click the links for drivers or downloads. 3 Select your printer family - Lexmark X2670 | User's Guide - Page 56
Solving printer power problems The printer and the computer cannot exchange data. These are possible solutions. Try one or more of the following: MAKE SURE THE PRINTER POWER SUPPLY IS ATTACHED CORRECTLY 1 Press to turn the printer off. 2 Disconnect the power cord from the wall outlet. 3 Remove the - Lexmark X2670 | User's Guide - Page 57
include technical inaccuracies or typographical errors. Changes are periodically made services, except those expressly designated by the manufacturer, are the user's responsibility. For Lexmark technical support, visit support.lexmark.com. For information on supplies and downloads, visit www.lexmark - Lexmark X2670 | User's Guide - Page 58
The following documents can be viewed from the installation software CD. Directory \drivers\xps \Pubs \Install\Licenses File ZOpen.3.08.pdf FW_License.10.08.pdf Expat.txt Inst_lib.txt Instgui.txt/Instgui.zip Federal Communications Commission (FCC) compliance information statement This product has - Lexmark X2670 | User's Guide - Page 59
cable such as Lexmark part number 1021294 for USB attach. Use of a substitute cable not properly shielded and grounded may result in a violation of FCC regulations. Any questions regarding this compliance information statement should be directed to: Director of Lexmark Technology & Services Lexmark - Lexmark X2670 | User's Guide - Page 60
of our products. If you have further questions about recycling options, visit the Lexmark Web site at www.lexmark.com for your local sales office phone number. Product disposal Do not dispose of the printer or supplies in the same manner as normal household waste. Consult your local authorities - Lexmark X2670 | User's Guide - Page 61
NOT AGREE WITH THE TERMS OF THIS SOFTWARE LIMITED WARRANTY AND LICENSE AGREEMENTS, PROMPTLY RETURN THE PRODUCT UNUSED AND REQUEST A REFUND OF THE AMOUNT YOU PAID. IF YOU ARE INSTALLING THIS PRODUCT FOR USE BY OTHER PARTIES, YOU AGREE TO INFORM THE USERS THAT USE OF THE PRODUCT INDICATES ACCEPTANCE - Lexmark X2670 | User's Guide - Page 62
genuine Lexmark ink cartridges with this printer (except I may use replacement cartridges made by Lexmark but sold without single use terms as described in the below cartridge license agreement), and (2) pass this printer license/agreement to any subsequent user of this printer. CARTRIDGE LICENSE - Lexmark X2670 | User's Guide - Page 63
. You may Use one (1) copy of the Software Program. The term "Use" means storing, loading, installing, executing, or displaying the Software Program. If Lexmark has licensed the Software Program to you for concurrent use, you must limit the number of authorized users to the number specified in your - Lexmark X2670 | User's Guide - Page 64
Software Program to another end-user. Any transfer must include all software components, media, printed materials, and this License Agreement and you may not retain copies of the Software relation to support services performed with respect to the Software Program and requested by you. Lexmark agrees - Lexmark X2670 | User's Guide - Page 65
with the terms of this License Agreement, any other written agreement signed by you and Lexmark relating to your Use of the Software Program). To the extent any Lexmark policies or programs for support services conflict with the terms of this License Agreement, the terms of this License Agreement - Lexmark X2670 | User's Guide - Page 66
TXXXX. If requested, this number must be provided to your telephone company. This equipment uses the RJ-11C Universal Service Order Code (USOC) jack. A plug the problem is resolved. This equipment contains no user serviceable parts. For repair and warranty information, contact Lexmark International - Lexmark X2670 | User's Guide - Page 67
This has been identified as a major nationwide problem. It is recommended that the customer install an appropriate AC surge arrestor in the AC telephone number provided may not be a 900 number or any other number for which charges exceed local or long-distance transmission charges.) See your user - Lexmark X2670 | User's Guide - Page 68
10 call attempts to the same number within any 30 minute period for any single manual call initiation, and • The one call attempt and the beginning of another. Using this product in Switzerland This product requires a Swiss billing tone filter (Lexmark part number 14B5109 or 80D1877) to be installed - Lexmark X2670 | User's Guide - Page 69
available from the Director of Manufacturing and Technical Support, Lexmark wireless products This section contains the following regulatory information pertaining to wireless products that contain transmitters, for example, but not limited to, wireless agencies. Notice to users in Brazil Este - Lexmark X2670 | User's Guide - Page 70
. To prevent radio interference to the licensed service, this device is intended to be operated indoors and away from windows to provide maximum shielding. Equipment (or its transmit antenna) that is installed outdoors is subject to licensing. The installer of this radio equipment must ensure that - Lexmark X2670 | User's Guide - Page 71
users Support, Lexmark International, S. A., Boigny, France. Refer to the table at the end of the Notices section for further compliance information. Products equipped with 2.4GHz Wireless the directives is available from the Director of Manufacturing and Technical Support, Lexmark International, S. - Lexmark X2670 | User's Guide - Page 72
toestel dit product in overeenstemming is met de essentiële eisen en de andere relevante bepalingen van richtlijn 1999/5/EG. Norsk Polski Lexmark International, Inc. erklærer herved at dette produktet er i samsvar med de grunnleggende krav og øvrige relevante krav i direktiv 1999/5/EF. Niniejszym - Lexmark X2670 | User's Guide - Page 73
16 Paper Feed 16 Power 16 Scan 16 Up arrow 16 C canceling print jobs 31 scan job 39 cards loading 24 cartridges, print cleaning 46 installing 43 ordering 48 preserving 47 removing 44 using genuine Lexmark 45 wiping 46 cleaning exterior of the printer 47 cleaning print cartridge nozzles 46 copying 38 - Lexmark X2670 | User's Guide - Page 74
23 troubleshooting printer communication problems 56 Service Center 50 troubleshooting, setup page does not print 52 power button is not lit 50 software did not install 51 U USB port 15 enabling 55 using Mac printer software 20 W Web page printing 27 Web site finding 6 Windows software FastPics
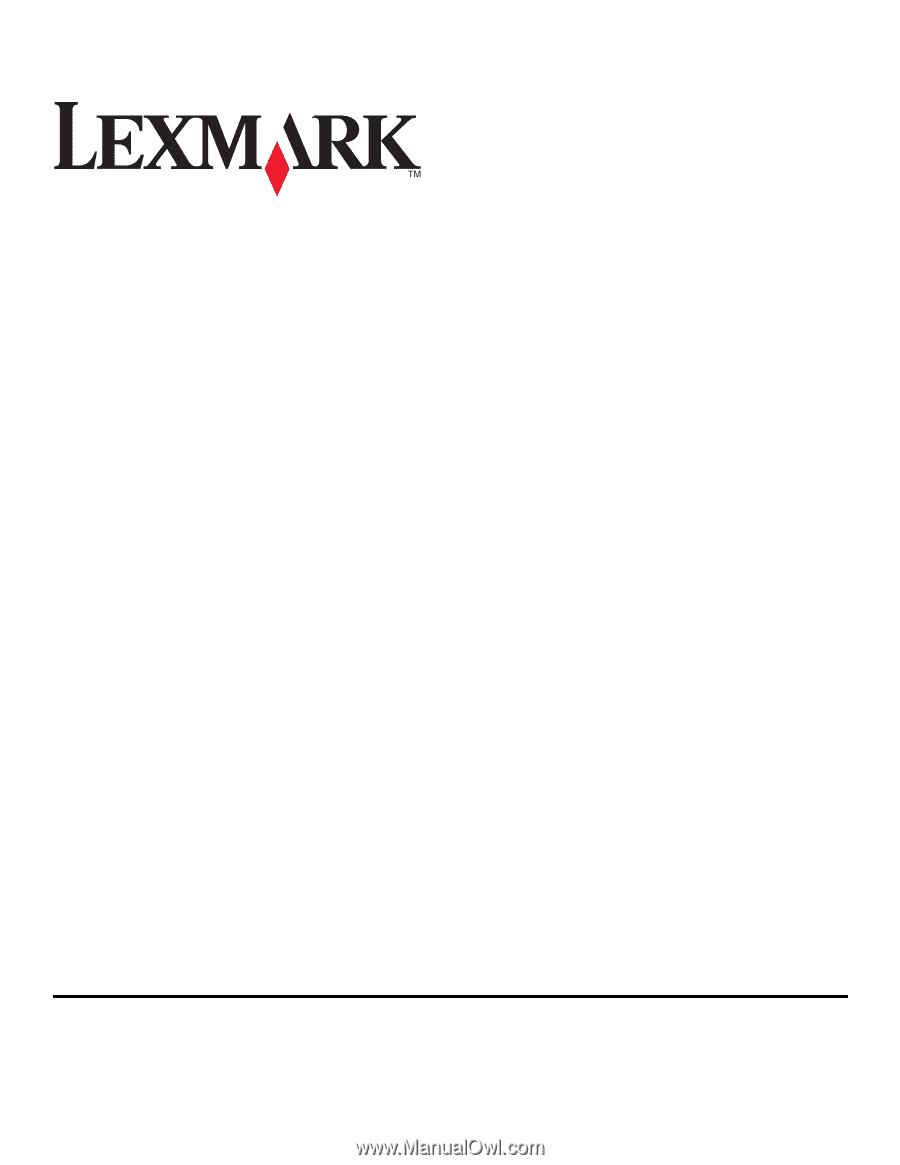
2600 Series User's Guide
January 2009
www.lexmark.com
Machine type(s):
4433, 4445
Model(s):
Various, xxx, where "x" is any alphanumeric character