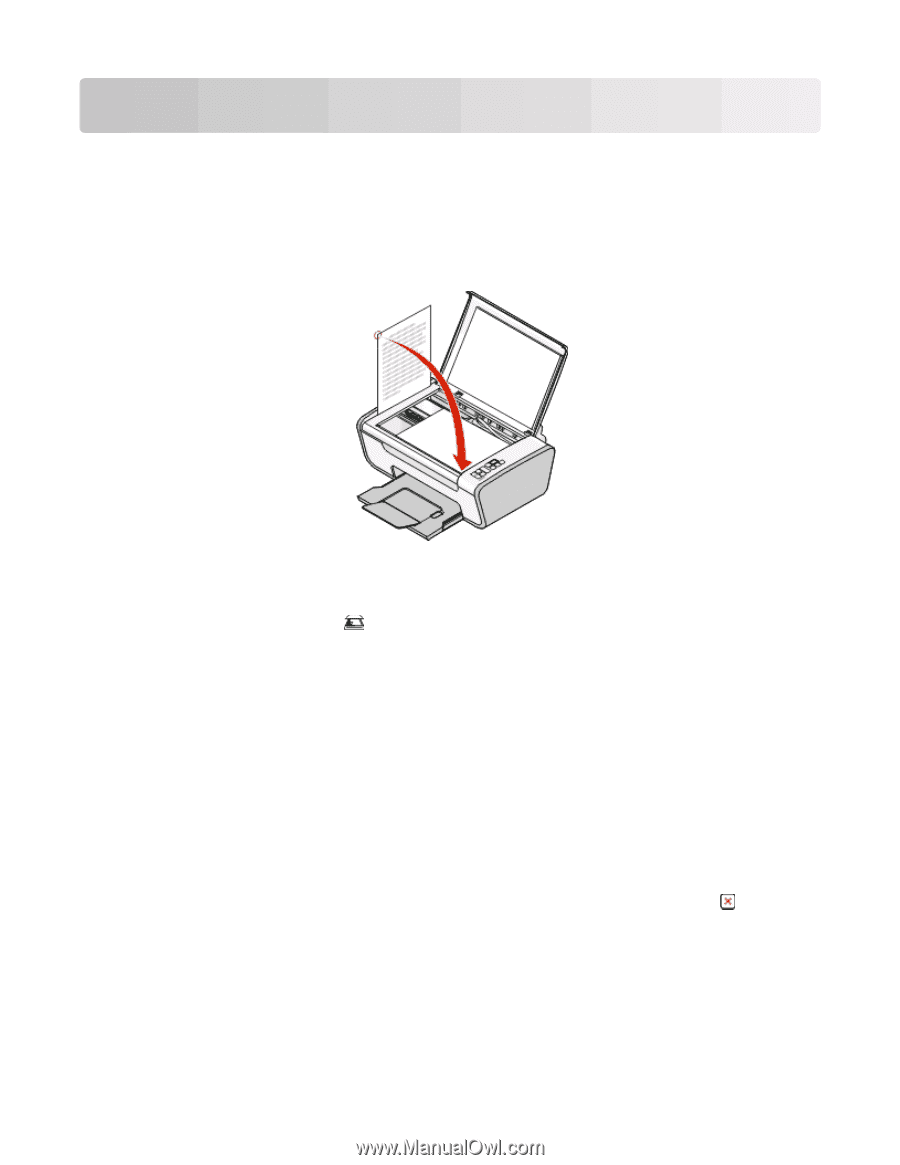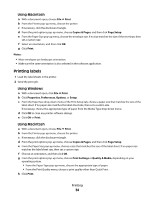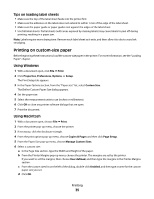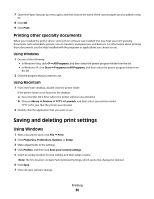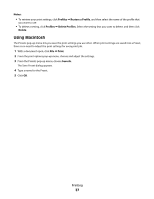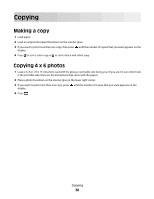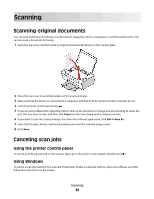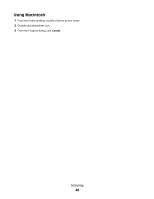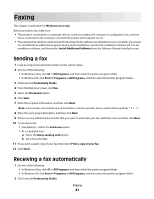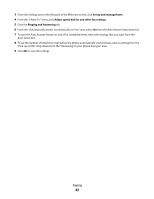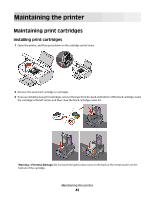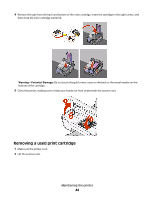Lexmark X2670 User's Guide - Page 39
Scanning, Scanning original documents, Canceling scan jobs, Using the printer control panel - scan software
 |
UPC - 734646148955
View all Lexmark X2670 manuals
Add to My Manuals
Save this manual to your list of manuals |
Page 39 highlights
Scanning Scanning original documents You can scan and then print photos, text documents, magazine articles, newspapers, and other publications. You can also scan a document for faxing. 1 Open the top cover, and then load an original document facedown on the scanner glass. 2 Close the top cover to avoid dark edges on the scanned image. 3 Make sure that the printer is connected to a computer, and that both the printer and the computer are on. 4 From the printer control panel, press . 5 If you are using a Macintosh operating system, click on the document or image preview and drag to select the part that you want to scan, and then click Scan from the Scan dialog on the computer screen. 6 If you want to save the scanned image, then from the software application, click File Save As. 7 Enter the file name, format, and location where you want the scanned image saved. 8 Click Save. Canceling scan jobs Using the printer control panel To cancel a job being scanned on the scanner glass, go to the printer control panel, and then press . Using Windows To cancel a scan job started in the Lexmark Productivity Studio or Lexmark FastPics, open the software, and then follow the instructions on the screen. Scanning 39