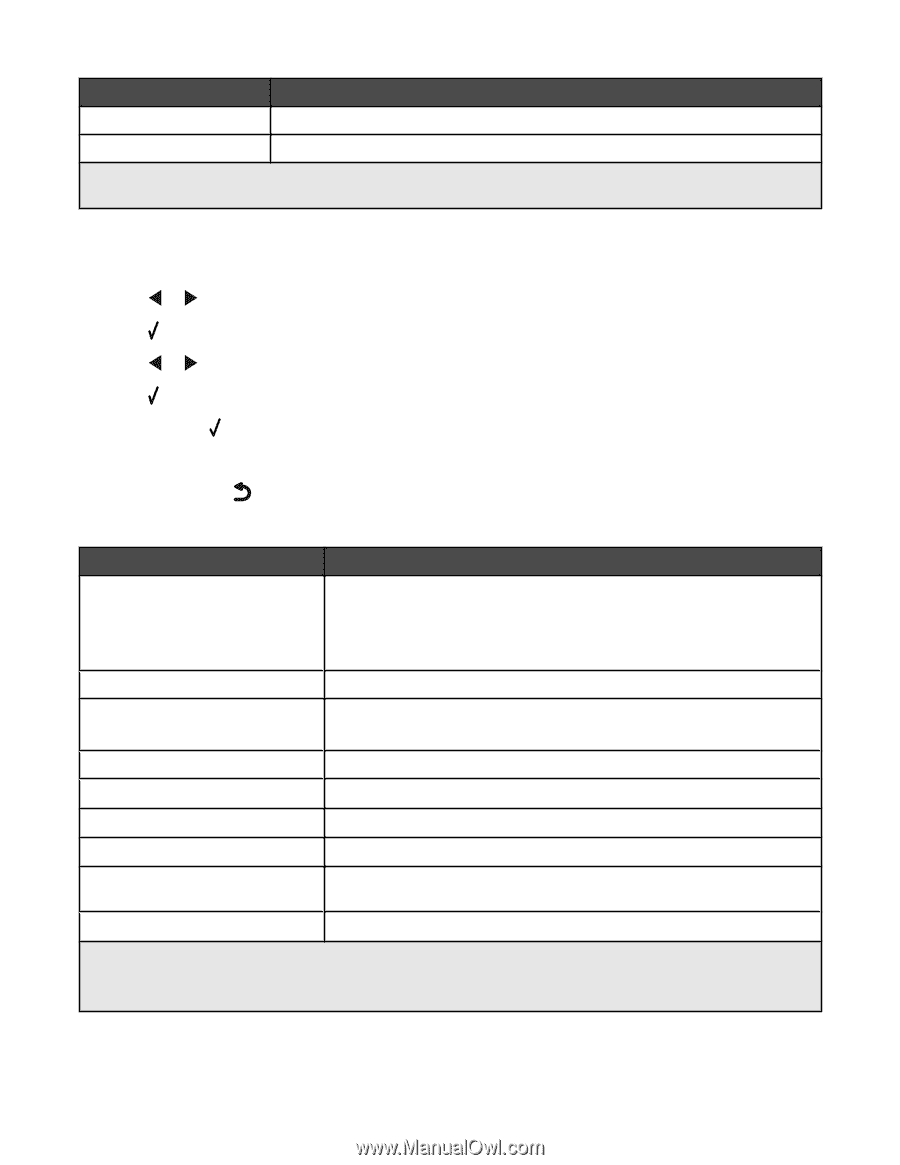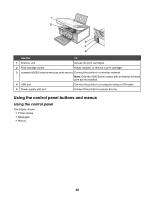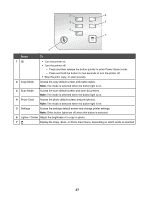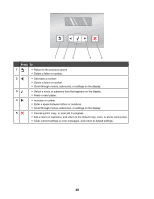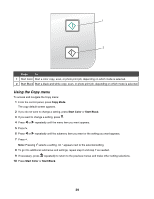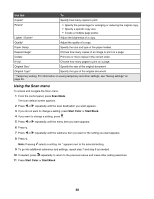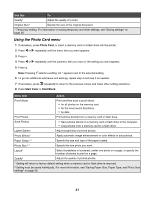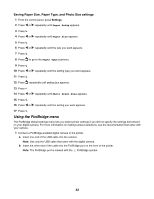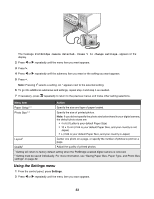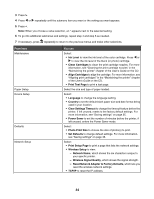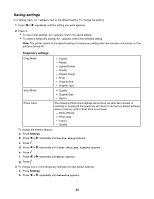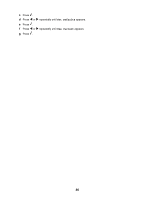Lexmark X4550 Getting Started - Page 31
Using the Photo Card menu, Use this, Menu item, Action
 |
UPC - 734646040556
View all Lexmark X4550 manuals
Add to My Manuals
Save this manual to your list of manuals |
Page 31 highlights
Use this To Quality* Adjust the quality of a scan. Original Size* Specify the size of the original document. * Temporary setting. For information on saving temporary and other settings, see "Saving settings" on page 35. Using the Photo Card menu 1 If necessary, press Photo Card, or insert a memory card or a flash drive into the printer. 2 Press or repeatedly until the menu item you want appears. 3 Press . 4 Press or repeatedly until the submenu item you want or the setting you want appears. 5 Press . Note: Pressing selects a setting. An * appears next to the selected setting. 6 To go into additional submenus and settings, repeat step 4 and step 5 as needed. 7 If necessary, press repeatedly to return to the previous menus and make other setting selections. 8 Press Start Color or Start Black. Menu item Action Proof Sheet Print and then scan a proof sheet: • for all photos on the memory card • for the most recent 20 photos • by date Print Photos Print photos directly from a memory card or flash drive. Save Photos • Save photos stored on a memory card or flash drive to the computer. • Copy photos from a memory card to a flash drive. Lighter/Darker Adjust brightness of printed photos. Photo Effects1 Apply automatic image enhancement or color effects to your photos. Paper Setup1, 2 Specify the size and type of the paper loaded. Photo Size1, 2 Specify the size photo you want. Layout1 Select borderless or bordered, center one photo on a page, or specify the number of photos to print on a page. Quality1 Adjust the quality of printed photos. 1 Setting will return to factory default setting when a memory card or flash drive is removed. 2 Setting must be saved individually. For more information, see "Saving Paper Size, Paper Type, and Photo Size settings" on page 32. 31