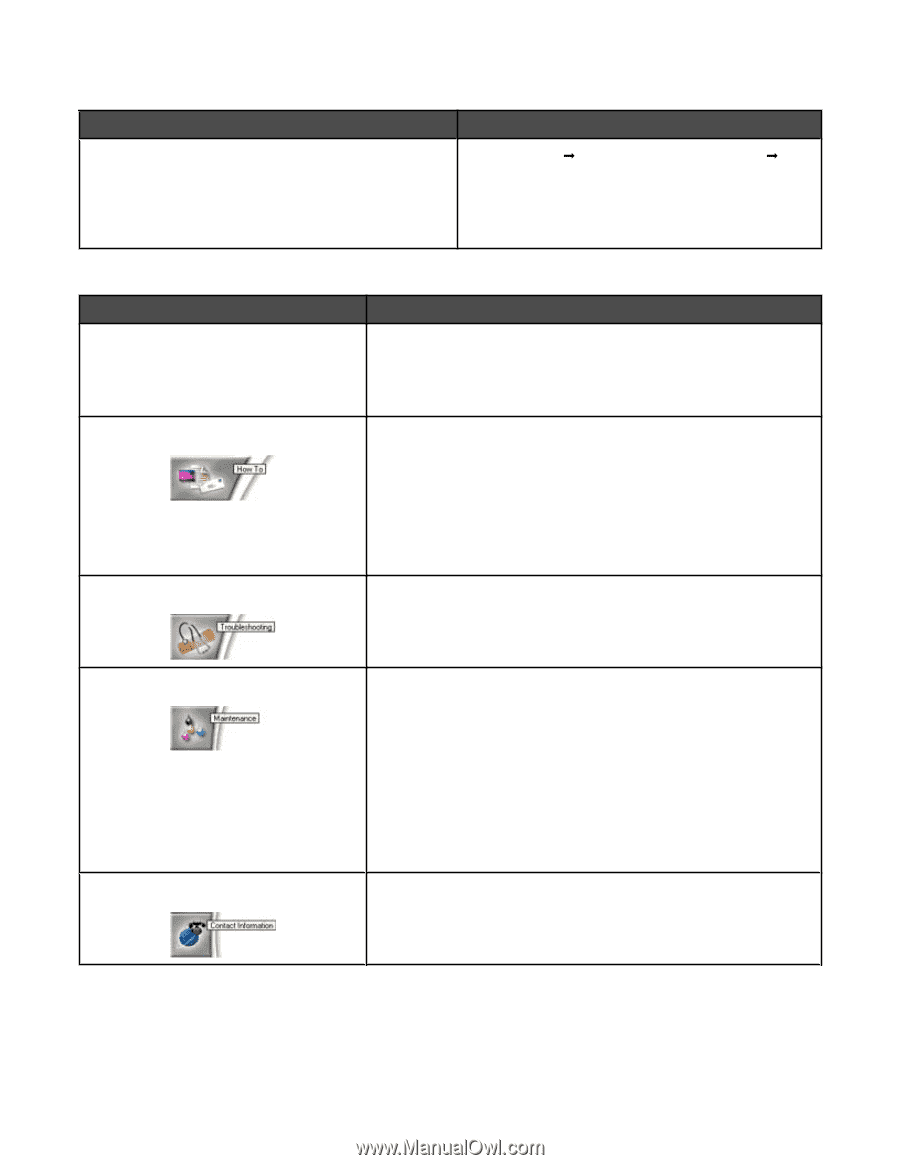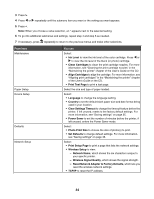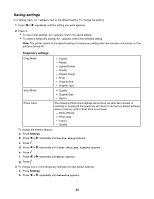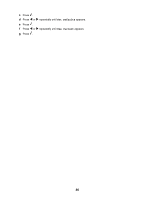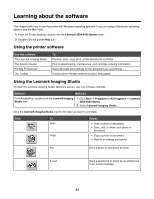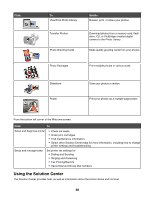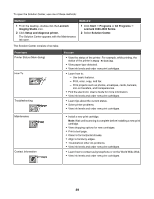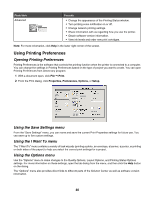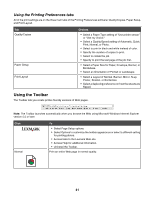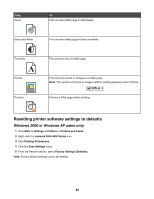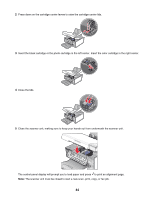Lexmark X4550 Getting Started - Page 39
Lexmark, Imaging Studio, Setup and diagnose printer., Start, Programs, All Programs - scanning problems
 |
UPC - 734646040556
View all Lexmark X4550 manuals
Add to My Manuals
Save this manual to your list of manuals |
Page 39 highlights
To open the Solution Center, use one of these methods: Method 1 1 From the desktop, double-click the Lexmark Imaging Studio icon. 2 Click Setup and diagnose printer. The Solution Center appears with the Maintenance tab open. Method 2 1 Click Start Œ Programs or All Programs Œ Lexmark 3500-4500 Series. 2 Select Solution Center. The Solution Center consists of six tabs: From here Printer Status (Main dialog) How To Troubleshooting You can • View the status of the printer. For example, while printing, the status of the printer is Busy Printing. • View paper type detected. • View ink levels and order new print cartridges. • Learn how to: - Use basic features. - Print, scan, copy, and fax. - Print projects such as photos, envelopes, cards, banners, iron-on transfers, and transparencies. • Find the electronic User's Guide for more information. • View ink levels and order new print cartridges. • Learn tips about the current status. • Solve printer problems. • View ink levels and order new print cartridges. Maintenance Contact Information • Install a new print cartridge. Note: Wait until scanning is complete before installing a new print cartridge. • View shopping options for new cartridges. • Print a test page. • Clean to fix horizontal streaks. • Align to fix blurry edges. • Troubleshoot other ink problems. • View ink levels and order new print cartridges. • Learn how to contact us by telephone or on the World Wide Web. • View ink levels and order new print cartridges. 39