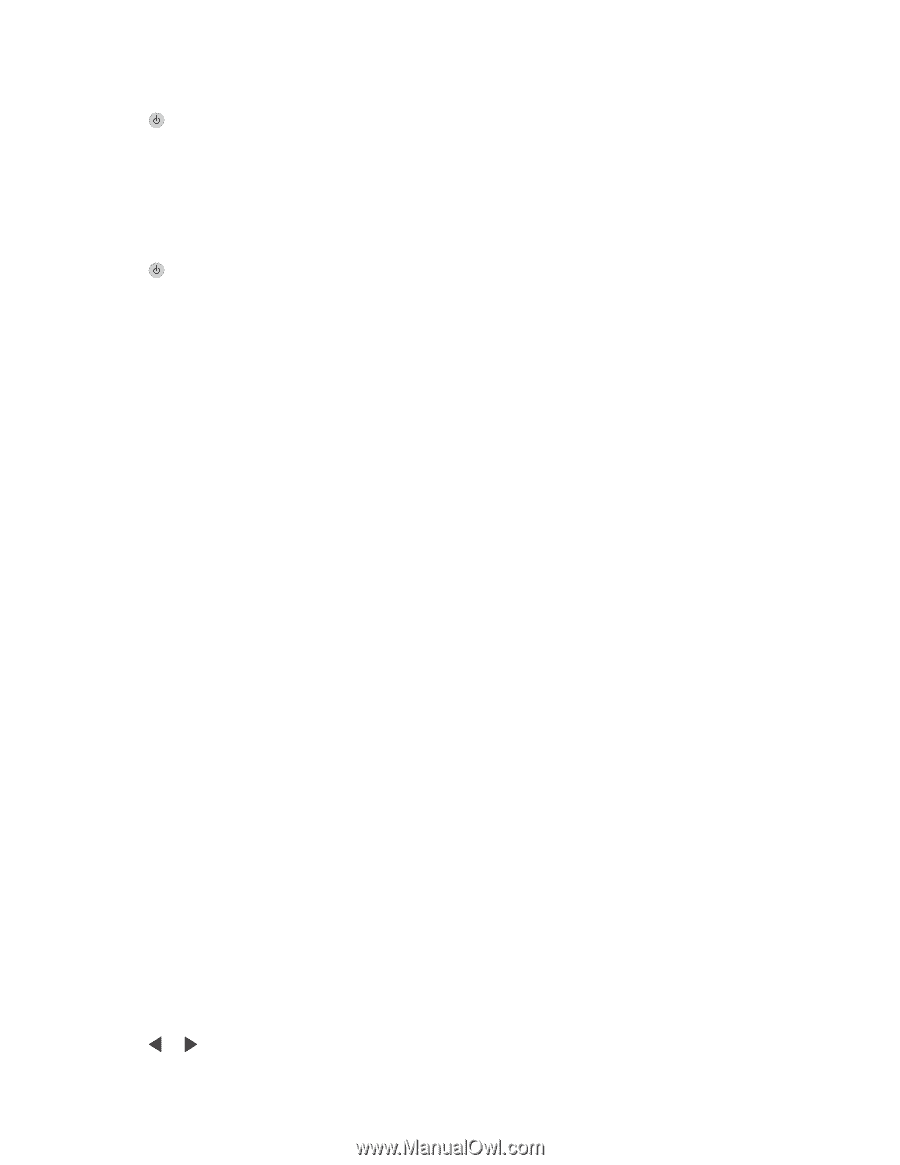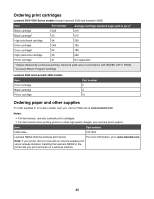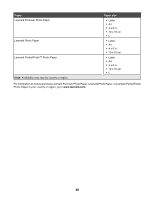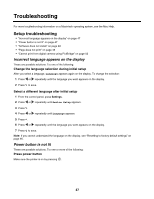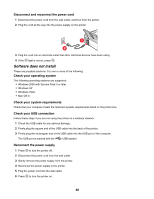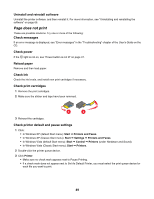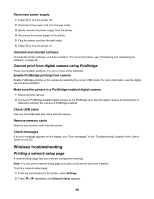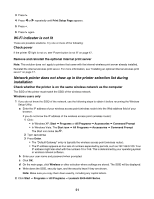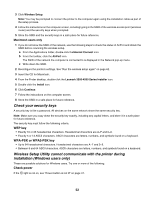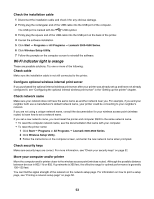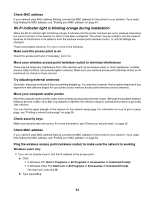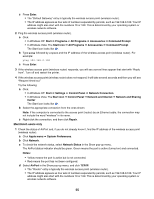Lexmark X4550 Getting Started - Page 50
Cannot print from digital camera using PictBridge, Wireless troubleshooting - printer software
 |
UPC - 734646040556
View all Lexmark X4550 manuals
Add to My Manuals
Save this manual to your list of manuals |
Page 50 highlights
Reconnect power supply 1 Press to turn the printer off. 2 Disconnect the power cord from the wall outlet. 3 Gently remove the power supply from the printer. 4 Reconnect the power supply to the printer. 5 Plug the power cord into the wall outlet. 6 Press to turn the printer on. Uninstall and reinstall software Uninstall the printer software, and then reinstall it. For more information, see "Uninstalling and reinstalling the software" on page 66. Cannot print from digital camera using PictBridge These are possible solutions. Try one or more of the following: Enable PictBridge printing from camera Enable PictBridge printing on the camera by selecting the correct USB mode. For more information, see the digital camera documentation. Make sure the camera is a PictBridge-enabled digital camera 1 Disconnect the camera. 2 Connect a PictBridge-enabled digital camera to the PictBridge port. See the digital camera documentation to determine whether the camera is PictBridge-enabled. Check USB cable Use only the USB cable that came with the camera. Remove memory cards Remove any memory cards from the printer. Check messages If an error message appears on the display, see "Error messages" in the "Troubleshooting" chapter of the User's Guide on the CD. Wireless troubleshooting Printing a network setup page A network setup page lists your network configuration settings. Note: You can print a network setup page only after a print server has been installed. To print a network setup page: 1 From the control panel of the printer, press Settings. 2 Press or repeatedly until Network Setup appears. 50