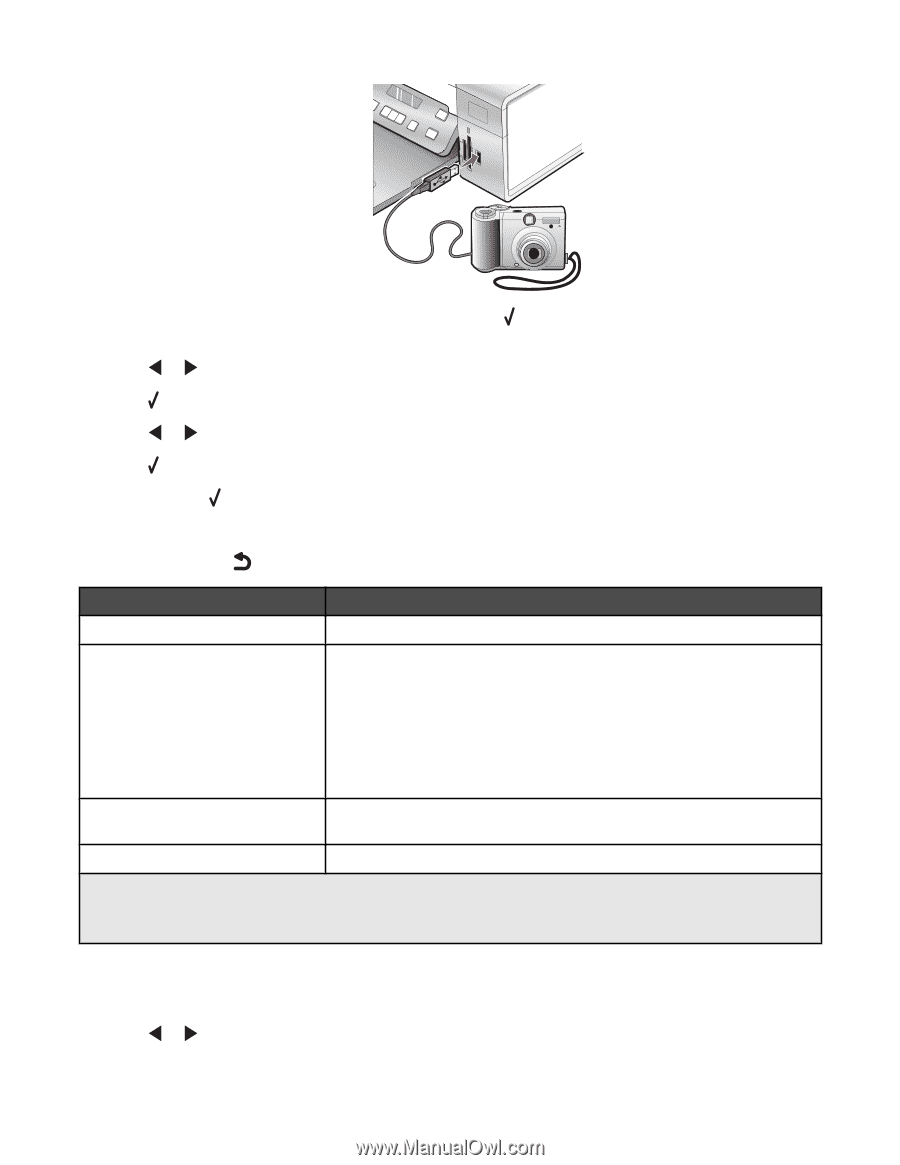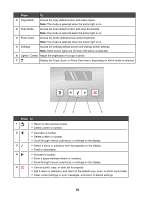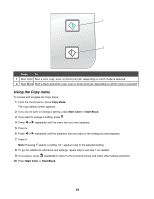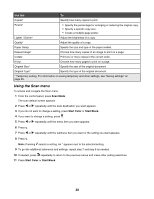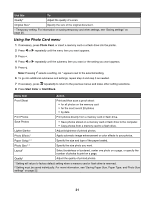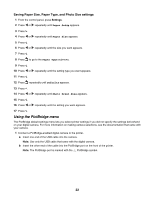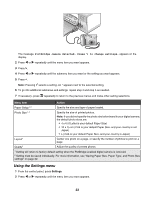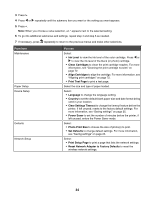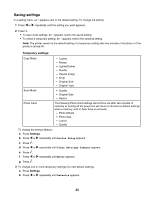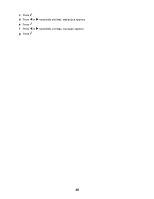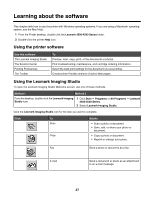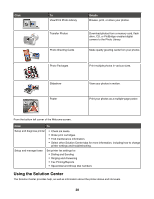Lexmark X4550 User's Guide - Page 23
Using the Settings menu, Menu Item, Action
 |
UPC - 734646040556
View all Lexmark X4550 manuals
Add to My Manuals
Save this manual to your list of manuals |
Page 23 highlights
The message, PictBridge camera detected. Press display. to change settings. appears on the 2 Press or repeatedly until the menu item you want appears. 3 Press . 4 Press or repeatedly until the submenu item you want or the setting you want appears. 5 Press . Note: Pressing selects a setting. An * appears next to the selected setting. 6 To go into additional submenus and settings, repeat step 4 and step 5 as needed. 7 If necessary, press repeatedly to return to the previous menus and make other setting selections. Menu Item Action Paper Setup1, 2 Specify the size and type of paper loaded. Photo Size1, 2 Specify the size of printed photos. Note: If you did not specify the photo size beforehand in your digital camera, the default photo sizes are: • 4 x 6 (if Letter is your default Paper Size) • 10 x 15 cm (if A4 is your default Paper Size, and your country is not Japan) • L (if A4 is your default Paper Size, and your country is Japan) Layout1 Center one photo on a page, or specify the number of photos to print on a page. Quality1 Adjust the quality of printed photos. 1 Setting will return to factory default setting when the PictBridge-enabled digital camera is removed. 2 Setting must be saved individually. For more information, see "Saving Paper Size, Paper Type, and Photo Size settings" on page 22. Using the Settings menu 1 From the control panel, press Settings. 2 Press or repeatedly until the menu item you want appears. 23