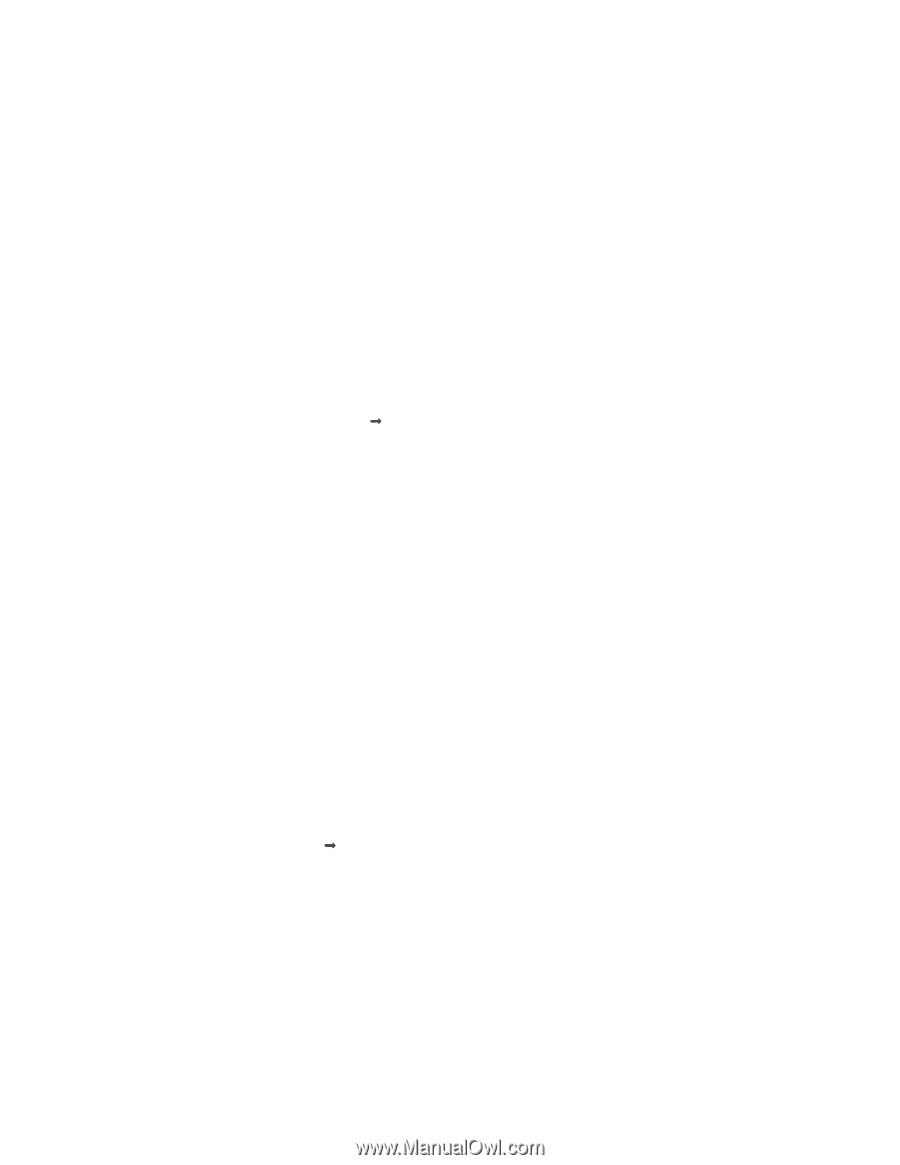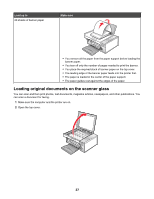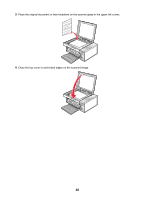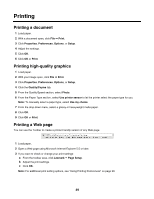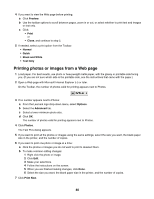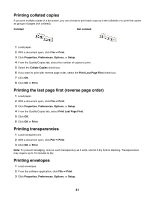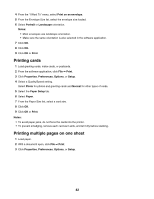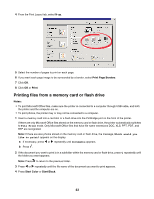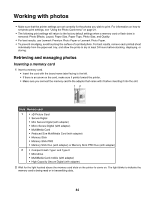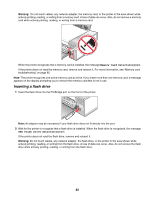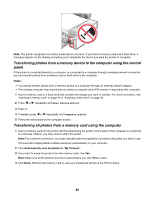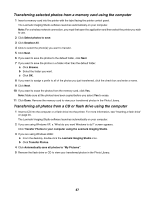Lexmark X4550 User's Guide - Page 42
Printing cards, Printing multiple s on one sheet, Print on an envelope, Portrait, Landscape, Notes - application list
 |
UPC - 734646040556
View all Lexmark X4550 manuals
Add to My Manuals
Save this manual to your list of manuals |
Page 42 highlights
4 From the "I Want To" menu, select Print on an envelope. 5 From the Envelope Size list, select the envelope size loaded. 6 Select Portrait or Landscape orientation. Notes: • Most envelopes use landscape orientation. • Make sure the same orientation is also selected in the software application. 7 Click OK. 8 Click OK. 9 Click OK or Print. Printing cards 1 Load greeting cards, index cards, or postcards. 2 From the software application, click File Œ Print. 3 Click Properties, Preferences, Options, or Setup. 4 Select a Quality/Speed setting. Select Photo for photos and greeting cards and Normal for other types of cards. 5 Select the Paper Setup tab. 6 Select Paper. 7 From the Paper Size list, select a card size. 8 Click OK. 9 Click OK or Print. Notes: • To avoid paper jams, do not force the cards into the printer. • To prevent smudging, remove each card as it exits, and let it dry before stacking. Printing multiple pages on one sheet 1 Load paper. 2 With a document open, click File Œ Print. 3 Click Properties, Preferences, Options, or Setup. 42