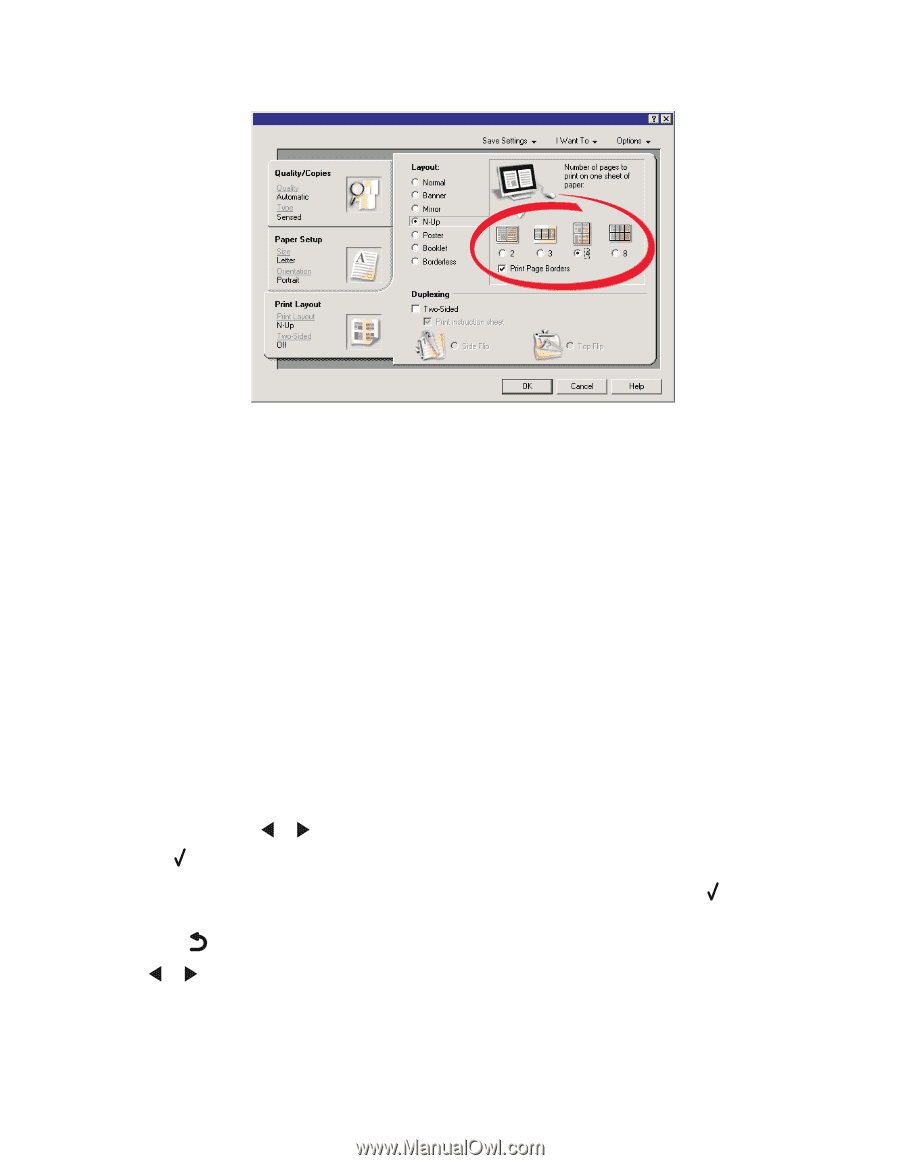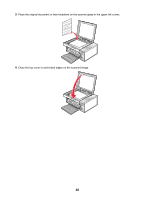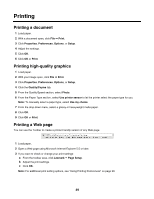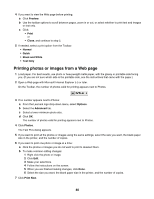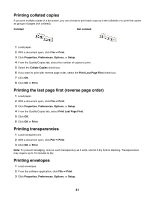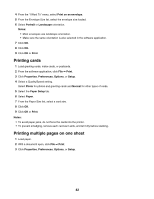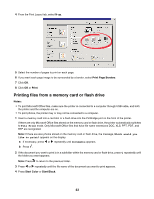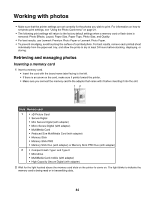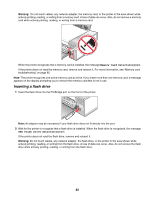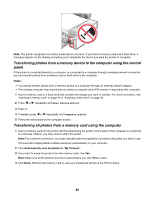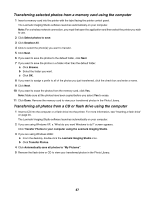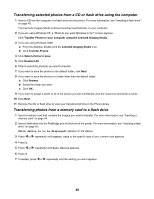Lexmark X4550 User's Guide - Page 43
Printing files from a memory card or flash drive, Print Borders, Print, Notes, Start Color
 |
UPC - 734646040556
View all Lexmark X4550 manuals
Add to My Manuals
Save this manual to your list of manuals |
Page 43 highlights
4 From the Print Layout tab, select N-up. 5 Select the number of pages to print on each page. 6 If you want each page image to be surrounded by a border, select Print Page Borders. 7 Click OK. 8 Click OK or Print. Printing files from a memory card or flash drive Notes: • To print Microsoft Office files, make sure the printer is connected to a computer through USB cable, and both the printer and the computer are on. • To print photos, the printer may or may not be connected to a computer. 1 Insert a memory card into a card slot or a flash drive into the PictBridge port on the front of the printer. If there are only Microsoft Office files stored on the memory card or flash drive, the printer automatically switches to File Print mode. Only Microsoft Office files that have file name extensions DOC, XLS, PPT, PDF, and RTF are recognized. Note: If there are also photos stored on the memory card or flash drive, the message, Which would you like to print? appears on the display. a If necessary, press or repeatedly until Documents appears. b Press . 2 If the document you want to print is in a subfolder within the memory card or flash drive, press repeatedly until the folder you want appears. Note: Press to return to the previous folder. 3 Press or repeatedly until the file name of the document you want to print appears. 4 Press Start Color or Start Black. 43