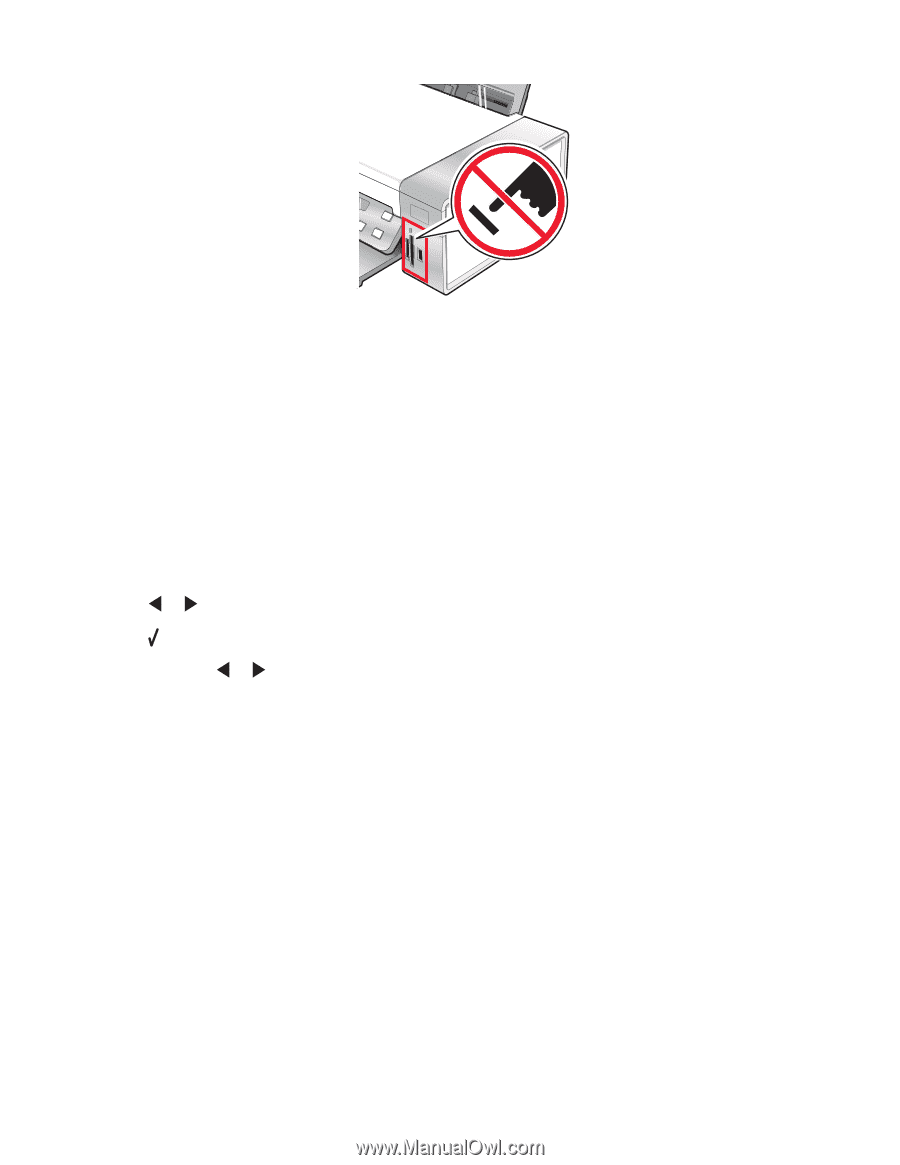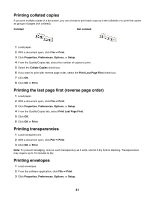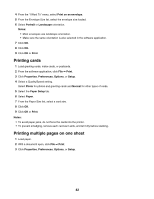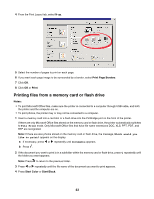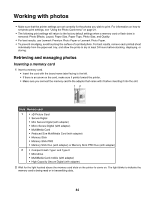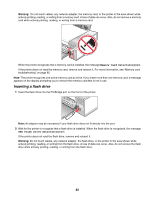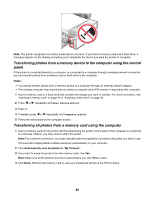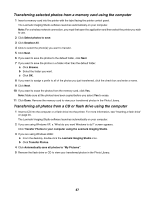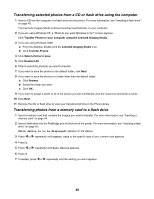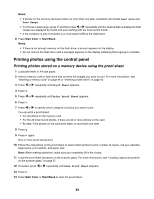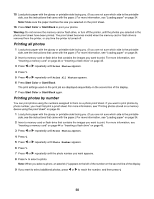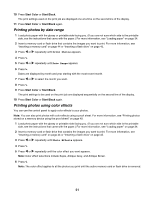Lexmark X4550 User's Guide - Page 46
Transferring photos from a memory device to the computer using the control panel - printer manual
 |
UPC - 734646040556
View all Lexmark X4550 manuals
Add to My Manuals
Save this manual to your list of manuals |
Page 46 highlights
Note: The printer recognizes one active media device at a time. If you insert a memory card and a flash drive, a message appears on the display prompting you to designate the device you want the printer to recognize. Transferring photos from a memory device to the computer using the control panel If the printer is connected directly to a computer, or connected to a computer through a wireless network connection, you can transfer photos from a memory card or flash drive to the computer. Notes: • You cannot transfer photos from a memory device to a computer through an external network adapter. • The wireless computer may require that you select a computer (and a PIN number if required by that computer). 1 Insert a memory card or a flash drive that contains the images you want to transfer. For more information, see "Inserting a memory card" on page 44 or "Inserting a flash drive" on page 45. 2 Press or repeatedly until Save Photos appears. 3 Press . 4 If needed, press or repeatedly until Computer appears. 5 Follow the instructions on the computer screen. Transferring all photos from a memory card using the computer 1 Insert a memory card into the printer with the label facing the printer control panel. If the computer is connected to a wireless network, you may need to select the printer. Note: For a network connection, you must manually open the application and select the printer you wish to use. The Lexmark Imaging Studio software launches automatically on your computer. 2 Click Automatically save all photos to "My Pictures". 3 If you want to erase the photos from the memory card, click Yes. Note: Make sure all the photos have been copied before you click Yes to erase. 4 Click Done. Remove the memory card to view your transferred photos in the Photo Library. 46