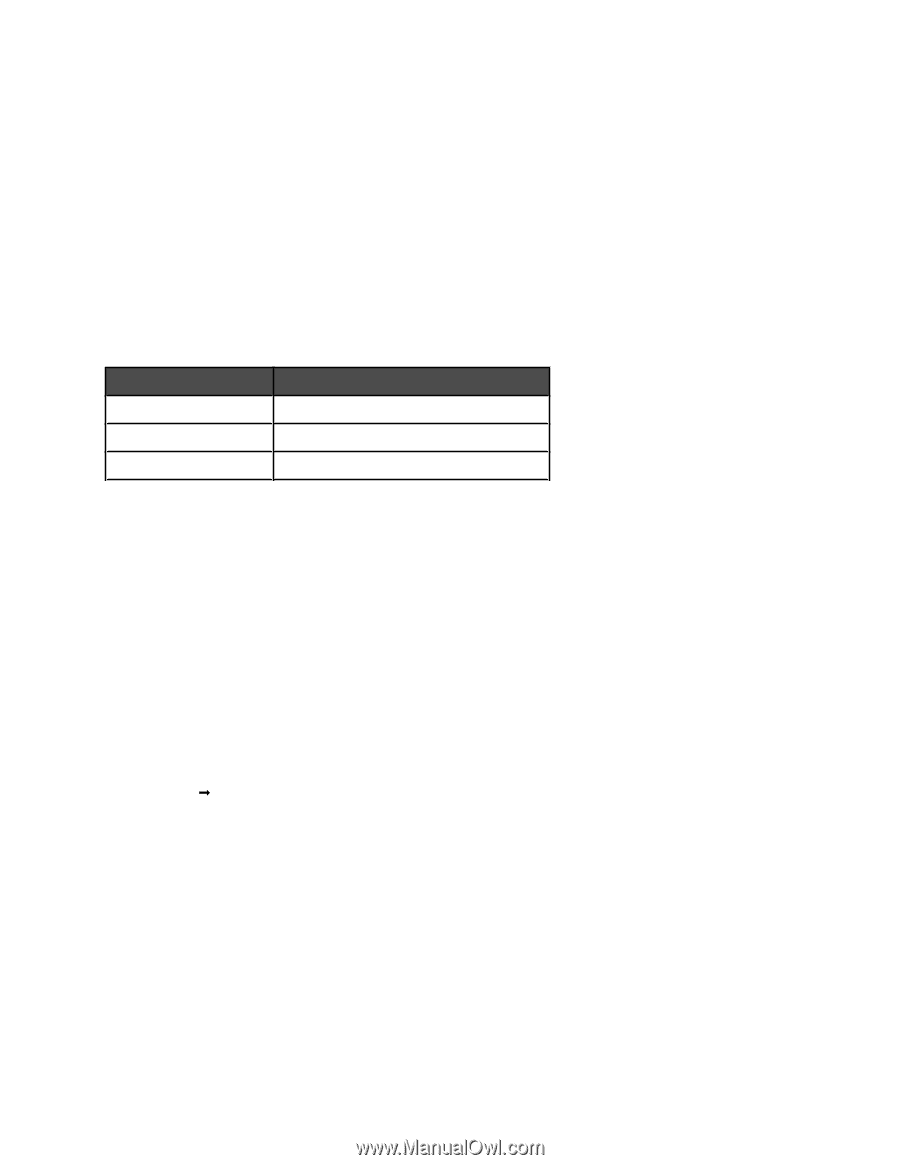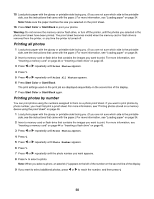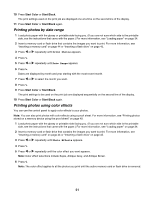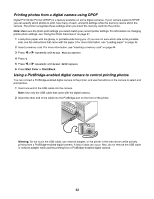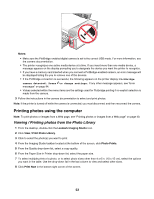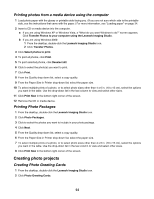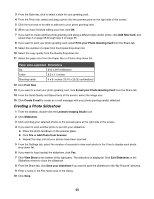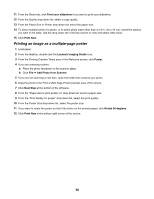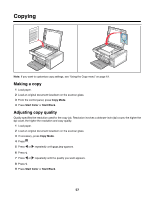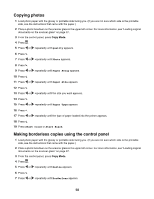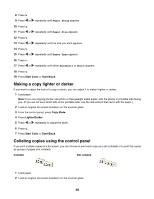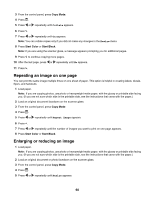Lexmark X4550 User's Guide - Page 55
Creating a Photo Slideshow, E-mail your Photo Greeting Card
 |
UPC - 734646040556
View all Lexmark X4550 manuals
Add to My Manuals
Save this manual to your list of manuals |
Page 55 highlights
3 From the Style tab, click to select a style for your greeting card. 4 From the Photo tab, select and drag a photo into the preview pane on the right side of the screen. 5 Click the text area to be able to add text to your photo greeting card. 6 When you have finished editing your text, click OK. 7 If you want to create another photo greeting card using a different style and/or photo, click Add New Card, and repeat step 3 on page 55 through step 6 on page 55. 8 If you want to print your photo greeting card, select Print your Photo Greeting Card from the Share tab. 9 Select the number of copies from the Copies drop-down list. 10 Select the copy quality from the Quality drop-down list. 11 Select the paper size from the Paper Size in Printer drop-down list. Paper sizes supported Dimensions A4 210 x 297 millimeters Letter 8.5 x 11 inches Greeting cards 4 x 8 inches (10.16 x 20.32 centimeters) 12 Click Print Now. 13 If you want to e-mail your photo greeting card, click E-mail your Photo Greeting Card from the Share tab. 14 From the Send Quality and Speed area of the screen, select the image size. 15 Click Create E-mail to create an e-mail message with your photo greeting card(s) attached. Creating a Photo Slideshow 1 From the desktop, double-click the Lexmark Imaging Studio icon. 2 Click Slideshow. 3 Click and drag your selected photos to the preview pane at the right side of the screen. 4 If you want to scan another photo to put into your slideshow: a Place the photo facedown on the scanner glass. b Click File ΠAdd Photo from Scanner. c Repeat this step until all your photos have been scanned. 5 From the Settings tab, select the number of seconds to view each photo in the Time to display each photo drop-down list. 6 If you want to loop (replay) the slideshow, click Yes. 7 Click View Show at the bottom of the right pane. The slideshow is displayed. Click Exit Slideshow on the Slideshow viewer to close the slideshow. 8 From the Share tab, click Save your slideshow if you want to save the slideshow to the "My Pictures" directory. 9 Enter a name in the File Name area of the dialog. 10 Click Save. 55