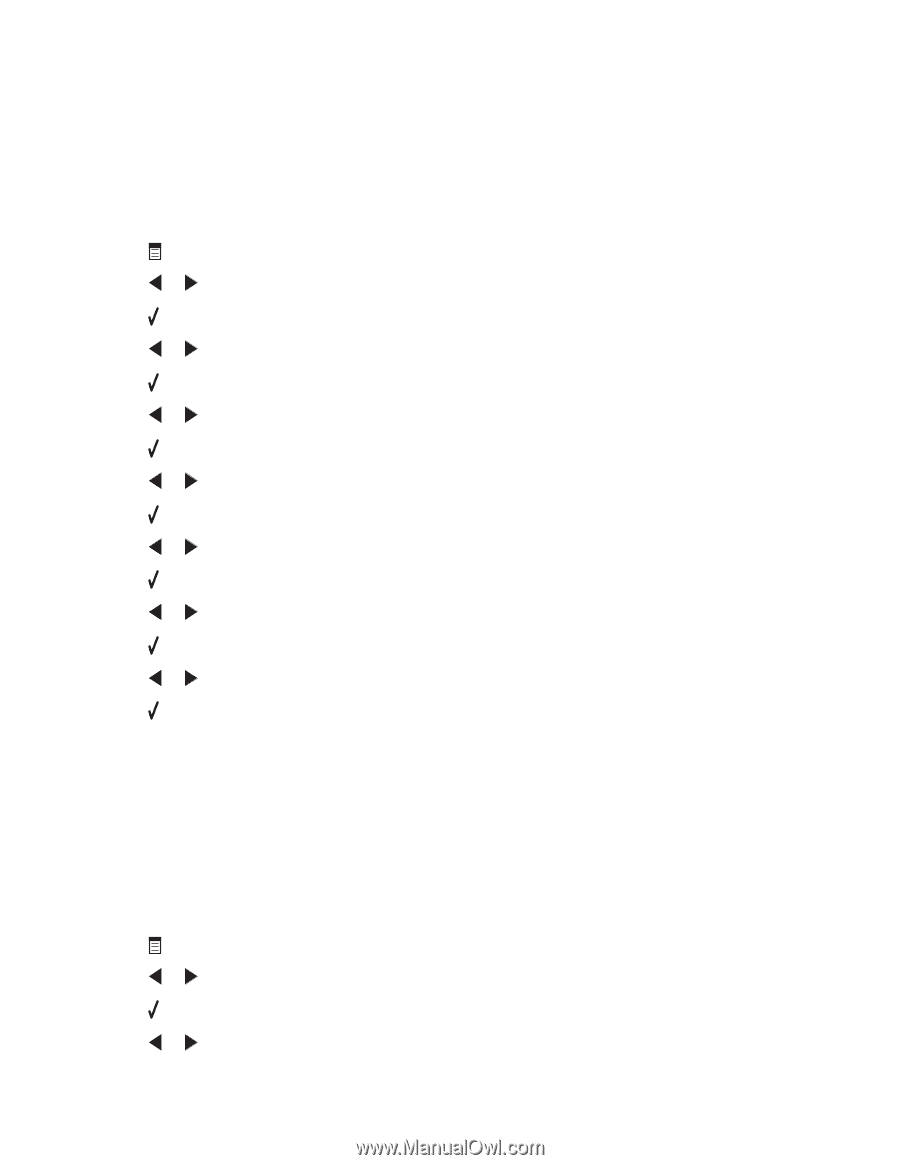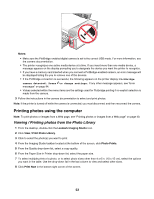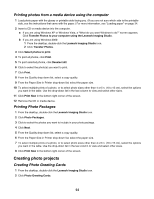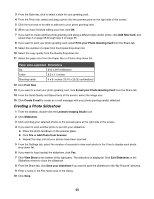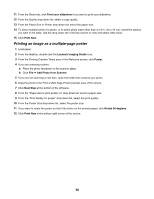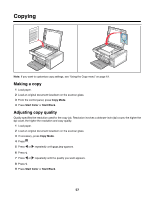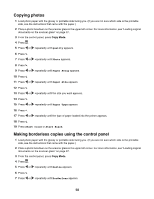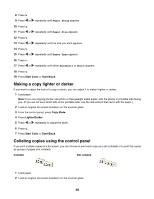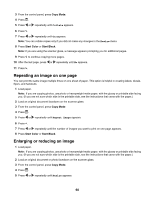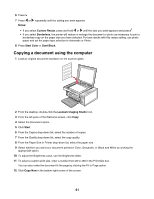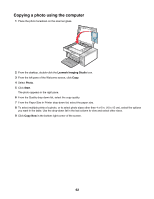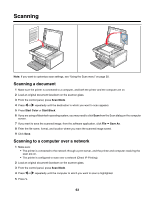Lexmark X4550 User's Guide - Page 58
Copying photos, Making borderless copies using the control panel, Quality, Photo, Paper Setup
 |
UPC - 734646040556
View all Lexmark X4550 manuals
Add to My Manuals
Save this manual to your list of manuals |
Page 58 highlights
Copying photos 1 Load photo paper with the glossy or printable side facing you. (If you are not sure which side is the printable side, see the instructions that came with the paper.) 2 Place a photo facedown on the scanner glass in the upper left corner. For more information, see "Loading original documents on the scanner glass" on page 37. 3 From the control panel, press Copy Mode. 4 Press . 5 Press or repeatedly until Quality appears. 6 Press . 7 Press or repeatedly until Photo appears. 8 Press . 9 Press or repeatedly until Paper Setup appears. 10 Press . 11 Press or repeatedly until Paper Size appears. 12 Press . 13 Press or repeatedly until the size you want appears. 14 Press . 15 Press or repeatedly until Paper Type appears. 16 Press . 17 Press or repeatedly until the type of paper loaded into the printer appears. 18 Press . 19 Press Start Color or Start Black. Making borderless copies using the control panel 1 Load photo paper with the glossy or printable side facing you. (If you are not sure which side is the printable side, see the instructions that came with the paper.) 2 Place a photo facedown on the scanner glass in the upper left corner. For more information, see "Loading original documents on the scanner glass" on page 37. 3 From the control panel, press Copy Mode. 4 Press . 5 Press or repeatedly until Resize appears. 6 Press . 7 Press or repeatedly until Borderless appears. 58