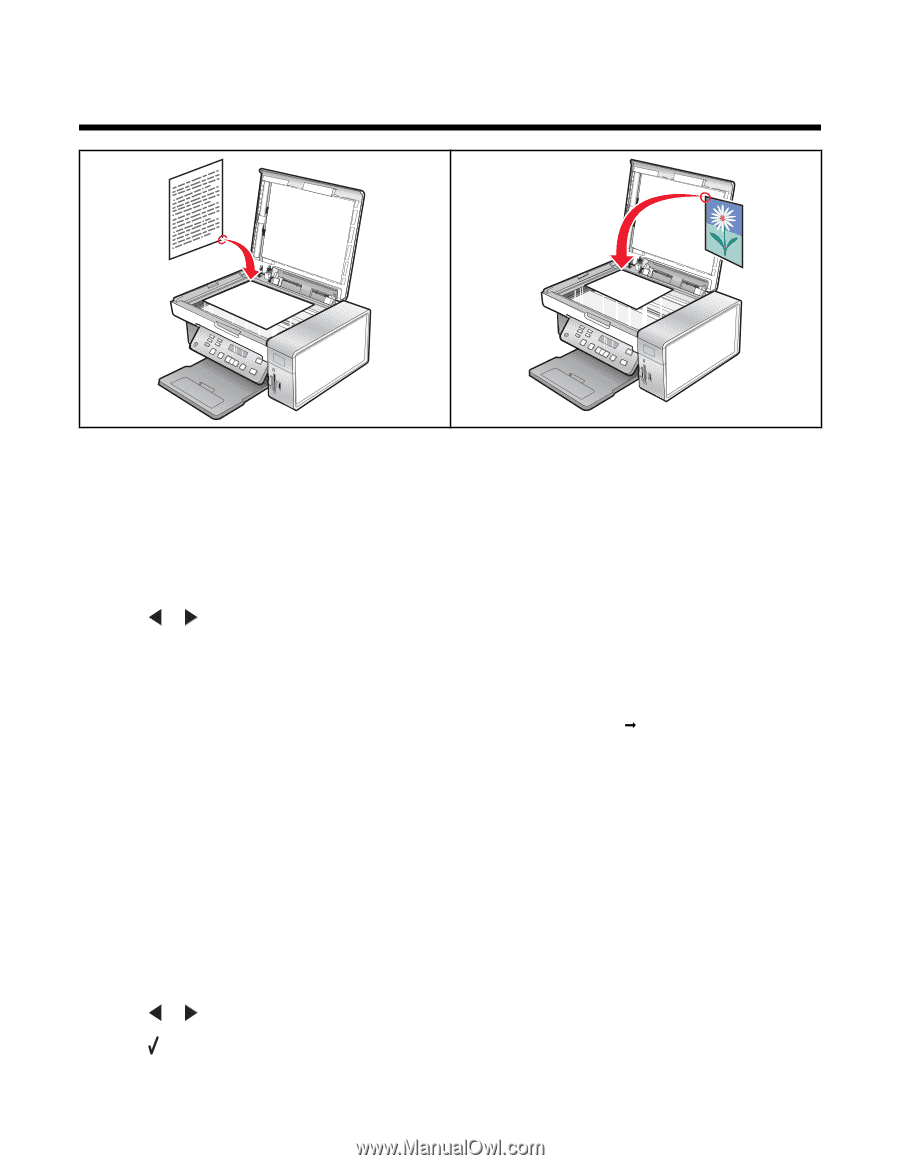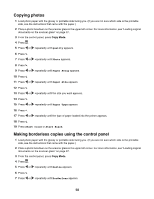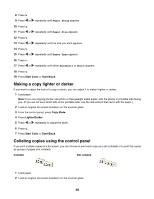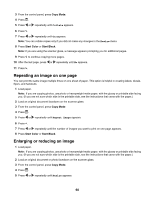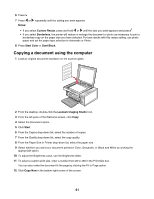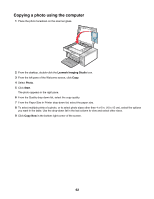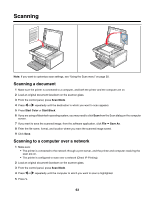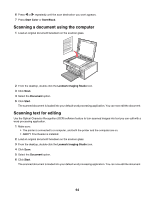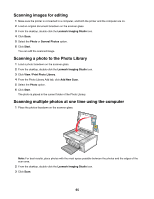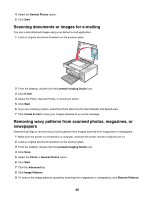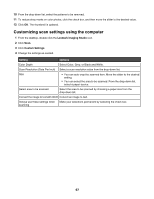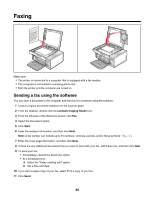Lexmark X4550 User's Guide - Page 63
Scanning, Scanning a document, Scanning to a computer over a network
 |
UPC - 734646040556
View all Lexmark X4550 manuals
Add to My Manuals
Save this manual to your list of manuals |
Page 63 highlights
Scanning Note: If you want to customize scan settings, see "Using the Scan menu" on page 20. Scanning a document 1 Make sure the printer is connected to a computer, and both the printer and the computer are on. 2 Load an original document facedown on the scanner glass. 3 From the control panel, press Scan Mode. 4 Press or repeatedly until the destination to which you want to scan appears. 5 Press Start Color or Start Black. 6 If you are using a Macintosh operating system, you may need to click Scan from the Scan dialog on the computer screen. 7 If you want to save the scanned image, from the software application, click File Œ Save As. 8 Enter the file name, format, and location where you want the scanned image saved. 9 Click Save. Scanning to a computer over a network 1 Make sure: • The printer is connected to the network through a print server, and the printer and computer receiving the scan are on. • The printer is configured to scan over a network (Direct IP Printing). 2 Load an original document facedown on the scanner glass. 3 From the control panel, press Scan Mode. 4 Press or repeatedly until the computer to which you want to scan is highlighted. 5 Press . 63