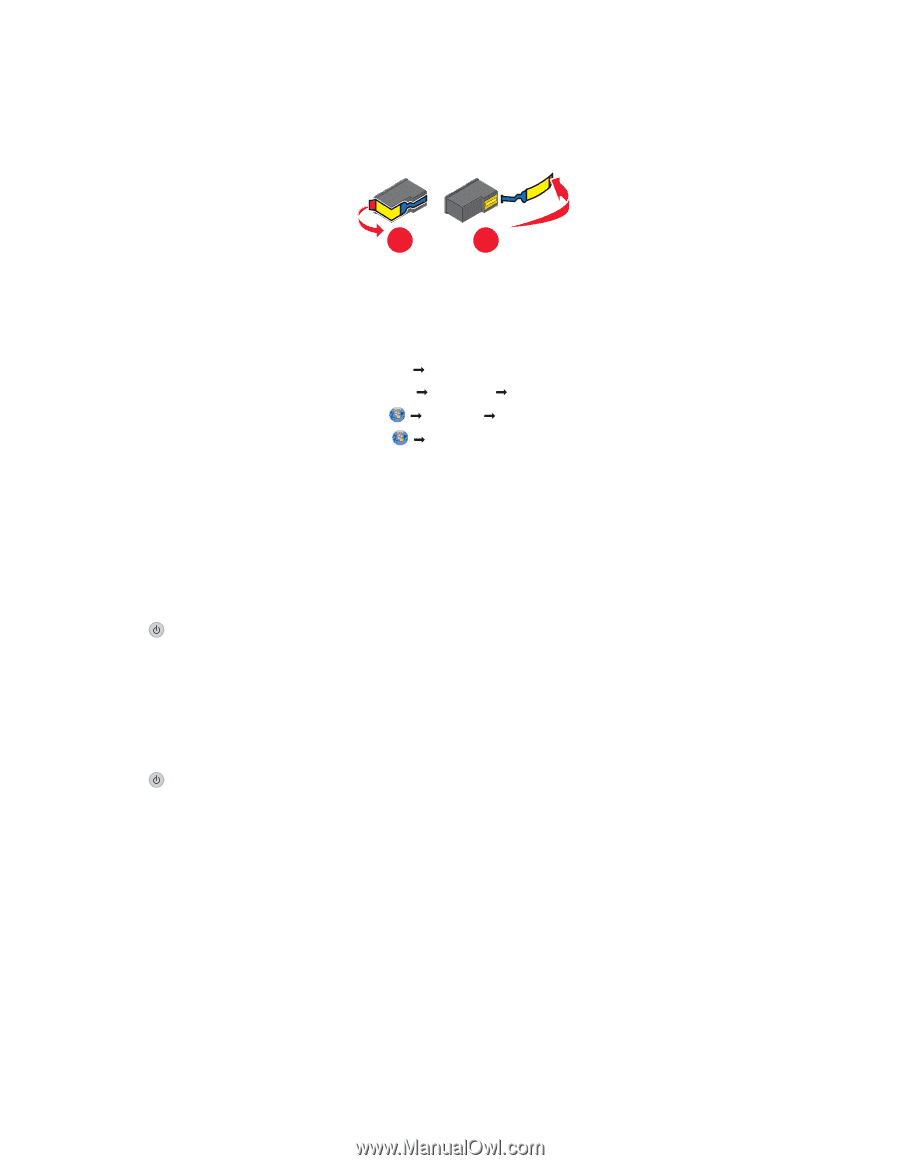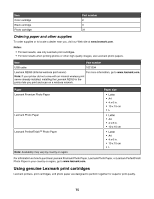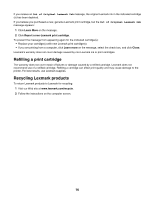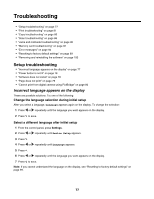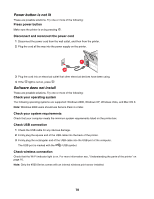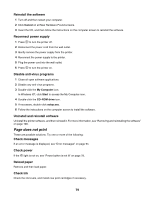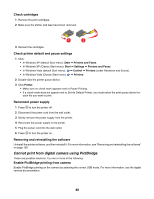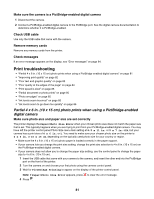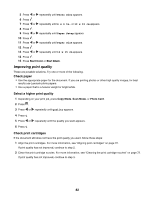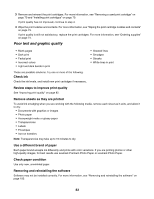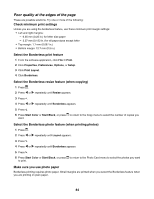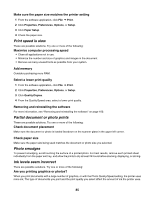Lexmark X4550 User's Guide - Page 80
Cannot print from digital camera using PictBridge, Check cartridges - printer software
 |
UPC - 734646040556
View all Lexmark X4550 manuals
Add to My Manuals
Save this manual to your list of manuals |
Page 80 highlights
Check cartridges 1 Remove the print cartridges. 2 Make sure the sticker and tape have been removed. 1 2 3 Reinsert the cartridges. Check printer default and pause settings 1 Click: • In Windows XP (default Start menu): Start Œ Printers and Faxes. • In Windows XP (Classic Start menu): Start Œ Settings Œ Printers and Faxes. • In Windows Vista (default Start menu): Œ Control Œ Printers (under Hardware and Sound). • In Windows Vista (Classic Start menu): Œ Printers. 2 Double-click the printer queue device. 3 Click Printer. • Make sure no check mark appears next to Pause Printing. • If a check mark does not appear next to Set As Default Printer, you must select the print queue device for each file you want to print. Reconnect power supply 1 Press to turn the printer off. 2 Disconnect the power cord from the wall outlet. 3 Gently remove the power supply from the printer. 4 Reconnect the power supply to the printer. 5 Plug the power cord into the wall outlet. 6 Press to turn the printer on. Removing and reinstalling the software Uninstall the printer software, and then reinstall it. For more information, see "Removing and reinstalling the software" on page 100. Cannot print from digital camera using PictBridge These are possible solutions. Try one or more of the following: Enable PictBridge printing from camera Enable PictBridge printing on the camera by selecting the correct USB mode. For more information, see the digital camera documentation. 80