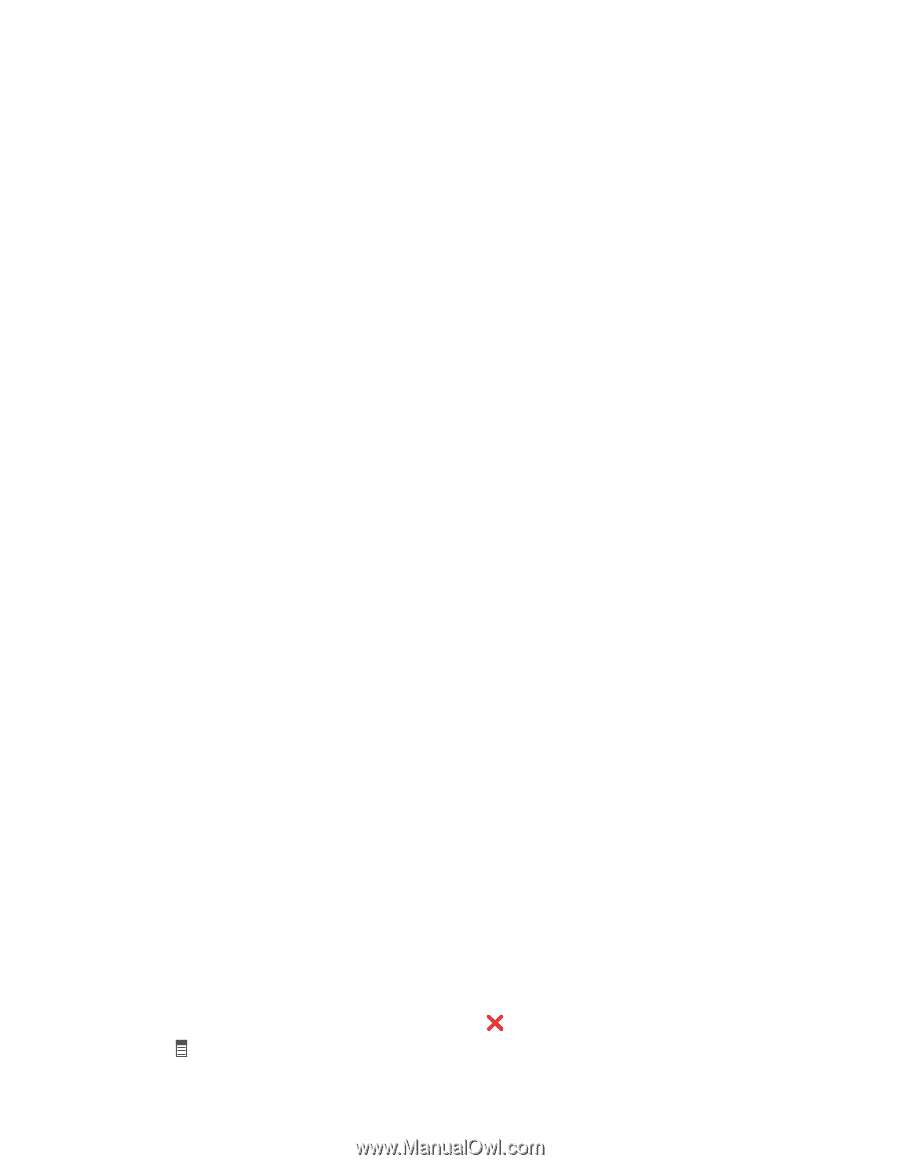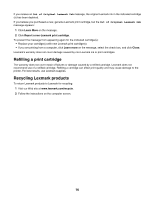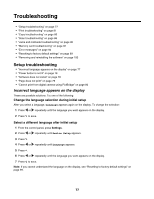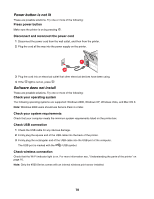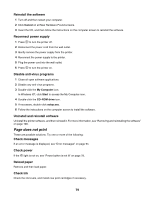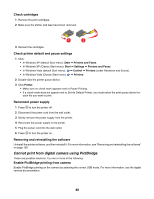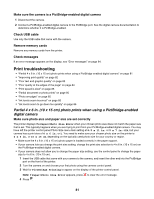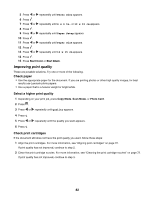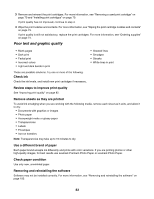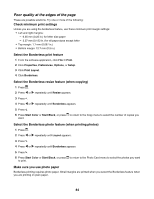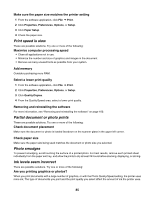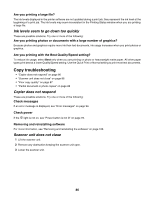Lexmark X4550 User's Guide - Page 81
Print troubleshooting
 |
UPC - 734646040556
View all Lexmark X4550 manuals
Add to My Manuals
Save this manual to your list of manuals |
Page 81 highlights
Make sure the camera is a PictBridge-enabled digital camera 1 Disconnect the camera. 2 Connect a PictBridge-enabled digital camera to the PictBridge port. See the digital camera documentation to determine whether it is PictBridge-enabled. Check USB cable Use only the USB cable that came with the camera. Remove memory cards Remove any memory cards from the printer. Check messages If an error message appears on the display, see "Error messages" on page 94. Print troubleshooting • "Partial 4 x 6 in. (10 x 15 cm) photo prints when using a PictBridge-enabled digital camera" on page 81 • "Improving print quality" on page 82 • "Poor text and graphic quality" on page 83 • "Poor quality at the edges of the page" on page 84 • "Print speed is slow" on page 85 • "Partial document or photo prints" on page 85 • "Photo smudges" on page 85 • "Ink levels seem incorrect" on page 85 • "Ink levels seem to go down too quickly" on page 86 Partial 4 x 6 in. (10 x 15 cm) photo prints when using a PictBridge-enabled digital camera Make sure photo size and paper size are set correctly The printer displays the Paper/Photo Size Error when your chosen photo size does not match the paper size that is set. This typically happens when you are trying to print from your PictBridge-enabled digital camera. You may have left the printer control panel Photo Size menu item setting at 8.5 x 11 in. or 5 x 7 in. size, but your camera has a print size of 4 x 6 in. or L. You need to make sure your chosen photo size on the printer is 4 x 6 in. or 10 x 15 cm, depending on the typically used photo size for your country or region. • Make sure the 4 x 6 in. (10 x 15 cm) photo paper is loaded correctly in the paper support. • If your camera lets you change the print size setting, change the print size selection to 4 x 6 in. (10 x 15 cm) on the PictBridge-enabled digital camera. • If your camera does not allow you to change the paper size setting, use the control panel to change the paper size to 4 x 6 in. (10 x 15 cm). 1 Insert the USB cable that came with your camera to the camera, and insert the other end into the PictBridge port on the front of the printer. 2 Turn the camera on and choose your first photo using the camera control panel. 3 Wait for PictBridge Printing to appear on the display of the printer control panel. Note: If Paper/Photo Size Error appears, press 4 Press . to clear the error message. 81