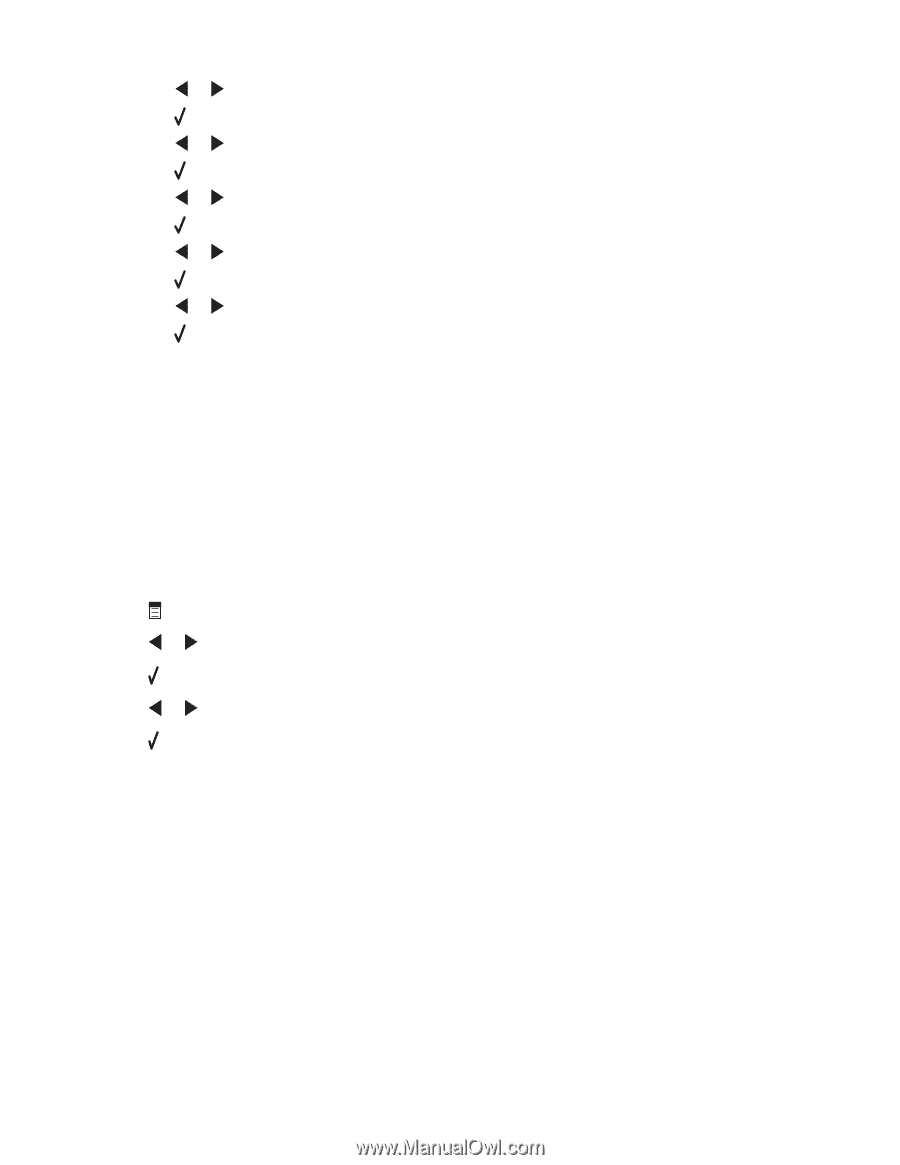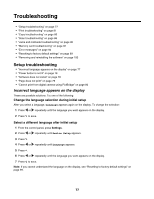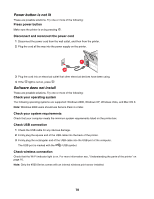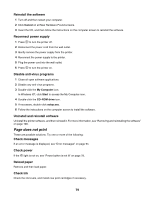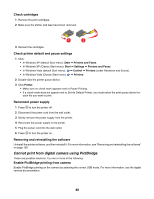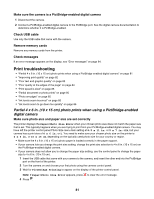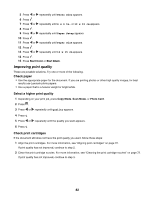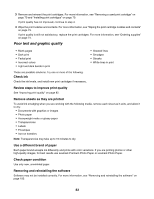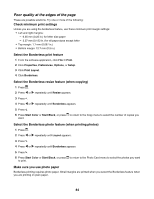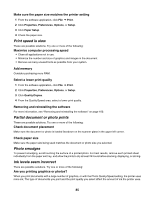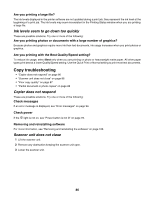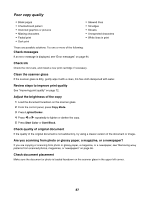Lexmark X4550 User's Guide - Page 82
Improving print quality, Check paper, Select a higher print quality, Check print cartridges
 |
UPC - 734646040556
View all Lexmark X4550 manuals
Add to My Manuals
Save this manual to your list of manuals |
Page 82 highlights
5 Press or repeatedly until Photo Size appears. 6 Press . 7 Press or repeatedly until 4 x 6 in. or 10 x 15 cm appears. 8 Press . 9 Press or repeatedly until Paper Setup appears. 10 Press . 11 Press or repeatedly until Paper Size appears. 12 Press . 13 Press or repeatedly until 10 x 15 cm appears. 14 Press . 15 Press Start Color or Start Black. Improving print quality These are possible solutions. Try one or more of the following: Check paper • Use the appropriate paper for the document. If you are printing photos or other high quality images, for best results use Lexmark photo papers. • Use a paper that is a heavier weight or bright white. Select a higher print quality 1 Depending on your print job, press Copy Mode, Scan Mode, or Photo Card. 2 Press . 3 Press or repeatedly until Quality appears. 4 Press . 5 Press or repeatedly until the quality you want appears. 6 Press . Check print cartridges If the document still does not have the print quality you want, follow these steps: 1 Align the print cartridges. For more information, see "Aligning print cartridges" on page 72. If print quality has not improved, continue to step 2. 2 Clean the print cartridge nozzles. For more information, see "Cleaning the print cartridge nozzles" on page 72. If print quality has not improved, continue to step 3. 82