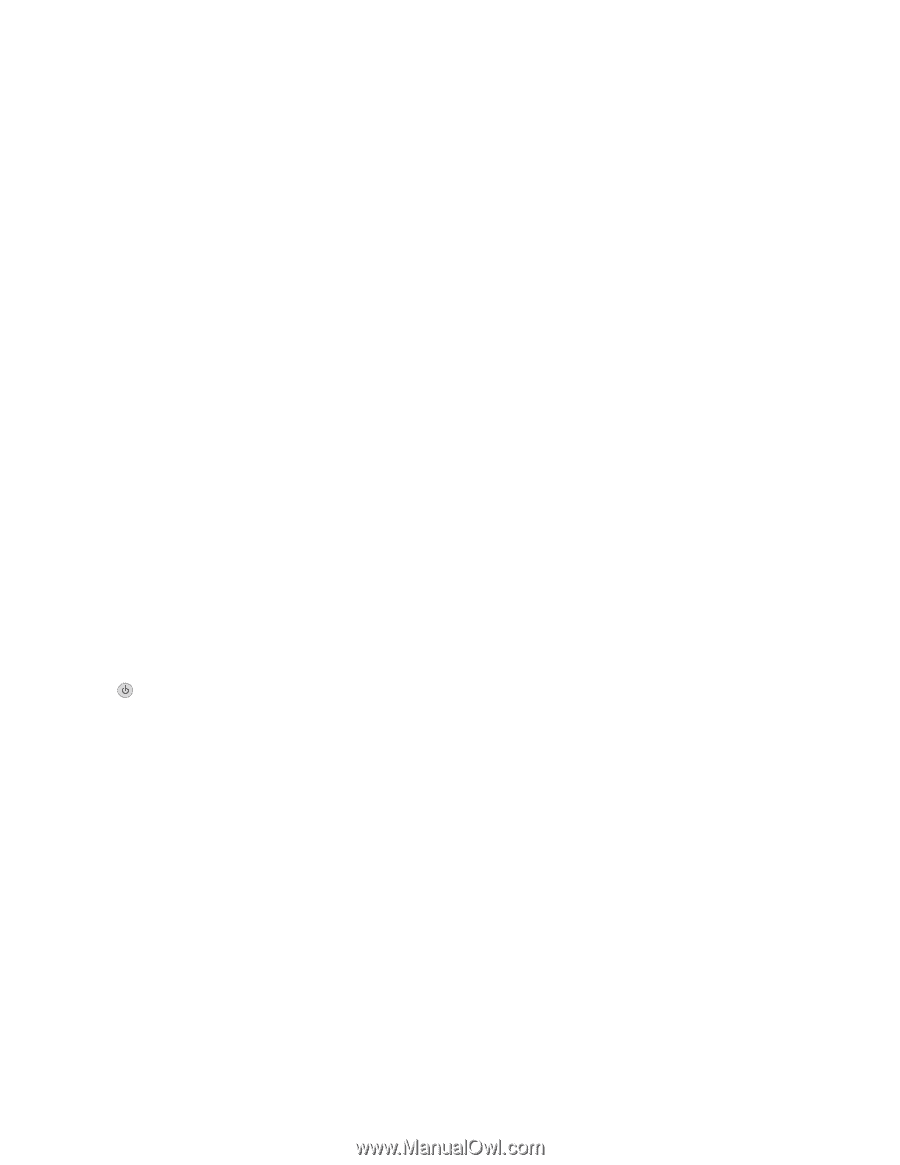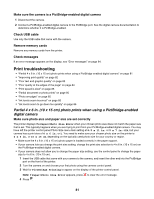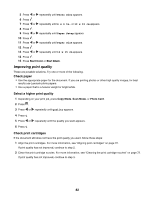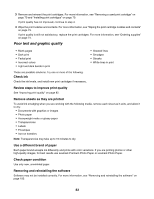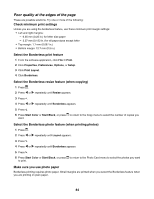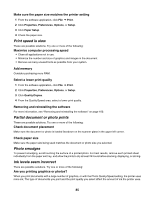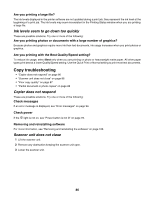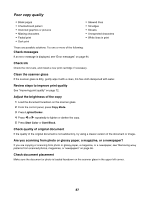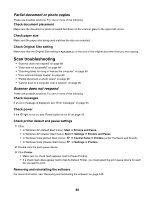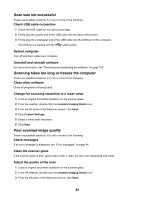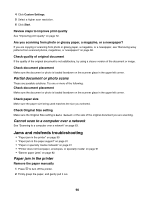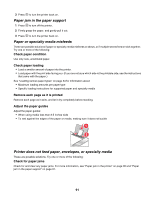Lexmark X4550 User's Guide - Page 86
Ink levels seem to go down too quickly, Copy troubleshooting, Copier does not respond
 |
UPC - 734646040556
View all Lexmark X4550 manuals
Add to My Manuals
Save this manual to your list of manuals |
Page 86 highlights
Are you printing a large file? The ink levels displayed in the printer software are not updated during a print job; they represent the ink level at the beginning of a print job. The ink levels may seem inconsistent in the Printing Status window when you are printing a large file. Ink levels seem to go down too quickly These are possible solutions. Try one or more of the following: Are you printing photos or documents with a large number of graphics? Because photos and graphics require more ink than text documents, ink usage increases when you print photos or graphics. Are you printing with the Best Quality/Speed setting? To reduce ink usage, select Best only when you are printing on photo or heavyweight matte paper. All other paper types print best at a lower Quality/Speed setting. Use the Quick Print or Normal setting to print most text documents. Copy troubleshooting • "Copier does not respond" on page 86 • "Scanner unit does not close" on page 86 • "Poor copy quality" on page 87 • "Partial document or photo copies" on page 88 Copier does not respond These are possible solutions. Try one or more of the following: Check messages If an error message is displayed, see "Error messages" on page 94. Check power If the light is not on, see "Power button is not lit" on page 78. Removing and reinstalling software For more information, see "Removing and reinstalling the software" on page 100. Scanner unit does not close 1 Lift the scanner unit. 2 Remove any obstruction keeping the scanner unit open. 3 Lower the scanner unit. 86