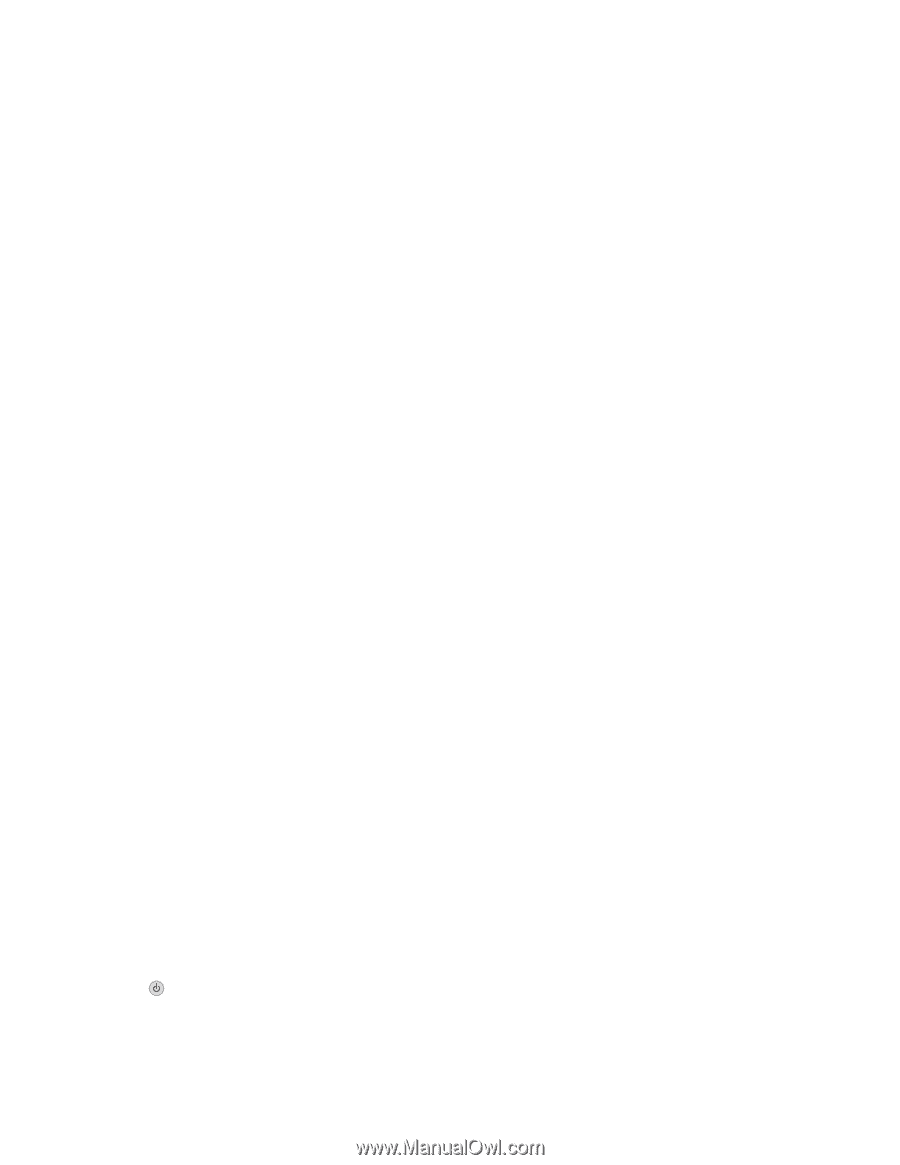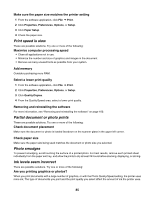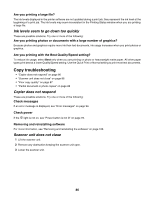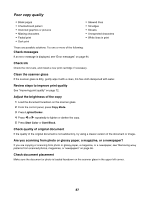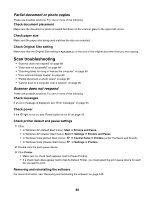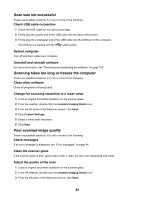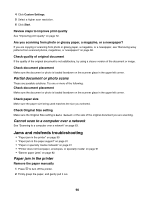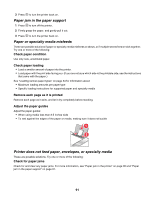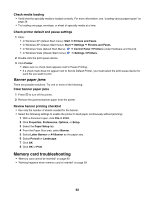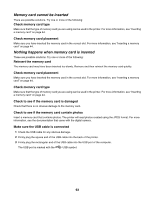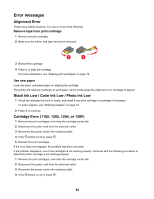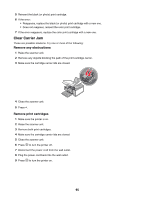Lexmark X4550 User's Guide - Page 90
Partial document or photo scans, Cannot scan to a computer over a network - printer review
 |
UPC - 734646040556
View all Lexmark X4550 manuals
Add to My Manuals
Save this manual to your list of manuals |
Page 90 highlights
4 Click Custom Settings. 5 Select a higher scan resolution. 6 Click Start. Review steps to improve print quality See "Improving print quality" on page 72. Are you scanning from photo or glossy paper, a magazine, or a newspaper? If you are copying or scanning from photo or glossy paper, a magazine, or a newspaper, see "Removing wavy patterns from scanned photos, magazines, or newspapers" on page 66. Check quality of original document If the quality of the original document is not satisfactory, try using a clearer version of the document or image. Check document placement Make sure the document or photo is loaded facedown on the scanner glass in the upper left corner. Partial document or photo scans These are possible solutions. Try one or more of the following: Check document placement Make sure the document or photo is loaded facedown on the scanner glass in the upper left corner. Check paper size Make sure the paper size being used matches the size you selected. Check Original Size setting Make sure the Original Size setting is Auto Detect or the size of the original document you are scanning. Cannot scan to a computer over a network See "Scanning to a computer over a network" on page 63. Jams and misfeeds troubleshooting • "Paper jam in the printer" on page 90 • "Paper jam in the paper support" on page 91 • "Paper or specialty media misfeeds" on page 91 • "Printer does not feed paper, envelopes, or specialty media" on page 91 • "Banner paper jams" on page 92 Paper jam in the printer Remove the paper manually 1 Press to turn off the printer. 2 Firmly grasp the paper, and gently pull it out. 90