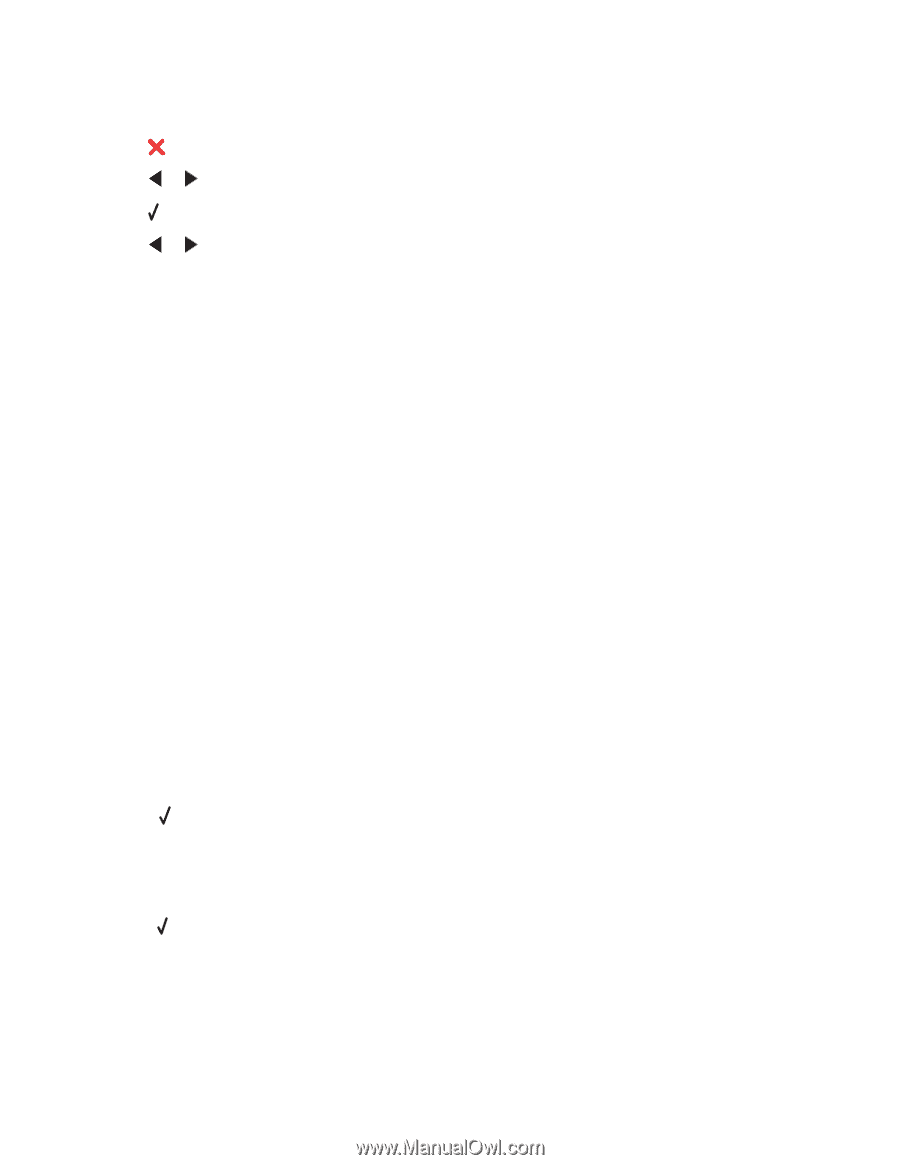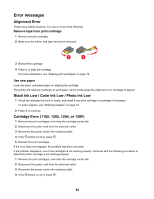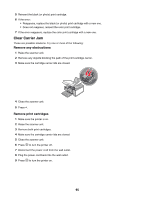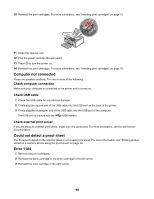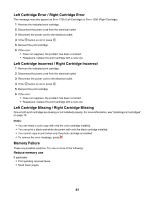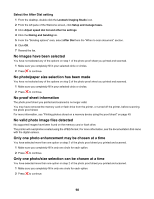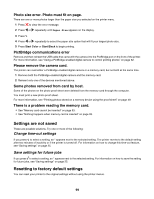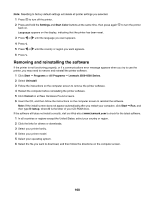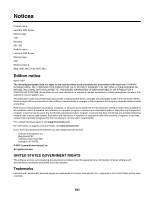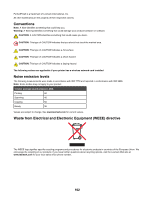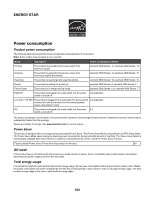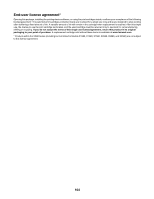Lexmark X4550 User's Guide - Page 99
Photo size error. Photo must fit on PictBridge communications error - cannot communicate
 |
UPC - 734646040556
View all Lexmark X4550 manuals
Add to My Manuals
Save this manual to your list of manuals |
Page 99 highlights
Photo size error. Photo must fit on page. There are one or more photos larger than the paper size you selected on the printer menu. 1 Press to clear the error message. 2 Press or repeatedly until Paper Size appears on the display. 3 Press . 4 Press or repeatedly to select the paper size option that will fit your largest photo size. 5 Press Start Color or Start Black to begin printing. PictBridge communications error Remove and then reinsert the USB cable that came with the camera into the PictBridge port on the front of the printer. For more information, see "Using a PictBridge-enabled digital camera to control printing photos" on page 52. Please remove the camera card. The printer can read either a PictBridge-enabled digital camera or a memory card, but not both at the same time. 1 Remove both the PictBridge-enabled digital camera and the memory card. 2 Reinsert only one of the devices mentioned above. Some photos removed from card by host. Some of the photos on the photo proof sheet were deleted from the memory card through the computer. You must print a new photo proof sheet. For more information, see "Printing photos stored on a memory device using the proof sheet" on page 49. There is a problem reading the memory card. • See "Memory card cannot be inserted" on page 93. • See "Nothing happens when memory card is inserted" on page 93. Settings are not saved These are possible solutions. Try one or more of the following: Change time-out settings If you press to select a setting, an * appears next to the selected setting. The printer reverts to the default setting after two minutes of inactivity or if the printer is turned off. For information on how to change this time-out feature, see "Saving settings" on page 25. Save settings for future jobs If you press to select a setting, an * appears next to the selected setting. For information on how to save the setting for future jobs, see "Saving settings" on page 25. Resetting to factory default settings You can reset your printer to the original settings without using the printer menus. 99