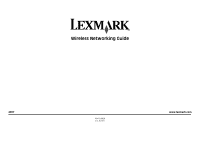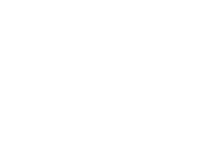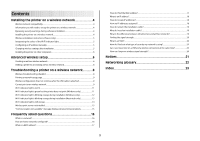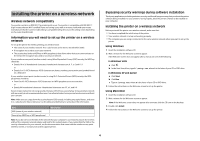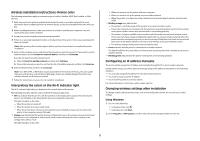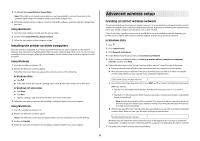Lexmark X4650 Network Guide
Lexmark X4650 - Wireless Printer Manual
 |
UPC - 734646064088
View all Lexmark X4650 manuals
Add to My Manuals
Save this manual to your list of manuals |
Lexmark X4650 manual content summary:
- Lexmark X4650 | Network Guide - Page 1
Wireless Networking Guide 2007 P/N 13L0828 E.C. 3L0101 www.lexmark.com - Lexmark X4650 | Network Guide - Page 2
- Lexmark X4650 | Network Guide - Page 3
an IP address manually...5 Changing wireless settings after installation 5 Installing the printer on other computers 6 Advanced wireless setup 6 Creating an ad hoc wireless network...6 Adding a printer to an existing ad hoc wireless network 8 Troubleshooting a printer on a wireless network - Lexmark X4650 | Network Guide - Page 4
the router brand/model. Information you will need to set up the printer on a wireless network To set up the printer for wireless printing, you need to know: • The name of your wireless network. This is also known as the Service Set Identifier (SSID). • If encryption was used to secure your network - Lexmark X4650 | Network Guide - Page 5
a remote subnet. For more information, contact your system support person. Changing wireless settings after installation To change wireless settings on the printer, such as the configured network, the security key, or other settings: Using Windows 1 Do one of the following: • In Windows Vista, click - Lexmark X4650 | Network Guide - Page 6
1 From the Finder desktop, double-click the printer folder. 2 Double-click Lexmark Wireless Setup Assistant. 3 Follow the instructions on the computer screen. Installing the printer on other computers Once the printer is configured, it can be accessed wirelessly by any other computer on the network - Lexmark X4650 | Network Guide - Page 7
instructions on the Welcome screen. Otherwise: a Click . b Click All Programs. c Select the printer program folder, and then click Tools ΠLexmark Wireless ), see "Check your security keys" in the "Wireless troubleshooting" section of the Troubleshooting chapter. 20 In the "Confirm network key" box - Lexmark X4650 | Network Guide - Page 8
the list. 3 Click Lexmark Wireless Configuration Utility. 4 Follow the instructions on the Welcome screen. Troubleshooting a printer on a wireless network Wireless troubleshooting checklist Before beginning to troubleshoot the wireless printer, verify the following: • The power supply is connected - Lexmark X4650 | Network Guide - Page 9
troubleshooting the network configuration of the printer. For more information on printing a network setup page, refer to the User's Guide on the installation software CD. Wireless configuring your printer wirelessly after you attach the USB cable, there may be a problem with the cable. Try one or - Lexmark X4650 | Network Guide - Page 10
THE COMPUTER The SSID of the printer must match the SSID of the wireless network. Using Windows 1 Type the IP address of the wireless access point (wireless router) in the Web address field of your browser. If you do not know the IP address of the wireless access point: a Do one of the following: In - Lexmark X4650 | Network Guide - Page 11
is not lit CHECK POWER Make sure the light is on. Wi-Fi indicator light is green but the printer does not print (Windows only) If you have completed the configuration for wireless printing and all of the settings appear to be correct, but the printer does not print, try one or more of the - Lexmark X4650 | Network Guide - Page 12
the network for which it has been configured. The printer may be unable to join the network because of interference, its distance from the wireless access point (wireless router), or until its settings are changed. These are possible solutions. Try one or more of the following: MAKE SURE THE ACCESS - Lexmark X4650 | Network Guide - Page 13
Programs, and then select the printer program folder from the list. 3 Click Tools ΠLexmark Wireless Setup Utility. Note: You may be prompted to connect the printer to the computer again using the installation cable as part of the setup process. 4 Follow the instructions on the computer screen. Wi - Lexmark X4650 | Network Guide - Page 14
is displayed. You can use Network Diagnostics to help resolve the problem. RUN THE WIRELESS SETUP AGAIN 1 From the Finder desktop, double-click the printer folder. 2 Click Lexmark Wireless Setup Assistant. 3 Follow the instructions on the computer screen. Wi-Fi indicator light is still orange - Lexmark X4650 | Network Guide - Page 15
print again. The laptop and printer require a few seconds to power up again and reattach to the wireless network. If you see this message again after you have waited long enough for the printer and the laptop to attach to the network, there may be a problem with your wireless network. Make sure that - Lexmark X4650 | Network Guide - Page 16
Scenario 3: Desktop computer, laptop, and printer connected wirelessly without Internet • Scenario 4: Laptop connected wirelessly to printer without Internet Scenario 1: Laptop and printer connected wirelessly with Internet • A desktop computer is connected to a wireless router by an Ethernet cable - Lexmark X4650 | Network Guide - Page 17
in this format: 01-23-45-67-89-AB. Every device capable of communicating on a network has a MAC address. Network printers, computers, and routers, whether Ethernet or wireless, all have MAC addresses. While it is possible to change the MAC address of a network device, it is not common practice - Lexmark X4650 | Network Guide - Page 18
computer IP address using Windows 1 Do one of the following: In Windows Vista a printer is set up on a computer, the computer sends all print jobs across the network to the printer using this address. If the IP address is not automatically assigned, you will be asked during wireless setup to manually - Lexmark X4650 | Network Guide - Page 19
printer. 3 Continue following the on-screen instructions. Why do I need an installation cable? When setting up the printer on your wireless network, the printer wireless Yes access point (wireless router) Same channel Yes, including the wireless Yes access point (wireless router) Lexmark - Lexmark X4650 | Network Guide - Page 20
conditions. If you think signal strength is a problem between your access point and the printer, try one or more of the following: Notes: • printer closer to the computer if they seem to have trouble communicating. MOVE THE PRINTER CLOSER TO THE WIRELESS ACCESS POINT/WIRELESS ROUTER If the printer - Lexmark X4650 | Network Guide - Page 21
in conjunction with other products, programs, or services, except those expressly designated by the manufacturer, are the user's responsibility. For Lexmark technical support, visit support.lexmark.com. For information on supplies and downloads, visit www.lexmark.com. If you don't have access to - Lexmark X4650 | Network Guide - Page 22
wireless network. When you connect a printer to a wireless network, the printer needs to use the same SSID as the network. Also referred to as network name or BSS (Basic Service Set). Static IP address An IP address assigned manually wireless network. WPA is not supported on ad hoc wireless - Lexmark X4650 | Network Guide - Page 23
to wireless network 9 printer does not print wirelessly 11 S security information 4 wireless network 20 security key 20 setting up printer on wireless network (Mac) 4 on wireless network (Windows) 4 SSID wireless network 20 T troubleshooting wireless network 8 troubleshooting, wireless changing - Lexmark X4650 | Network Guide - Page 24
www.lexmark.com
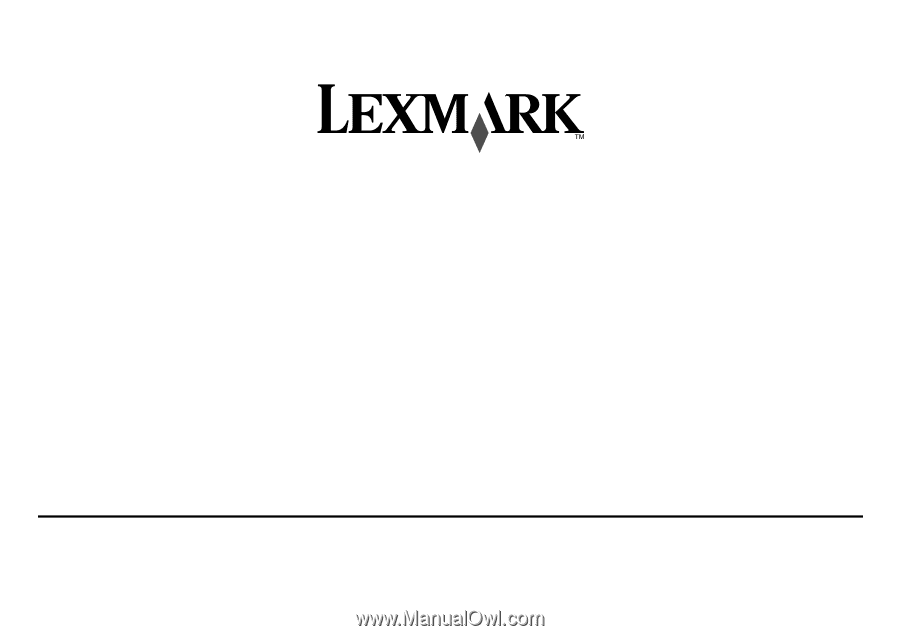
Wireless Networking Guide
2007
www.lexmark.com
P/N 13L0828
E.C. 3L0101